Behebung des Windows-Sicherungsfehlercodes 0x8078012D, Der Sicherungsvorgang ist fehlgeschlagen
Wenn Sie das Windows Backup and Restore Tool in Windows 11/10 verwenden und die folgende Backup- Fehlermeldung erhalten, kann Ihnen dieser Beitrag helfen:
The operation failed due to a device error encountered with either the source or destination, The request could not be performed because of an I/O device, Error 0x8078012D
Die Anforderung konnte aufgrund eines E/A-Gerätefehlers nicht ausgeführt werden
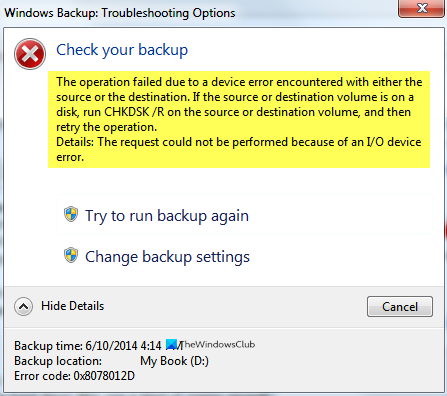
Fix Windows Backup Error Code 0x8078012D , Der Sicherungsvorgang ist fehlgeschlagen
Dies sind die Dinge, die Sie tun können, um den Fehler 0x8078012D(Error 0x8078012D) zu beheben . Der Sicherungsvorgang ist unter Windows 10 fehlgeschlagen :
- Führen Sie CHKDSK(Run CHKDSK) /R auf dem Quell- oder Zielvolume aus
- Aktivieren Sie die Windows-Sicherungsdienste
- Wählen Sie einen anderen Speicherort, um die Sicherung zu speichern
- Erstellen Sie eine Sicherung im sauberen Startzustand
- Verwenden Sie den Dateiversionsverlauf(Use File History) , um ein Backup-Image zu erstellen
- Sicherung neu erstellen.
Lassen Sie uns im Detail darüber sprechen.
1] Führen Sie CHKDSK(Run CHKDSK) /R auf dem Quell- oder Zielvolume aus
Fehler 0x8078012D, Die Anforderung konnte aufgrund eines E/A-Gerätefehlers nicht ausgeführt werden, der auf einen fehlerhaften Sektor auf der Festplatte zurückzuführen sein kann. Daher müssen wir die Eingabeaufforderung (Command Prompt ) als Administrator starten und den Befehlszeilenparameter chkdsk ausführen(run the command-line chkdsk parameter) .
chkdsk /r
2] Aktivieren Sie die Windows-Sicherungsdienste
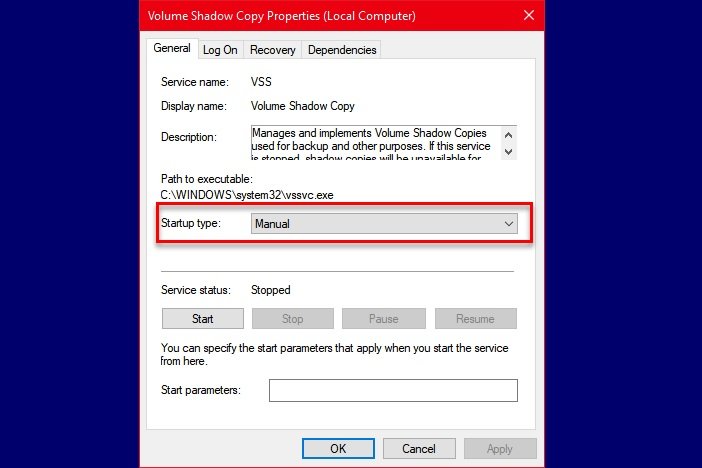
Für diese Lösung müssen Sie den Windows-Sicherungsdienst(Windows Backup Service) über die Windows - Dienste(Services) aktivieren . Um diesen Dienst(Service) zu aktivieren , folgen Sie den angegebenen Schritten:
- Starten Sie Dienste (Services ) aus dem Startmenü.
- Scrollen(Scroll) Sie ein wenig nach unten und suchen Sie nach dem Dienst „Windows Backup“.
- Doppelklicken Sie darauf, um es zu öffnen
- Ändern Sie „Starttyp“ in „ Manuell (Manual, ) “ und klicken Sie auf „ Start“.
- Klicken Sie abschließend auf Apply > Ok.
Starten Sie Ihren Computer neu und prüfen Sie, ob das Problem weiterhin besteht.
3] Wählen Sie einen anderen Ort, um die Sicherungsdatei zu speichern

Wenn Sie immer noch mit dem Sicherungsfehler 0x8078012D konfrontiert(Backup Error 0x8078012D) sind, konnte die Anforderung aufgrund eines E/A-Gerätefehlers nicht ausgeführt werden, versuchen Sie, einen anderen Speicherort zum Speichern Ihrer Sicherung auszuwählen. Sie können dies tun, während Sie das Backup Ihrer Datei erstellen.
4] Erstellen Sie eine Sicherung(Create Backup) im sauberen Startzustand(Clean Boot State)

Wenn das Problem auf ein widersprüchliches Programm zurückzuführen ist, versuchen Sie, es in Clean Boot State zu erstellen . Führen Sie die folgenden Schritte aus, um Probleme im sauberen Startstatus zu beheben:(Boot State)
- Starten Sie „ Systemkonfiguration“ (System Configuration” ) aus dem Startmenü.
- Wählen Sie auf der Registerkarte „Allgemein“ die Option „ Normaler Start“.(Normal Startup.)
- Gehen Sie zur Registerkarte „Dienste“, aktivieren Sie Alle Microsoft-Dienste ausblenden(Hide all Microsoft Services ) und klicken Sie auf Alle deaktivieren.(Disable all.)
- Klicken Sie auf Apply > Ok.
Erstellen Sie jetzt eine Sicherung mit dem Windows(Windows Backup) - Tool zum Sichern und Wiederherstellen .(Restore)
5] Verwenden Sie den Dateiversionsverlauf(Use File History) , um ein Backup zu erstellen
Wenn beim Sichern Ihrer Systemdateien der Fehler 0x8078012D auftritt . (Error 0x8078012D)Versuchen Sie dasselbe mit dem Dateiversionsverlauf .
6] Sicherung neu erstellen

Der Fehler 0x8078012D(Error 0x8078012D) kann auf eine beschädigte Sicherungsdatei zurückzuführen sein. Daher sollten Sie die vorhandene Sicherung löschen und die Sicherung neu erstellen.
Um Ihre vorhandene Sicherung zu löschen, starten Sie die Systemsteuerung (Control Panel ) über das Startmenü und klicken Sie auf Backup and Restore (Windows 7) > Manage Space.
Klicken Sie nun auf Backups anzeigen, (View Backups, ) wählen Sie Ihr Backup aus und klicken Sie auf Löschen. (Delete. )Auf diese Weise wird Ihr vorhandenes Backup gelöscht. Erstellen Sie jetzt eine neue und prüfen Sie, ob das Problem weiterhin besteht.
Wir hoffen, dass dies Ihnen bei der Behebung des Sicherungsfehlers 0x8078012D geholfen(Backup Error 0x8078012D) hat .
Unabhängige liest:(Unrelated reads:)
- Systemreparatur-CD konnte nicht erstellt werden, Fehlercode 0x8007045D
- DISKPART-Fehler, Die Anforderung konnte aufgrund eines IO-Device-Fehlers nicht ausgeführt werden.
Related posts
Fehler 0x80070013 für Systemwiederherstellung, Sicherung oder Windows Update Fix
Fehlercode 30038-28 beim Aktualisieren von Office behoben
Beheben Sie den iTunes-Fehlercode 5105, Ihre Anfrage kann nicht verarbeitet werden
Beheben Sie den Windows-Upgrade-Fehler 0xC1900101-0x4000D
Beheben Sie den Microsoft Office-Fehlercode 0x426-0x0
Windows-Tools zum Nachschlagen von Fehlercodes und Nachrichten
Laufzeitfehler R6034 in Windows 11/10 behoben
Beheben Sie den Windows Update-Fehlercode 0x8007025D-0x2000C
Beheben Sie den Windows Store-Fehlercode 0x803F8001
Beheben Sie den Windows Update-Fehlercode 0x80072efe
Beheben Sie den Windows Update-Fehlercode 8024A000
Behebung des Fehlercodes 0x8007000D beim Versuch, Windows zu aktivieren
Fehlercode 0x80242022 bei der Installation von Xbox-Spielen auf einem Windows-PC behoben
Beheben Sie den Netzwerkadapter-Fehlercode 31 im Geräte-Manager
Beheben Sie den Windows-Aktivierungsfehlercode 0xC004E028
Beheben Sie den Windows Store-Fehlercode 0x80240437
Beheben Sie den Windows-Aktivierungsfehlercode 0xc004f034
Beheben Sie den Windows 10 Update-Fehlercode 0x80004005
Fix USB Error Code 52 Windows kann die digitale Signatur nicht verifizieren
Beheben Sie den Windows Defender-Fehler 0x800b0100 unter Windows 11/10
