Behebung des Windows 10-Aktivierungsfehlers 0x80072ee7
Möglicherweise wird der Windows 10 -Aktivierungsfehler 0x80072ee7 angezeigt, wenn Sie Updates auf Ihrem Gerät installieren. Wenn Sie die Ursache des Problems nicht beheben, werden Sie ständig über den Windows 10 -Aktivierungsfehler 0x80072ee7 geärgert. Dieser Fehler kann in verschiedenen Situationen auftreten, aber der widersprüchlichste Grund ist das Vorhandensein von Viren oder Fehlern. Da dieser Fehler zu Leistungsproblemen auf Ihrem Computer führt, müssen Sie ihn ernsthaft in Betracht ziehen und ihn so schnell wie möglich beheben. In der Vergangenheit haben nur wenige Benutzer angegeben, dass derselbe Fehler in ihren Browsern aufgetreten ist. Es ist komplett ein Betrug. Wenn Sie einen Betrug in Bezug auf das Update vermuten, wird immer empfohlen, einen Antivirenscan auf Ihrem Windows 10 durchzuführen(Windows 10)Computer, bevor Sie mit irgendetwas fortfahren. In einem anderen Fall, wenn Sie sicher sind, dass Sie mit dem folgenden Fehler konfrontiert sind, wird Ihnen diese Anleitung zur Fehlerbehebung sehr helfen.

So beheben Sie den Windows 10-Aktivierungsfehler 0x80072ee7(How to Fix Windows 10 Activation Error 0x80072ee7)
Im Folgenden finden Sie den genauen Fehlercode, mit dem Sie möglicherweise konfrontiert werden:
Wir können Windows auf diesem Gerät nicht aktivieren, da unsere Aktivierungsserver derzeit nicht verfügbar sind. Stellen Sie sicher, dass Sie mit dem Internet verbunden sind, und wir versuchen automatisch, Windows zu aktivieren, sobald der Dienst verfügbar ist. Fehlercode: 0x80072ee7(We can’t activate Windows on this device as our activation servers aren’t available right now. Make sure you’re connected to the Internet and we’ll automatically try to activate Windows when the service becomes available. Error code: 0x80072ee7)
Hier sind einige kritische Gründe, die diesen Windows 10-Aktivierungsfehler 0x80072ee7 verursachen. Unter diesen Umständen kann der besprochene Fehler auftreten.
- Fehlende oder beschädigte Dateien auf dem PC.
- Beschädigte Programme.
- Viren- oder Malware-Angriff auf den PC.
- Unvollständige(Incomplete) oder unterbrochene Windows Update-Komponenten(Windows Update Components) auf dem PC.
- Andere Hintergrundprogramme stören den Aktualisierungsvorgang.
- Ungültige Windows - Registrierungsschlüssel im PC.
- Interferenz des Antivirenprogramms.
- Instabile Internetverbindung.
- Unzulässige Windows-Dienste.
- Beschädigte Komponenten in der Windows -Registrierung und im Dateisystem.
- Adware-Komponenten.
- Beschädigte Netzwerkkonfiguration.
- Veraltete Treiber.
In diesem Handbuch haben wir eine Liste von Methoden zur Behebung von Windows -Aktivierungsfehlern zusammengestellt. Die Methoden sind von einfachen bis zu fortgeschrittenen Schritten angeordnet, damit Sie schnellere Ergebnisse erzielen können. Befolgen Sie(Follow) sie in der gleichen Reihenfolge wie unten beschrieben.
Stellen Sie sicher, dass Sie einen Wiederherstellungspunkt erstellen,(create a restore point) wenn etwas schief geht.
Methode 1: Grundlegende Schritte zur Fehlerbehebung(Method 1: Basic Troubleshooting Steps)
Bevor Sie den erweiterten Fehlerbehebungsmethoden folgen, finden Sie hier einige grundlegende Korrekturen, die Ihnen helfen, Windows -Aktivierungsfehler zu beheben.
- PC neu starten.
- Überprüfen Sie die Internetverbindung.
- Stellen Sie sicher, dass Sie einen gültigen Produktschlüssel für Windows 10 verwenden .
- Entfernen Sie externe USB-Geräte.
- Führen Sie einen Antivirus-Scan durch.
- Stellen Sie sicher, dass Ihre Festplatte über genügend Speicherplatz verfügt, um neue Updates zu installieren.
Methode 2: Führen Sie die Windows Update-Problembehandlung aus(Method 2: Run Windows Update Troubleshooter)
Wenn Sie das Problem nicht beheben können, versuchen Sie, die Problembehandlung für Windows Update auszuführen. Diese integrierte Funktion in Windows 10 PC hilft Ihnen, alle Aktualisierungsfehler zu analysieren und zu beheben. Siehe(See) ( So führen Sie die Problembehandlung für Windows Update aus(How to Run Windows Update Troubleshooter) ).
Methode 3. Synchronisieren Sie Windows-Datum und -Uhrzeit(Method 3. Sync Windows Date and Time)
Sie müssen sicherstellen, dass die Datums- und(date and time) Uhrzeiteinstellungen mit der Weltzeituhr synchronisiert sind. Um den Fehler 0x80072ee7 zu vermeiden, stellen Sie sicher, dass auf dem Windows 10 - PC keine falschen Datums- und Uhrzeiteinstellungen vorhanden sind.
1. Drücken Sie die Windows-Taste(Windows key) und geben Sie Datums- und Zeiteinstellungen(Date & time settings) ein und klicken Sie auf Öffnen( Open) .
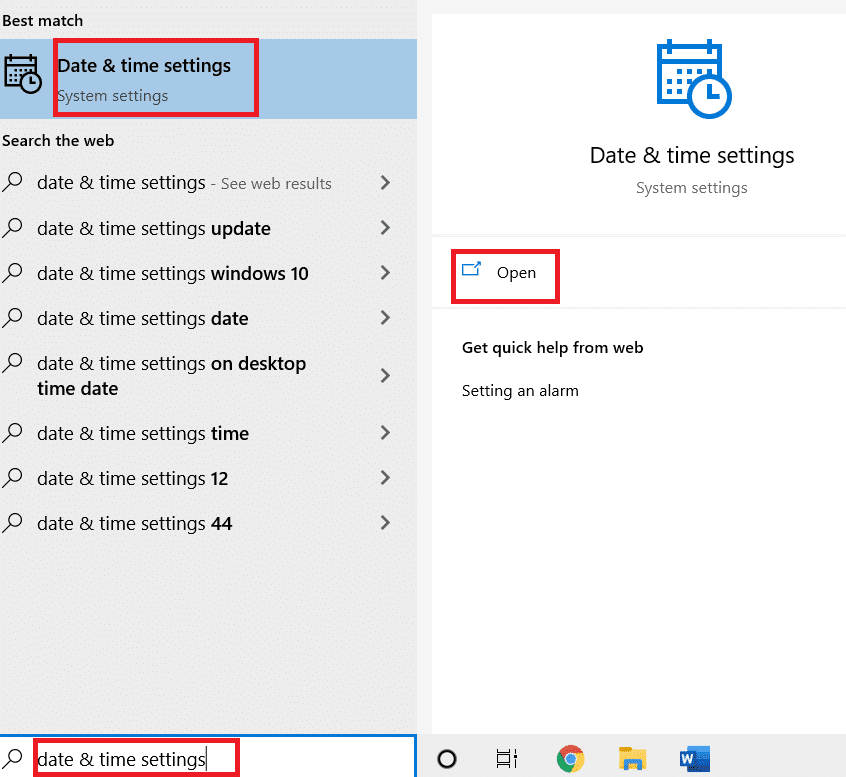
2. Wählen Sie die Zeitzone(Time zone ) aus der Dropdown-Liste aus und vergewissern Sie sich, dass es sich um Ihre aktuelle geografische Region handelt.

3. Stellen Sie sicher, dass Uhrzeit und Datum mit der Weltzeit und dem Datum übereinstimmen.(Universal time and date.)
4. Wenn es Abweichungen gibt, beheben Sie diese und überprüfen Sie, ob Sie das Problem behoben haben.
Lesen Sie auch: (Also Read:) So beheben Sie, dass der Zugriff auf Windows 10 verweigert wird(How to Fix Access is Denied Windows 10)
Methode 4: Bereinigen Sie den Speicherplatz(Method 4: Clean Disk Space )
Um Windows(Windows) -Updates zu installieren , muss Ihr PC über ausreichend Speicherplatz verfügen. Sie können das Tool Speicherplatz freigeben verwenden, um Speicherplatz(Free up space tool) zu bereinigen und große Junk-Dateien zu entfernen. Befolgen Sie unsere Anleitung zu 10 Möglichkeiten, um Festplattenspeicher unter Windows 10 freizugeben .
Methode 5: Reparieren Sie beschädigte Dateien(Method 5: Repair Corrupt Files)
Wenn Sie auf 0x80072ee7 Windows 10 stoßen , haben Sie möglicherweise beschädigte Dateien auf Ihrem Computer. Wie auch immer, Sie haben die Funktionen SFC ( System File Checker ) und DISM ( Deployment Image Servicing and Management ) in Windows 10 -Computern integriert, um die schädlichen beschädigten Dateien zu scannen und zu entfernen. Lesen Sie unsere Anleitung zum Reparieren von Systemdateien unter Windows 10(to repair system files on Windows 10) .
Methode 6: Verwenden Sie die Eingabeaufforderung(Method 6: Use Command Prompt )
Sie können den Windows 10-Aktualisierungsfehler 0x80072ee7(Windows 10 update error 0x80072ee7) auch mithilfe einfacher Befehlszeilen beheben. Dies ist eine effektive Methode zur Fehlerbehebung, bei der Sie den Fehler mit einfachen Befehlen beheben können.
1. Drücken Sie die Windows-Taste(Windows key) , geben Sie Eingabeaufforderung(Command Prompt) ein und klicken Sie auf Als Administrator( Run as Administrator) ausführen .

2. Geben Sie nacheinander die folgenden Befehle ein. Drücken Sie nach jedem Befehl die Eingabetaste .(Enter )
SC config wuauserv start= auto SC config bits start= auto SC config cryptsvc start= auto SC config trustedinstaller start= auto

3. Sobald die Befehle ausgeführt wurden, starten Sie Ihren PC neu(reboot your PC) .
Lesen Sie auch: (Also Read:) So beheben Sie den Windows Update-Fehler 80072ee2
Methode 7: Aktivieren Sie die Windows Update-Dienste(Method 7: Enable Windows Update Services)
Um den Windows 10(Windows 10) -Fehler 0x80072ee7 zu beheben , überprüfen Sie, ob die Windows Update -Dienste ausgeführt werden. Hier ist, wie es geht.
1. Drücken Sie die Windows-Taste(Windows key ) und geben Sie Dienste(Services) ein und klicken Sie auf Als Administrator ausführen.(Run as administrator.)
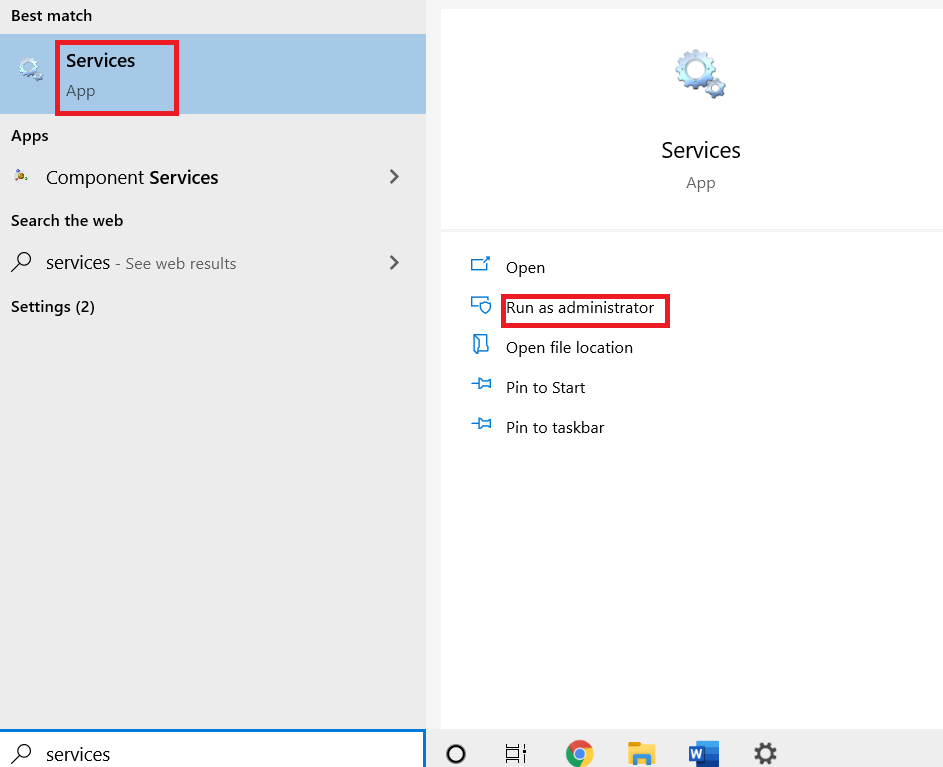
2. Scrollen Sie nach unten und wählen Sie Windows Update-Dienste(Windows Update Services) aus . Klicken Sie auf Eigenschaften(Properties)
Hinweis:(Note:) Sie können auch auf Windows Update Services doppelklicken, um das (Services)Eigenschaftenfenster(Properties) zu öffnen .
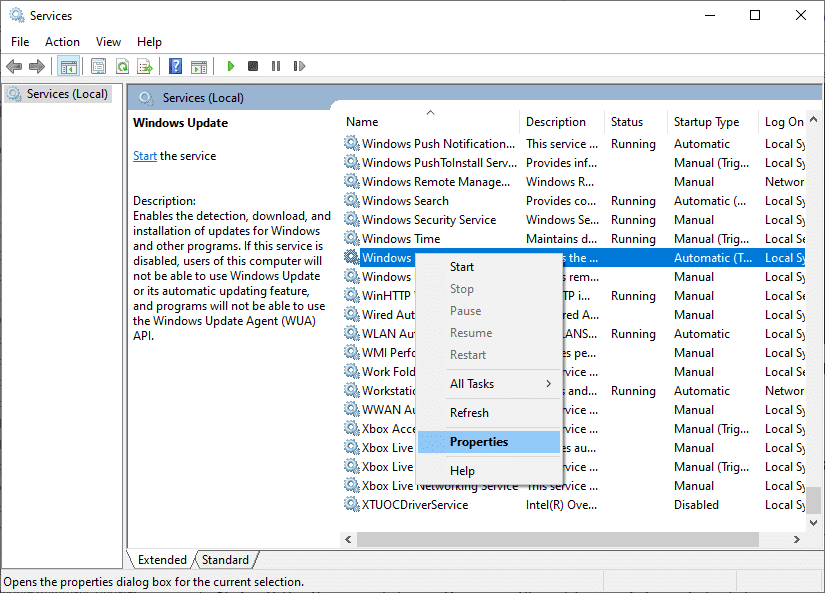
3. Stellen Sie den Starttyp(Startup type) auf Automatisch(Automatic) ein .
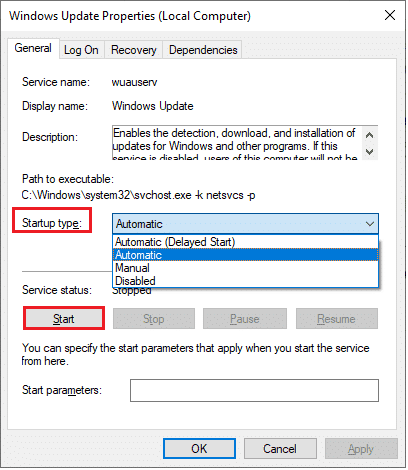
4. Klicken Sie abschließend auf Übernehmen(Apply ) und OK , um die Änderungen zu speichern. Überprüfen Sie, ob Sie das Problem behoben haben.
Methode 8: Antivirus deaktivieren (vorübergehend)(Method 8: Disable Antivirus (Temporarily))
Der Windows 10-Aktivierungsfehler 0x80072ee7 kann aufgrund von Antivirus-Interferenzen auftreten. Wenn Sie also Antivirensoftware von Drittanbietern verwenden, deaktivieren Sie diese vorübergehend. Lesen Sie unsere Anleitung zum vorübergehenden Deaktivieren von Antivirus unter Windows 10(to disable Antivirus temporarily on Windows 10) .
Methode 9: Verwenden Sie Google DNS(Method 9: Use Google DNS)
Mehrere Benutzer haben empfohlen, dass der Wechsel zu Google-DNS -Adressen geholfen hat, 0x80072ee7 Windows 10 zu lösen. Folgen Sie unserem Artikel über 3 Möglichkeiten, DNS-Einstellungen unter Windows 10 zu ändern .
Methode 10: Updates manuell herunterladen(Method 10: Manually Download Updates)
Wenn keine dieser Methoden funktioniert hat, versuchen Sie, die Updates wie unten beschrieben manuell herunterzuladen.
1. Drücken Sie die Tasten (keys)Windows + I zusammen, um die Einstellungen(Settings) in Ihrem System zu öffnen.
2. Wählen Sie Update & Sicherheit(Update & Security) .

3. Klicken Sie auf die Option Updateverlauf anzeigen.(View update history )

4. Notieren Sie in der Liste die KB-Nummer(KB number ) , deren Download aufgrund einer Fehlermeldung ansteht.
5. Geben Sie hier die KB-Nummer(KB number ) in die Suchleiste des Microsoft Update-Katalogs ein.(Microsoft Update Catalog)

6. Befolgen Sie die Anweisungen auf dem Bildschirm, um das Update manuell herunterzuladen und zu installieren.
Lesen Sie auch: Beheben Sie (Also Read:) den Windows Update-Fehler 0x800704c7
Methode 11: Verwenden Sie Wiederherstellungsoptionen(Method 11: Use Recovery Options)
Die Wiederherstellungsoptionen helfen Ihnen, den Windows 10(Windows 10) -Fehler 0x80072ee7 zu beheben , wenn Sie auch nach dem manuellen Löschen der Dateien des Softwareverteilungsordners(Software Distribution Folder) keine Lösung gefunden haben .
1. Drücken Sie die Windows-Taste(Windows key ) und geben Sie Wiederherstellungsoptionen(Recovery options ) ein und klicken Sie auf Öffnen(Open) .

2. Klicken Sie im Fenster Einstellungen unter (Settings )Erweiterter Start(Advanced startup.) auf die Option Jetzt neu starten.(Restart now )
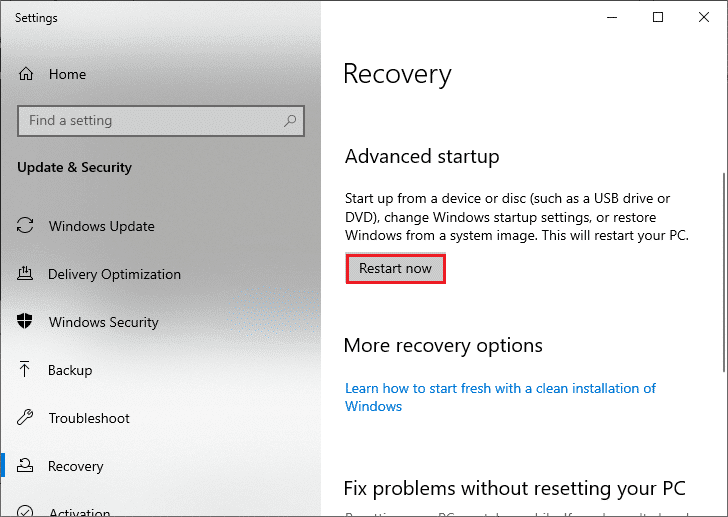
3. Jetzt startet Ihr PC neu. Klicken Sie im Fenster Option auswählen auf (Choose an option )Problembehandlung .(Troubleshoot )
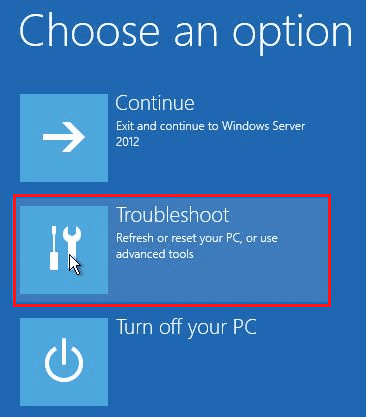
4. Klicken Sie auf Erweiterte Optionen(Advanced options) .

5. Klicken Sie auf Starteinstellungen(Startup Settings) .
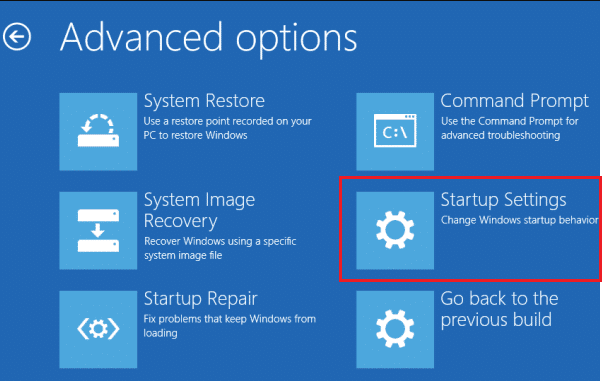
6. Klicken Sie nun im Fenster Startup Settings auf (Startup Settings )Restart .
7. Wenn Ihr PC neu startet, sehen Sie den folgenden Bildschirm. Drücken Sie hier die Taste F5 auf Ihrer Tastatur, um den abgesicherten Modus mit der(Enable Safe Mode with the Networking) Option Netzwerk zu aktivieren.

8. Halten Sie nun die Windows + E keys Datei-Explorer(File Explorer) zu öffnen . Navigieren Sie zum folgenden Ort.

9. Wählen Sie alle Dateien im Softwareverteilungsordner(Software Distribution) aus und löschen(Delete ) Sie sie.

10. Starten Sie Ihren PC neu(Reboot your PC) und versuchen Sie, das Windows Update zu aktualisieren .
Methode 12: Update-Komponenten zurücksetzen(Method 12: Reset Update Components)
Um alle Probleme im Zusammenhang mit Updates zu beheben, gibt es eine effektive Methode zur Fehlerbehebung, das Zurücksetzen von Windows Update-Komponenten(resetting Windows Update components) . Befolgen Sie unsere Anleitung zum Zurücksetzen von Windows-Update-Komponenten unter Windows 10(to reset windows update components on Windows 10) .
Methode 13: Führen Sie einen Cloud-Reset durch(Method 13: Perform a Cloud Reset)
Das Durchführen eines Cloud-Resets hilft Ihnen, den Windows 10(Windows 10) - Aktivierungsfehler 0x80072ee7 zu beheben . Hier ist unsere Anleitung zum Zurücksetzen von Windows 10 ohne Datenverlust(to reset Windows 10 without losing Data) .
Wenn Sie dennoch auf dieses Problem stoßen, können Sie das System(restore the system) auf seine vorherige Version zurücksetzen. Das Zurücksetzen Ihres Computers auf seinen vorherigen Zustand bietet Lösungen für Probleme, die auf Softwareebene nicht gelöst werden können. Dies wird Ihnen helfen, den besprochenen Windows -Aktivierungsfehler sicher zu lösen.
Empfohlen:(Recommended:)
- So zeichnen Sie ein Zoom-Meeting ohne Erlaubnis in Windows 10 auf(How to Record Zoom Meeting Without Permission in Windows 10)
- Behebung des Trusted Platform Module 80090016-Fehlers in Windows 10(Fix Trusted Platform Module 80090016 Error in Windows 10)
- Beheben Sie den Windows 10-Fehler 0xc004f075(Fix Windows 10 0xc004f075 Error)
- Beheben Sie den Bluetooth-Treiberfehler in Windows 10(Fix Bluetooth Driver Error in Windows 10)
Wir hoffen, dass diese Anleitung hilfreich war und Sie den Windows 10-Aktivierungsfehler 0x80072ee7 behoben(Windows 10 activation error 0x80072ee7) haben . Zögern Sie(Feel) nicht, uns mit Ihren Fragen und Vorschlägen über den Kommentarbereich unten zu kontaktieren. Teilen Sie uns mit, welches Thema Sie als nächstes lernen möchten.
Related posts
Beheben Sie den Office-Aktivierungsfehlercode 0xC004F074
So beheben Sie, dass der PC nicht POST
Hohe CPU-Auslastung durch Diensthost beheben: Lokales System
Fix Windows kann nicht mit dem Gerät oder der Ressource kommunizieren
Fehler 0X80010108 in Windows 10 beheben
Fix für uTorrent beim Verbinden mit Peers
Fix kann Windows Defender nicht einschalten
Fix Diese Kopie von Windows ist kein echter Fehler
Fix Temporäre Dateien in Windows 10 können nicht gelöscht werden
Beheben Sie, dass die NVIDIA-Systemsteuerung nicht geöffnet wird
Fix Computer startet erst nach mehrmaligem Neustart
So beheben Sie den Fehler „Zugriff auf Google Drive verweigert“.
USB wird ständig getrennt und neu verbunden
BAD_SYSTEM_CONFIG_INFO-Fehler behoben
Fix Windows konnte das Format nicht abschließen
Fix Windows-Sicherung fehlgeschlagen mit Fehler 0x807800C5
Fix Lokaler Datenträger kann nicht geöffnet werden (C:)
So beheben Sie den Anwendungsfehler 0xc0000005
So reparieren Sie eine beschädigte Registrierung in Windows 10
Fix Host-Prozess für Windows-Dienste funktioniert nicht mehr
