Behebung des Twitch-Fehlers 5000 Inhalt nicht verfügbar
Twitch ist einer der führenden Online-Dienste für Live-Streaming und Übertragung von Videos, Musik, Shows und anderen Unterhaltungsinhalten. Aber bei Technologien stehen Sie auch vor einigen technischen Problemen. In Twitch erscheint manchmal ein Fehler 5000 , der im Grunde eine Meldung „ (Error 5000)Inhalt nicht verfügbar(Content Not Available) “ anzeigt, die Sie vom Live-Streaming abhält. Es behindert das Ansehen von Videos und behindert Ihr gesamtes Twitch -Streaming-Erlebnis.
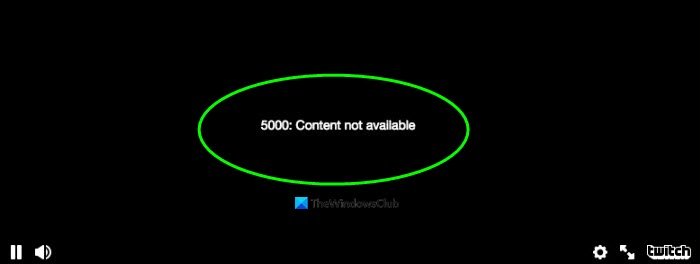
Dieser Fehler kann jedoch mithilfe einiger Vorschläge behoben werden. Aber lassen Sie uns vorher versuchen, die Gründe zu verstehen, aus denen Twitch Error 5000 auftritt.
Gründe, die Twitch Error 5000 verursachen(Twitch Error 5000)
Nun, es kann verschiedene Gründe geben, die Twitch Error 5000 verursachen . Einige dieser Gründe sind:
- Wenn es einige DNS- Probleme gibt, kann dieser Fehler auftreten.
- Alte(Old) Browser-Cookies und Cache können den Twitch- Fehler 5000 verursachen.
- Dies kann durch problematische Erweiterungen oder Add-Ons verursacht werden, die Sie zuvor in Ihrem Webbrowser installiert haben.
- Eine langsame Internetverbindung kann ein weiterer Grund für dieses Problem sein.
- Sie müssen auch sicherstellen, dass Twitch nicht heruntergefahren ist, wenn Sie weiterhin den Fehler 5000 erhalten.
Twitch-(Fix Twitch) Fehler 5000 beheben: Inhalt nicht verfügbar
Es gibt mehrere Methoden, um Fehler 5000 in Twitch zu beheben, einschließlich:
- Browser-Cookies und Cache löschen
- (Remove)Erweiterungen entfernen oder vorübergehend deaktivieren(Temporary Disable)
- Löschen Sie den DNS
- Wechseln Sie zu einem anderen Webbrowser
- Überprüfen Sie die Internetverbindung
Lassen Sie uns über diese Methoden im Detail sprechen!
1] Browser-Cookies und Cache löschen
Schlechte(Bad) Browser-Cookies und Cache können ein Grund dafür sein, dass Sie diesen Fehler in Twitch erhalten . Versuchen Sie also, Ihren Cache und Ihre Cookies zu löschen, und prüfen Sie, ob der Fehler weiterhin besteht.
Hier werde ich Schritte zum Löschen von Cookies und Cache in zwei gängigen Webbrowsern, einschließlich Google Chrome und Mozilla Firefox , vorstellen . Sie können ähnliche Schritte ausprobieren, wenn Sie einen anderen Webbrowser verwenden.
Google Chrome
- Gehen Sie zum Chrome -Browser und tippen Sie auf das Dreipunktmenü auf der rechten Seite.
- Klicken Sie dann auf die Option Weitere Tools(More Tools) und drücken Sie die Option Browserdaten löschen(Clear browsing data) . Sie können auch die Tastenkombination Ctrl+Shift+Del auf Ihrer Tastatur drücken, um schnell die Option Browserdaten löschen zu öffnen.(Clear browsing data)
Aktivieren Sie nun die beiden Optionen namens Cookies und andere(Cookies and other site data) Websitedaten und zwischengespeicherte Bilder und Dateien(Cached images and files ) und klicken Sie dann auf die Option Daten löschen. (Clear Data)Dadurch werden alle Ihre älteren Cookies und der Cache von Chrome gelöscht(Chrome) .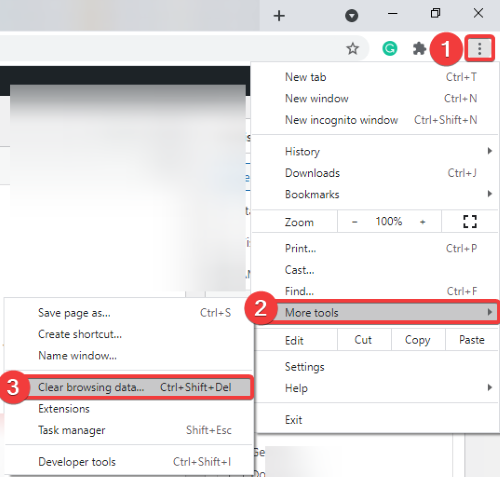

Mozilla-Firefox
- Öffnen Sie Firefox und klicken Sie auf das Drei-Balken-Menü und gehen Sie zum Bibliotheksmenü (Library ) .
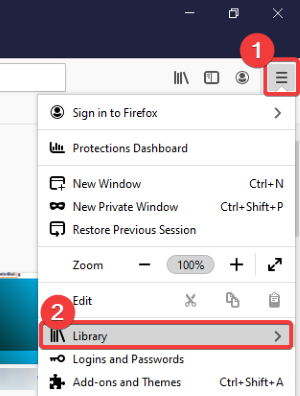
- Drücken Sie auf Verlauf(History) und dann auf die Option Letzten Verlauf löschen.(Clear Recent History)
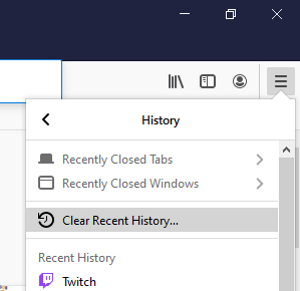
- Aktivieren Sie die Kontrollkästchen Cookies und Cache und drücken Sie die Schaltfläche OK, um Cookies und Cache zu löschen.
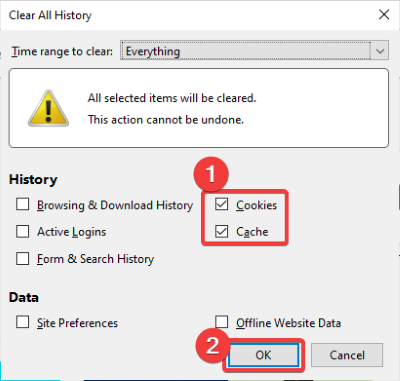
2] Erweiterungen oder Add-Ons entfernen(Remove) oder vorübergehend deaktivieren(Temporary)
Wie oben besprochen, können einige installierte Add-Ons oder Erweiterungen den Fehler 5000 in Twitch verursachen . Sie müssen diese Erweiterungen also aus Ihrem Webbrowser entfernen oder deaktivieren. Sie können dies tun, indem Sie die folgenden Schritte ausführen.
Google Chrome
- Starten Sie Chrome und klicken Sie auf das Dreipunktmenü und gehen Sie dann zur Option Weitere Tools .(More Tools)
- Klicken Sie auf die Option Erweiterungen .(Extensions)
Gehen Sie im Fenster Erweiterungen(Extensions) zur installierten Erweiterung und verwenden Sie die Option Entfernen(Remove) oder Deaktivieren(Disable) (ausschalten), um die Erweiterung zu entfernen oder vorübergehend zu deaktivieren.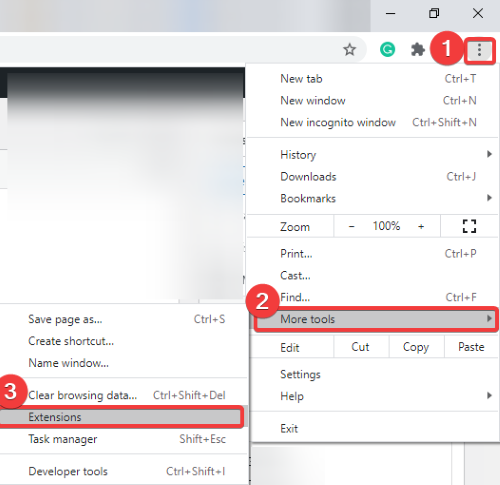
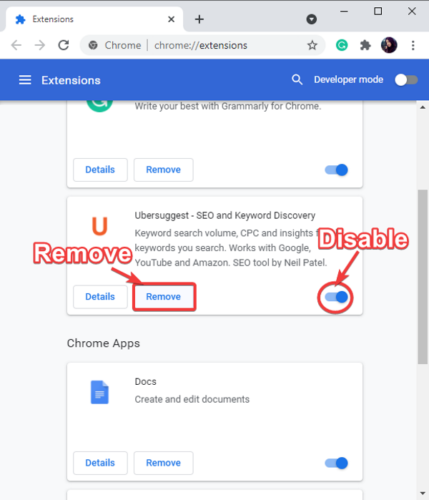
- Starten Sie Chrome neu(Restart Chrome) und starten Sie das Live-Streaming auf Twitch ohne Fehler 5000.
Mozilla-Firefox
- Öffnen Sie Firefox und klicken Sie auf das Drei-Balken-Menü und dann auf die Option Add-Ons und Designs . (Add-ons and Themes)Sie können die Tastenkombination Ctrl+Shift+AAdd-Ons-Manager- Seite zu öffnen.
- Gehen Sie zu dem Add-On, das Sie deinstallieren oder deaktivieren möchten, und verwenden Sie nach Bedarf die Option Entfernen oder Deaktivieren.(Remove)
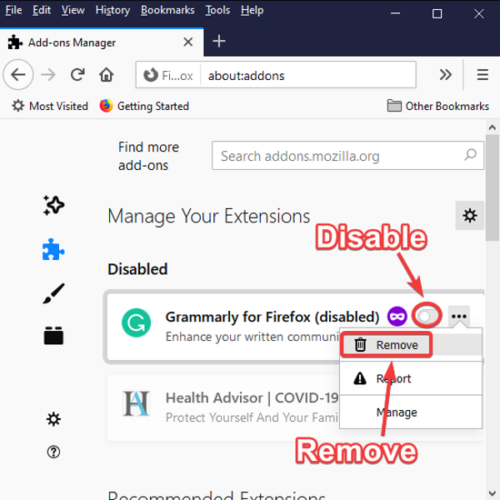
- Starten Sie Firefox neu(Restart Firefox) und stellen Sie dann eine Verbindung zu Twitch her, um Videos ohne Unterbrechungen anzusehen.
3] Leeren Sie den DNS
Das Leeren des DNS(Flushing the DNS) kann Ihnen helfen, den Twitch- Fehler 5000 zu überwinden. Probieren Sie dazu die folgenden Schritte aus:
- Öffnen Sie die Eingabeaufforderung(Command Prompt) auf Ihrem PC, indem Sie cmd in die Suchleiste eingeben. Stellen Sie sicher, dass Sie die Eingabeaufforderung(Command Prompt) mit Administratorrechten( administrator) ausführen .
- Schreiben Sie in CMD den folgenden Befehl:
ipconfig/flushdns - Führen Sie den Befehl aus, indem Sie die Eingabetaste(Enter) drücken. Lassen Sie den Befehl ausführen, bis Sie eine Meldung erhalten, die besagt, dass der DNS-Resolver-Cache erfolgreich geleert(Successfully flushed the DNS Resolver Cache) wurde .

- Starten Sie Ihren Webbrowser neu und öffnen Sie Twitch , um Live-Streaming ohne Fehler 5000 zu genießen.
4] Wechseln Sie zu einem anderen Webbrowser
Wenn Sie den Twitch(Twitch) -Fehler 5000 immer noch nicht beheben können, nachdem Sie alle oben genannten Methoden ausprobiert haben, wechseln Sie zu einem anderen Webbrowser. Dies kann den Fehler beheben, falls Ihr aktueller Browser das Problem verursacht.
5] Überprüfen Sie die Internetverbindung
Ihr langsames Internet kann ein Grund dafür sein, dass Sie auf Twitch nicht auf Inhalte zugreifen können und ständig den Fehler 5000 erhalten. Da Live-Streaming mehr Daten erfordert als das übliche Surfen, müssen Sie sicherstellen, dass Sie eine Hochgeschwindigkeits-Internetverbindung verwenden. Wenn nicht, können Sie einfach Ihren Breitbandplan upgraden und dann Inhalte auf Twitch ansehen .
Twitch bietet eine großartige Umgebung für Gamer und kreative Personen, um Videos live zu streamen und zu übertragen. Es kann jedoch ärgerlich sein, Fehler wie 5000 zu erhalten, die Sie Ihre Lieblingsvideos nicht ansehen lassen.
Wenn Sie in Twitch den Fehler 5000 erhalten , können Sie ihn beheben, indem Sie eine der oben beschriebenen Methoden ausprobieren.
TIPP(TIP) : Sehen Sie sich diesen Beitrag an, wenn Twitch auf Chrome nicht funktioniert(Twitch is not working on Chrome) .
Related posts
Fix, dass Twitch in Chrome nicht funktioniert
Fehler beim Decodieren von Twitch 3000 Media-Ressourcen behoben
So beheben Sie den Twitch-Fehler 2000 in Google Chrome
So beheben Sie den Twitch-Fehler 3000
Beheben Sie, dass AdBlock auf Twitch nicht funktioniert
Wie man Twitch auf Roku anschaut
Beste Twitch-Streaming-Software für Windows und Mac
Was sind Kanalpunkte auf Twitch und wie richte ich sie ein?
Mixer vs. Twitch: Ist Mixer eine bessere Twitch-Alternative zum Streamen?
Beheben Sie den Fehler „Steam-Inhaltsdatei gesperrt“.
So erstellen Sie Twitch-Emotes
OTT erklärt: Was ist Twitch Prime?
Liste der besten kostenlosen Video-Sharing-Websites zum Hochladen von Inhalten
So erstellen, teilen und verwenden Sie Clips auf Twitch
So wählen Sie eine Bitrate für Twitch- und YouTube-Streaming aus
Twitch-Fehler 788078D4, Zwei-Faktor-Authentifizierung ist zum Streamen erforderlich
So melden und blockieren Sie Gamertags, Inhalte und Nachrichten in Xbox One
So verbergen Sie den Benachrichtigungsinhalt auf dem Sperrbildschirm unter Windows 11
Wie man Twitch auf Roku anschaut
Was ist Twitch Turbo und lohnt es sich?
