Behebung des ReadableByteStream-Fehlers in Chrome beim Öffnen von Outlook.com
Sehen(Are) Sie einen Fehler namens Objekt ReadableByteStream , wenn Sie versuchen, Ihre Outlook.com -E- Mail zu öffnen? Mach dir keine Sorgen(Worry) , Kleiner; Wir haben die Sauce wie gewohnt. OK, dieses Problem ist also weit verbreitet und scheint aus einem seltsamen Grund, der uns unbekannt ist, nur in Google Chrome aufzutreten.(Google Chrome)
Google Chrome ist heute der beste Webbrowser auf dem Markt, aber das bedeutet nicht, dass es keine Probleme gibt. Wir haben kein Interesse daran, die vielen Probleme mit diesem Webbrowser hervorzuheben; Daher konzentrieren wir uns auf den ReadableByteStream- Fehler in Outlook und darauf, wie das verdammte Ding behoben werden kann. Wir vermuten, dass, wenn Sie einen Chromium-basierten Webbrowser verwenden und das gleiche Problem auftritt, wir glauben, dass es möglich ist, die Anweisungen hier zu befolgen, wenn der Browser nicht umfassend angepasst wurde.
ReadableByteStream- Fehler in Chrome beim Öffnen von Outlook.com
Wenn Sie beim Öffnen von Outlook.com(Outlook.com) mit Google Chrome den Objekt -ReadableByteStream- Fehler sehen , befolgen Sie unbedingt diese Anweisungen, wenn Sie nicht allzu versiert sind, sich in den Einstellungsbereich in Google Chrome einzuarbeiten(Google Chrome) :
- Deaktivieren Sie den Chrome-Cache
- Lokale Daten bis zum Neustart des Browsers beibehalten
Lassen Sie uns sehen, wie es geht.
1] Cache deaktivieren(1] Disable cache)
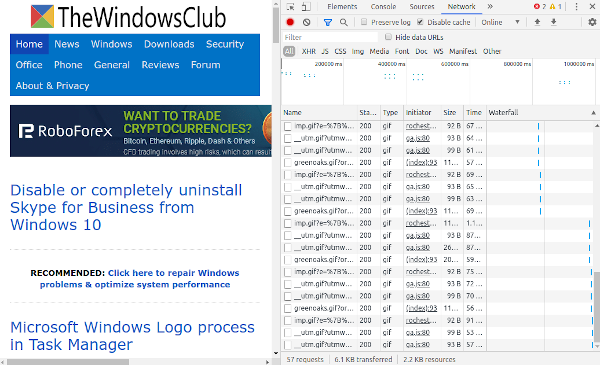
OK, das erste, was wir jetzt tun müssen, ist, den Cache in Google Chrome zu deaktivieren . Dies kann relativ einfach durchgeführt werden, machen Sie sich also keine allzu großen Sorgen über irgendwelche Schwierigkeiten. Stellen Sie einfach(Just) sicher, dass Chrome gestartet wird, denn das ist natürlich sehr wichtig.
Na gut(Alrighty) , dann. Der erste Schritt besteht darin, die Menüschaltfläche(Menu) auszuwählen und von dort aus auf Weitere Tools und dann auf Entwicklertools(Developer Tools) zu klicken . Um diesen Bildschirm einfacher aufzurufen, drücken Sie bitte Ctrl + Shift + I auf Ihrer Tastatur für Windows 10 .
Sobald der Abschnitt „ Entwicklertool(Developer) “ auf Ihrem Bildschirm erscheint, wählen Sie bitte „ Netzwerk(Network) “ aus den Optionen, fahren Sie fort und stellen Sie sicher, dass „ Cache deaktivieren“ aktiviert ist .(Disable)
2] Lokale Daten bis zum Neustart des Browsers beibehalten(2] Keep local data until a browser restart)

Gehen Sie in Chrome zum Bereich „ Einstellungen(Settings) “ und stellen Sie sicher, dass Sie „Erweiterte Einstellungen anzeigen“ auswählen. Klicken Sie im Abschnitt Datenschutz(Privacy) auf Inhaltseinstellungen(Content) und navigieren Sie dann zu Cookies . Stellen Sie in diesem Abschnitt sicher, dass Sie nur lokale Daten behalten(Keep) , bis Sie Ihren Browser schließen.
Schließlich starten Sie Chrome neu und alles sollte jetzt gut funktionieren. Wenn nicht, empfehlen wir die Verwendung eines alternativen Webbrowsers wie Firefox , Opera oder sogar der neuen Version von Microsoft Edge Chromium .
Related posts
Beheben Sie das Problem ERR_CONNECTION_TIMED_OUT in Chrome unter Windows 10
Beheben Sie den Fehler beim Herunterladen des Proxy-Skripts in Google Chrome
Beheben Sie den NETWORK_FAILED-Fehler im Chrome-Browser auf einem Windows-PC
Behebung des RESULT_CODE_HUNG-Fehlers in Chrome, Edge unter Windows 11/10
Fehler ERR_SPDY_PROTOCOL_ERROR in Google Chrome beheben
Beheben Sie, dass YouTube in Chrome auf einem Windows-PC nicht funktioniert oder geladen wird
Beheben Sie, dass Chrome ein falsches oder kein Lesezeichen oder Globussymbol anzeigt
Beheben Sie das Dialogfeld „Verschwommene Datei öffnen“ in Google Chrome und Microsoft Edge
Beheben Sie den ERR_EMPTY_RESPONSE-Fehler in Chrome unter Windows 10
Beheben Sie Probleme mit dem schwarzen Bildschirm von Google Chrome unter Windows 11/10
Fix Chrome funktioniert nur im Inkognito-Modus unter Windows 11/10
ERR_SSL_PROTOCOL_ERROR in Google Chrome beheben
Beheben Sie, dass Chrome keine Verbindung zum Internet herstellt (andere Browser können dies jedoch)
Korrigieren Sie die ERR_CACHE_MISS-Fehlermeldung in Google Chrome
Beheben Sie den STATUS_INVALID_IMAGE_HASH-Fehler in Chrome oder Edge
Behebung des Problems, dass Youtube nicht in Chrome funktioniert [GELÖST]
Beheben Sie das langsame Problem mit Google Maps in Chrome, Firefox und Edge unter Windows 11/10
Fehlende Bildlaufleiste in Chrome unter Windows 11/10 behoben
Beheben Sie, dass Google Chrome Passwörter nicht speichert
Chrome-Fehler 1603 und 0x00000643 unter Windows 10 beheben
