Behebung des Problems „Warten auf Proxy-Tunnel“ im Chrome-Browser
Warten auf Proxy-Tunnel(Waiting for proxy tunnel) ist eine Fehlermeldung, die Benutzer manchmal im Chrome-Browser sehen , wenn sie versuchen, eine Webseite zu laden oder eine Website zu öffnen. In den meisten Fällen löst das Optimieren oder Anpassen einiger Chrome -Einstellungen das Problem. (Chrome)Dies funktioniert jedoch möglicherweise nicht immer. Unabhängig(Regardless) von der Website, auf die Sie zugreifen möchten, zeigt der Browser nur die Meldung „Warten auf Proxy-Tunnel“ an und teilt nach etwa einer Minute mit, dass das Laden der Seite zu lange dauert. Dennoch(Nevertheless) finden Sie hier einige Vorschläge, mit denen Sie versuchen können, das Problem zu lösen, wenn es häufig auftritt.

Warten auf Proxy-Tunnel
Bevor Sie fortfahren, sollten Sie überprüfen, ob das Problem nur bei Chrome und nicht bei anderen Browsern besteht.
Um dies zu überprüfen, starten Sie Chrome neu und sehen Sie sich mühelos die Seite oder Website an, die Sie besuchen möchten. Öffnen Sie als Nächstes alternative Browser wie Microsoft Edge oder Mozillas Firefox und überprüfen Sie, ob Websites, die Sie in Chrome öffnen möchten, in diesen Browsern ohne Probleme geladen werden. Wenn ja, beginnen Sie mit der Untersuchung.
Starten Sie das Inkognito-Fenster(Incognito window) und prüfen Sie, ob das Problem weiterhin besteht. Wenn der Besuch einer Website im Inkognito(Incognito) -Modus den Fehler „404 nicht gefunden“ zurückgibt, löschen Sie die Chrome -Browserdaten und prüfen Sie, ob das Problem weiterhin besteht.
Wenn dies nicht hilft, probieren Sie diese Vorschläge aus.
1] IPv6 deaktivieren
Deaktivieren Sie IPv6 oder stellen Sie eine gültige IPv6- Verbindung her. Sie sehen die Option auf der Registerkarte Netzwerk für die (Networking)Eigenschaften(Properties) von Verbindungen im Ordner Netzwerkverbindungen . (Network Connections)Es wurde beobachtet, dass dieses Problem bei einigen Benutzern aufgrund einer Änderung der IP-Präferenz von IPv4 zu IPv6 auftritt . Wenn Ihrem Computer eine IPv6 - Adresse zugewiesen ist, versucht er zuerst IPv6 , auch wenn es sich nur um eine automatisch zugewiesene Adresse ohne gültiges Gateway handelt. Sobald diese Verbindung abgelaufen ist, wird IPv4 versucht , und wenn eine gültige Verbindung besteht, wird Ihre Seite angezeigt.
2] Proxy-Einstellungen ändern
Starten Sie den Google Chrome- Browser. Klicken Sie(Click) auf „Menü“ (als Punkte sichtbar). Wählen Sie aus der Liste der Optionen, die im Menü " Google Chrome anpassen und steuern" angezeigt wird, die Option Einstellungen(Settings) aus . Es öffnet sich sofort ein neuer Tab.
Scrollen Sie auf der folgenden Seite nach unten, bis Sie die Option „Erweitert“ mit einem Abwärtspfeil finden. Klicken Sie auf die Option, um das Optionsmenü zu erweitern.
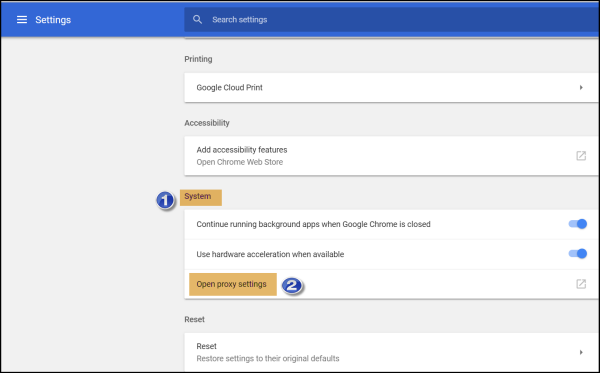
Suchen Sie hier nach dem Abschnitt „ System “ und wählen Sie die Option „Proxy-Einstellungen öffnen“, wenn Sie ihn gefunden haben. Dadurch wird ein Popup-Fenster mit „ Interneteigenschaften(Internet) “ geöffnet , das mehrere Registerkarten daneben anzeigt. Klicken Sie auf die Registerkarte Verbindungen . (Connections)In den meisten Fällen wird diese Registerkarte standardmäßig zuerst geöffnet.

Klicken Sie hier auf die Schaltfläche „ LAN-Einstellungen(LAN settings) “ und deaktivieren Sie im daraufhin angezeigten Fenster die Option „ Einstellungen automatisch erkennen(Automatically detect settings) “ und drücken Sie OK.

Gehen Sie nun zurück zum vorherigen Fenster, wählen Sie Anwenden(Apply) und klicken Sie dann auf Ok.
Lassen Sie uns wissen, ob dies hilft!
Related posts
So beheben Sie den Fehler „Warten auf diese Nachricht“ auf WhatsApp
Beheben Sie das Problem ERR_CONNECTION_TIMED_OUT in Chrome unter Windows 10
Beheben Sie den Fehler beim Herunterladen des Proxy-Skripts in Google Chrome
Beheben Sie den NETWORK_FAILED-Fehler im Chrome-Browser auf einem Windows-PC
Behebung des RESULT_CODE_HUNG-Fehlers in Chrome, Edge unter Windows 11/10
Fix Failed – Blockierter Download-Fehler in Chrome oder Edge
Fehler ERR_CONNECTION_ABORTED im Chrome-Browser behoben
ERR_INTERNET_DISCONNECTED in Chrome beheben
Beheben Sie, dass Chrome keine Verbindung zum Internet herstellt (andere Browser können dies jedoch)
Fix Chrome lässt sich auf Windows 11/10-PCs nicht öffnen oder starten
Beheben Sie Probleme mit dem schwarzen Bildschirm von Google Chrome unter Windows 11/10
Fehler ERR_SPDY_PROTOCOL_ERROR in Google Chrome beheben
Behebung, dass die Tastatur in Google Chrome unter Windows 11/10 nicht funktioniert
Beheben Sie das Problem mit der Chrome-Blockierung des Downloads
Beheben Sie, dass Google Chrome Passwörter nicht speichert
Fehlende Bildlaufleiste in Chrome unter Windows 11/10 behoben
Korrigieren Sie die ERR_CACHE_MISS-Fehlermeldung in Google Chrome
Fehler ERR_FILE_NOT_FOUND in Google Chrome beheben
Beheben Sie den Fehler „Ihre Verbindung ist nicht privat“ in Chrome
ERR_QUIC_PROTOCOL_ERROR in Google Chrome beheben
