Behebung des .Net Framework 3.5-Installationsfehlercodes 0x800f0922
Fix .Net Framework 3.5 Installationsfehlercode 0x800f0922: (Fix .Net Framework 3.5 installation error code 0x800f0922: ) Der obige Fehler bedeutet, dass Sie .net Framework nicht installieren können und immer wenn Sie versuchen, es zu aktualisieren, wird der Fehlercode 0x800f0922 angezeigt. Es gibt keinen einzigen Grund, warum dieses Problem auftritt, aber manchmal ist es so dumm, dass .NET Framework 3.5 nicht über die Systemsteuerung aktiviert wird. Da verschiedene Benutzer jedoch unterschiedliche PC-Konfigurationen haben, werden wir versuchen, alle möglichen Methoden aufzulisten, die dieses Problem zu beheben scheinen.

Behebung des .Net Framework 3.5(Fix .Net Framework 3.5) -Installationsfehlercodes 0x800f0922
Stellen Sie sicher, dass Sie einen Wiederherstellungspunkt erstellen,(create a restore point) falls etwas schief geht.
Methode 1: Aktivieren Sie .Net Framework 3.5(Method 1: Enable .Net Framework 3.5)
1.Drücken Sie Windows Key + X und wählen Sie dann Systemsteuerung.(Control Panel.)

2. Geben Sie in der Systemsteuerung „ Windows-Funktionen(windows features) “ in die Suche ein und klicken Sie im Suchergebnis auf „ Windows-Funktionen ein- oder ausschalten(Turn Windows features on or off) “.

3. Aktivieren Sie das Kontrollkästchen „ .NET Framework 3.5 (enthält .NET 2.0 und 3.0)(.NET Framework 3.5 (includes .NET 2.0 and 3.0)) “ und klicken Sie auf „OK“.

4.Starten Sie Ihren PC neu, um die Änderungen zu speichern.
Methode 2: Ausführen von DISM (Deployment Image Servicing and Management)(Method 2: Run DISM (Deployment Image Servicing and Management))
1. Drücken Sie Windows Key + X und wählen Sie dann Eingabeaufforderung(Command Prompt) ( Admin ).

2.Geben Sie den folgenden Befehl in cmd ein und drücken Sie die Eingabetaste:
Wichtig:(Important:) Wenn Sie DISM verwenden, müssen Sie Windows-Installationsmedien(Windows Installation Media) bereithalten .
DISM.exe /Online /Cleanup-Image /RestoreHealth /Source:C:\RepairSource\Windows /LimitAccess
Hinweis: (Note:) Ersetzen Sie(Replace) C:RepairSourceWindows durch den Speicherort Ihrer Reparaturquelle

2. Drücken Sie die Eingabetaste, um den obigen Befehl auszuführen, und warten Sie, bis der Vorgang abgeschlossen ist. Normalerweise dauert es 15 bis 20 Minuten.
NOTE: If the above command doesn't work then try on the below: Dism /Image:C:\offline /Cleanup-Image /RestoreHealth /Source:c:\test\mount\windows Dism /Online /Cleanup-Image /RestoreHealth /Source:c:\test\mount\windows /LimitAccess
3. Geben Sie nach Abschluss des DISM- Prozesses Folgendes in das cmd ein und drücken Sie die Eingabetaste(Enter) : sfc /scannow
4.Lassen Sie System File Checker laufen und starten Sie Ihren PC neu, wenn es fertig ist.
Methode 3: Erstellen Sie die Werte der Leistungsindikatorbibliothek neu(Method 3: Rebuild Performance Counter Library Values)
1. Drücken Sie Windows Key + X und klicken Sie dann auf Eingabeaufforderung (Admin).(Command Prompt (Admin).)
2. Geben Sie den folgenden Befehl in cmd ein und drücken Sie die Eingabetaste: lodctr /R
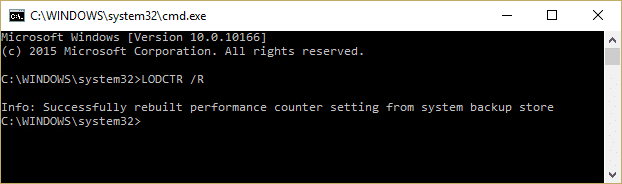
3.Warten Sie, bis der Vorgang abgeschlossen ist, und installieren Sie dann .Net Framework 2.0 und 3.0(.Net Framework 2.0 amd 3.0) von Windows-Funktionen(Turn Windows Features) ein- oder ausschalten.
4.Starten Sie Ihren PC neu, um die Änderungen zu speichern.
Für dich empfohlen:(Recommended for you:)
- Keine Schaltfläche „Installieren“ im Windows Store behoben(Fix No Install Button on Windows Store)
- Führen Sie einen sauberen Neustart in Windows durch(Perform Clean boot in Windows)
- Beheben Sie den Windows 10 Update-Fehler 0x8000ffff(Fix Windows 10 Update error 0x8000ffff)
- Windows Explorer funktioniert nicht mehr [GELÖST]
Das war es, Sie haben erfolgreich den .Net Framework 3.5-Installationsfehlercode 0x800f0922 behoben( Fix .Net Framework 3.5 installation error code 0x800f0922) , aber wenn Sie noch Fragen zu diesem Beitrag haben, können Sie diese gerne im Kommentarbereich stellen.
Related posts
So installieren Sie Microsoft .NET Framework 3.5
Behebung des Fehlers 0x800F080C bei der Installation von .NET Framework unter Windows 10
Beheben Sie den Fehler bei der Überprüfung der Adobe-Originalsoftware unter Windows 11/10
So beheben Sie den Anwendungsfehler 0xc0000005
So beheben Sie den Anwendungsfehler 0xc000007b
NVIDIA-Treiber stürzen unter Windows 10 ständig ab
Beheben Sie, dass der Realtek-Kartenleser von Windows 10 nicht funktioniert
Fix konnte die Java Virtual Machine in Windows 10 nicht erstellen
Beheben Sie den Zoom-Fehler „Ungültige Besprechungs-ID“ in Windows 10
5 Möglichkeiten, Bluestacks-Engine zu reparieren, startet nicht
Beheben Sie den Zoom-Fehlercode 5003, der keine Verbindung herstellen kann
Beheben Sie Teamviewer verbindet sich nicht in Windows 10
So beheben Sie, dass die Discord-Kamera nicht funktioniert
So beheben Sie, dass NVIDIA ShadowPlay nicht aufzeichnet
Fix Steam ist langsam in Windows 10
Beheben Sie, dass die Kamera in Teams nicht funktioniert
Fix ROG Gaming Center funktioniert nicht
Behebung des Fehlers „Steam-Inhaltsdatei gesperrt“ (2022)
So beheben Sie, dass die Elara-Software das Herunterfahren verhindert
Fix Download aus dem Microsoft Store nicht möglich
