Behebung des Microsoft Defender-Fehlers 0x80004004 unter Windows 11/10
Beim Aktualisieren von Microsoft Defender (früher Windows Defender ) kann der Fehlercode 0x80004004 auftreten(0x80004004) . Dies passiert, wenn Windows Defender keine aktualisierten Definitionen von der Microsoft- Website herunterladen kann. In diesem Beitrag werden wir die mögliche Ursache identifizieren und auch die Lösungen bereitstellen, mit denen Sie versuchen können, dieses Problem erfolgreich zu lösen.

Der Fehler kann auf Ihrem Computerbildschirm mit folgender Meldung erscheinen:
Error 0x80004004: This app couldnt check for virus and spyware definition updates. The definition updates couldn’t be installed
Dieser Fehler kann aufgrund eines anderen Antivirenprogramms auftreten, das auf demselben System installiert ist. Es kann Konflikte verursachen, indem verhindert wird, dass das Windows Defender- Programm aktualisiert wird. Ein weiterer Grund für diesen Fehler könnten einige fehlende Systemdateien sein. Eine schlechte Internetverbindung kann ebenfalls dazu führen, dass dieser Fehler auftritt.
Beheben Sie den Microsoft Defender(Fix Microsoft Defender) -Fehler 0x80004004
Wenn Sie mit diesem Problem konfrontiert sind, können Sie unsere empfohlenen Lösungen unten in keiner bestimmten Reihenfolge ausprobieren und sehen, ob dies zur Lösung des Problems beiträgt.
- Stellen Sie den Windows Defender-Dienst(Set Windows Defender Service) auf Automatisch ein(Automatic)
- Deaktivieren Sie vorübergehend alle Antivirenprogramme von Drittanbietern
- Aktualisieren Sie Windows Defender manuell über die Eingabeaufforderung(Command Prompt)
- Laden Sie das Windows Defender(Windows Defender) -Definitionspaket direkt herunter
Werfen wir einen Blick auf die Beschreibung des Prozesses für jede der aufgeführten Lösungen.
1] Stellen Sie den Windows Defender-Dienst(Set Windows Defender Service) auf Automatisch ein(Automatic)
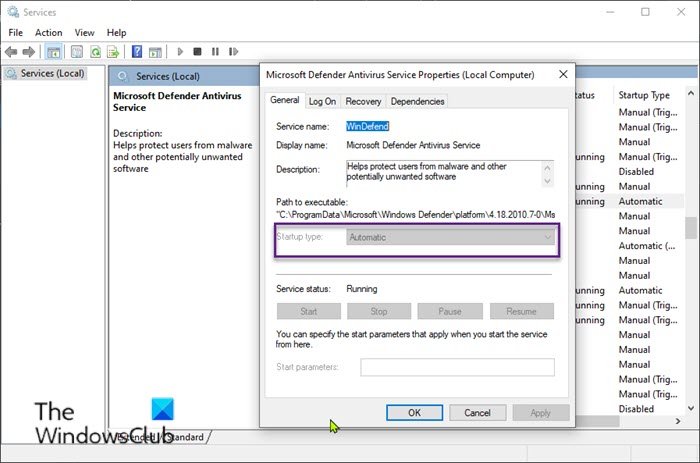
Mach Folgendes:
- Drücken Sie die Windows key + R , um das Dialogfeld „Ausführen“ aufzurufen.
- Geben Sie im Dialogfeld „Ausführen“ Folgendes ein
services.mscund drücken Sie die Eingabetaste, um Services zu öffnen(open Services) . - Scrollen Sie im Fenster „ Dienste “ und suchen Sie den (Services)Microsoft Defender Antivirus-Dienst(Microsoft Defender Antivirus Service) .
- Doppelklicken Sie(Double-click) auf den Eintrag, um seine Eigenschaften zu bearbeiten.
- (Make)Stellen(Startup type) Sie sicher, dass die Option im Menü Starttyp im Eigenschaftenfenster des Dienstes auf Automatisch(Automatic) eingestellt ist .
- Bestätigen(Confirm) Sie eventuell erscheinende Dialogfenster beim Ändern des Starttyps.
- Klicken Sie auf Anwenden(Apply) > OK .
Starten Sie danach das Update erneut und prüfen Sie, ob es erfolgreich abgeschlossen wird. Versuchen Sie andernfalls(Otherwise) die nächste Lösung.
2] Deaktivieren Sie vorübergehend(Temporarily) alle Antivirenprogramme von Drittanbietern
Auf Ihrem Windows 10-PC installierte Sicherheitsprogramme von Drittanbietern können ebenfalls Konflikte verursachen, die den Fehler 0x80004004(error 0x80004004) während des Aktualisierungsprozesses der Virendefinition von Windows Defender verursachen . Das Deaktivieren des Antivirus vor dem Aktualisieren von Windows Defender kann sich also als Lösung erweisen.
Sie können alle Antivirenprogramme von Drittanbietern auf Ihrem PC auf der Seite mit den Programmeinstellungen vorübergehend deaktivieren(Settings) . Nachdem der Update-Vorgang abgeschlossen ist, können Sie ihn für vollen Schutz wieder aktivieren.
3 ](] Manually) Aktualisieren Sie Windows Defender manuell über die Eingabeaufforderung(Command Prompt)
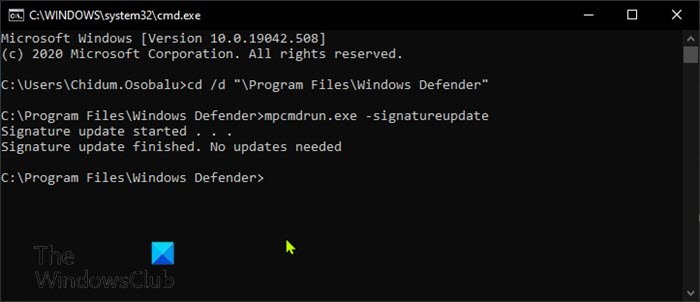
Mach Folgendes:
- Drücken Sie die Windows key + R , um das Dialogfeld „Ausführen“ aufzurufen.
- Geben Sie im Dialogfeld Ausführen ein
cmdund drücken Sie die Eingabetaste, um die Eingabeaufforderung zu öffnen . - Geben Sie im Eingabeaufforderungsfenster den folgenden Befehl ein oder kopieren Sie ihn und fügen Sie ihn ein und drücken Sie nach jeder Zeile die Eingabetaste .(Enter)
cd /d "\Program Files\Windows Defender" mpcmdrun.exe -signatureupdate
Beim Ausführen des Befehls. Wenn Sie immer noch Fehler haben, können Sie die nächste Lösung ausprobieren.
Sie können Windows Defender-Definitionen auch mit PowerShell aktualisieren(update Windows Defender definitions using PowerShell) .
4] Windows Defender(Windows Defender) -Definitionspaket direkt herunterladen
Sie können auch versuchen, die neuesten Defender-Definitionen manuell herunterzuladen und zu aktualisieren(manually download the latest Defender definitions and update it) .
Dies ist eine „stille Installation“ – es scheint nichts zu passieren, wenn Sie auf die heruntergeladene Datei doppelklicken, aber sie wird im Hintergrund installiert.
Hoffe das hilft!
Verwandter Beitrag(Related post) : Windows Defender wird nicht automatisch aktualisiert(Windows Defender not updating automatically) .
Related posts
Behebung des Microsoft Defender-Fehlers 0x80073b01 unter Windows 11/10
So scannen Sie einzelne Dateien manuell und verwenden Microsoft Defender
So beenden Sie die automatische Beispielübermittlung durch Microsoft Defender
Liste der Microsoft Defender-Fehlercodes und -Lösungen
Microsoft Defender ATP für Mac ist jetzt für Enterprise verfügbar
Beheben Sie den Microsoft Store-Fehler 0x80072F7D
Microsoft Teams-Fehler caa70004 in Windows 11/10 behoben
Unbekannter Fehler 0x80040600 in Microsoft Outlook behoben
Fix Windows Defender startet nicht
So führen Sie Microsoft Defender über die Befehlszeile mit MpCmdRun.exe aus
Beheben Sie den Window Defender-Fehler 0x800705b4
Microsoft Edge spielt keine YouTube-Videos ab; Probleme beim Video-Streaming beheben
Beheben Sie Windows Update-Fehler mit der Online-Fehlerbehebung von Microsoft
Beheben Sie den Windows Defender-Fehler 0x8007139f unter Windows 11/10
Behebung des Xbox Live-Fehlers 121003 beim Spielen von Microsoft Solitaire Collection
Fehler behoben, Lesezeichen nicht in Microsoft Word definiert
Beheben Sie den Microsoft Store-Fehler 0xc03f40c8 in Windows 11/10
Beheben Sie den Dienst konnte nicht gestartet werden Windows Defender Fehler 0x80070422
Beheben Sie den Microsoft Store-Fehler 0x87AF0001
Fix Windows Defender Firewall kann nicht aktiviert werden
