Behebung des Instagram-Fehlers „Feed konnte nicht aktualisiert werden“ auf Android
Soziale Medien sind aus unserem Leben nicht mehr wegzudenken. Es ist fair zu sagen, dass unsere Social-Media-Konten eine Erweiterung unseres Selbst sind. Unsere digitale Präsenz ist Teil unserer Identität. Unter allen verfügbaren Social-Media-Apps und -Websites ist keine andere Website so auf die Bedürfnisse junger Erwachsener ausgerichtet wie Instagram . Es ist eine schöne Plattform zum Teilen von Bildern, Vlogs, zum Erstellen von Geschichten, zum Kennenlernen neuer Leute und zum Erweitern unserer Reichweite. Die App wurde kürzlich von Facebook gekauft und hatte weltweit über eine Milliarde aktive Nutzer.
Instagram kann sich jedoch manchmal seltsam verhalten. Vielleicht ist Ihnen schon einmal die Fehlermeldung „Feed konnte nicht aktualisiert werden“ aufgefallen, als Sie versucht haben ,(Instagram) durch Ihren Feed nach neuen Posts und Bildern zu scrollen. Dies ist ein frustrierender Fehler, der verhindert, dass neue Inhalte auf Ihr Gerät geladen werden. Obwohl der Fehler meistens durch einen Fehler auf dem Server von Instagram verursacht wird,( some error in Instagram’s server,) gibt es bestimmte Dinge, die Sie tun können, um das Problem schnell zu beheben. Schließlich schadet es nicht, ein paar Tricks auszuprobieren, anstatt einfach darauf zu warten, dass Instagram das Problem behebt, wenn sie es tun.

Behebung des Instagram-Fehlers „Feed konnte nicht aktualisiert werden“ auf Android(Fix Instagram Couldn’t refresh feed Error on Android)
Methode 1: Überprüfen Sie Ihre Internetverbindung(Method 1: Check your Internet Connectivity)
Um richtig zu funktionieren, benötigt Instagram eine stabile Internetverbindung. Ohne Internetverbindung wäre es nicht möglich, neue Beiträge zu laden und Ihren Feed zu aktualisieren. Um die Internetverbindung zu überprüfen(check internet connectivity) , öffnen Sie einfach YouTube und prüfen Sie, ob Sie ein Video abspielen können. Wenn nicht, müssen Sie Ihre Wi-Fi-Verbindung zurücksetzen oder zu Ihren mobilen Daten wechseln. Sie können sogar den Flugmodus ein- und wieder ausschalten( switch off the Airplane mode) . Dadurch können Ihre Mobilfunknetze zurückgesetzt und dann wieder verbunden werden. Wenn Ihr Internet ordnungsgemäß funktioniert und Sie immer noch dasselbe Problem haben, fahren Sie mit der nächsten Lösung fort.

Methode 2: Cache und Daten für Instagram löschen(Method 2: Clear Cache and Data for Instagram)
Jede App speichert einige Daten in Form von Cache-Dateien. Diese Dateien werden verwendet, um verschiedene Arten von Informationen und Daten zu speichern. Apps generieren cache files to reduce their loading/startup time . Einige grundlegende Daten werden gespeichert, damit die App beim Öffnen schnell etwas anzeigen kann. Manchmal werden diese verbleibenden Cache-Dateien jedoch beschädigt(residual cache files get corrupted) und verursachen Fehlfunktionen von Apps. Wenn Sie ein Problem mit Instagram haben, können Sie jederzeit versuchen, den Cache und die Daten für die App zu löschen. Befolgen Sie diese Schritte, um den Cache und die Datendateien für Instagram zu entfernen .
1. Gehen Sie zu den Einstellungen(Settings) Ihres Telefons und tippen Sie dann auf die Option Apps .

2. Wählen Sie nun die Instagram-App aus der Liste der Apps aus.

3. Klicken Sie nun auf die Option Speicher .(Storage)

4. Sie sehen nun die Optionen zum Löschen von Daten und zum Löschen des Cache(clear data and clear cache) . Tippen Sie auf die entsprechenden Schaltflächen, und die besagten Dateien werden gelöscht.

5. Beenden Sie jetzt die Einstellungen und versuchen Sie erneut, die Instagram- App zu verwenden, und prüfen Sie, ob Sie den Fehler „ Instagram konnte den Feed nicht aktualisieren“ auf Android beheben können.(fix Instagram couldn’t refresh feed error on Android.)
Methode 3: Starten Sie Ihr Telefon neu(Method 3: Restart your Phone)
Die grundlegendste und einfachste Lösung für jedes Problem im Zusammenhang mit Android ist das (Android)rebooting/restarting your phone . Oft kann ein einfacher Neustart komplexe Probleme beheben, Fehler beseitigen und Störungen beseitigen. Probieren Sie also das alte „Haben Sie versucht, es aus-(OFF) und wieder einzuschalten“ aus. Halten Sie den Netzschalter gedrückt, bis das Energiemenü angezeigt wird, und klicken Sie auf die Option Restart/RebootÖffnen Sie nach dem Neustart des Telefons die Instagram - App, aktualisieren Sie Ihren Feed und prüfen Sie, ob das Problem weiterhin besteht.
Methode 4: Aktualisieren Sie die App(Method 4: Update the App)
Als nächstes können Sie Ihre App aktualisieren. Unabhängig(Irrespective) davon, mit welchem Problem Sie konfrontiert sind, kann eine Aktualisierung aus dem Play Store es lösen. Ein einfaches App-Update löst das Problem oft, da das Update möglicherweise Fehlerbehebungen enthält, um das Problem zu beheben.
1. Gehen Sie zum Play Store .

2. Oben links finden Sie drei horizontale Linien(three horizontal lines) . Klicken Sie auf sie.

3. Klicken Sie nun auf die Option „Meine Apps und Spiele“ .(“My Apps and Games”)

4. Suchen Sie nach Instagram und prüfen Sie, ob es ausstehende Updates gibt. Wenn ja, klicken Sie auf die Schaltfläche Aktualisieren .(update)

5. Sobald die App aktualisiert wurde, versuchen Sie es erneut und prüfen Sie, ob sie richtig funktioniert oder nicht.
Methode 5: Deinstallieren und dann neu installieren(Method 5: Uninstall and then Re-install)
Wenn das Aktualisieren der App nicht funktioniert hat oder überhaupt kein Update verfügbar war, müssen Sie die App deinstallieren und sie erneut aus dem Play Store installieren . Befolgen Sie die unten angegebenen Schritte, um zu sehen, wie:
1. Öffnen Sie die Einstellungen(Settings) auf Ihrem Telefon.

2. Gehen Sie nun zum Abschnitt Apps .

3. Suchen Sie nach Instagram und tippen Sie darauf.

4. Klicken Sie nun auf die Schaltfläche Deinstallieren .(Uninstall)

5. Nachdem die App entfernt wurde, laden Sie die App herunter und installieren Sie sie erneut aus dem Play Store .
Lesen Sie auch: (Also Read:) Was kann ich tun, wenn ich mein Instagram-Passwort vergessen habe? (Instagram-Passwort zurücksetzen)(What Can I Do If I Forgot My Instagram Password? (Reset Instagram Password))
Methode 6: Melden Sie sich in einem Browser von Instagram ab(Method 6: Log out of Instagram in a Browser)
Viele Android- Benutzer haben behauptet, dass das Anmelden und anschließende Abmelden von Ihrem Instagram- Konto in einem Browser das Problem gelöst hat. Instagram ist, genau wie andere Social-Media-Plattformen, zuerst eine Website und später eine App. Daher ist es möglich, Instagram in einem Internetbrowser wie Chrome oder Firefox zu öffnen . Sie können zu diesem Zweck entweder den Browser Ihres Telefons oder einen Computer verwenden.
1. Öffnen Sie einfach(Simply) den Webbrowser, den Sie auf Ihrem Android -Telefon oder Ihrem Computer verwenden.
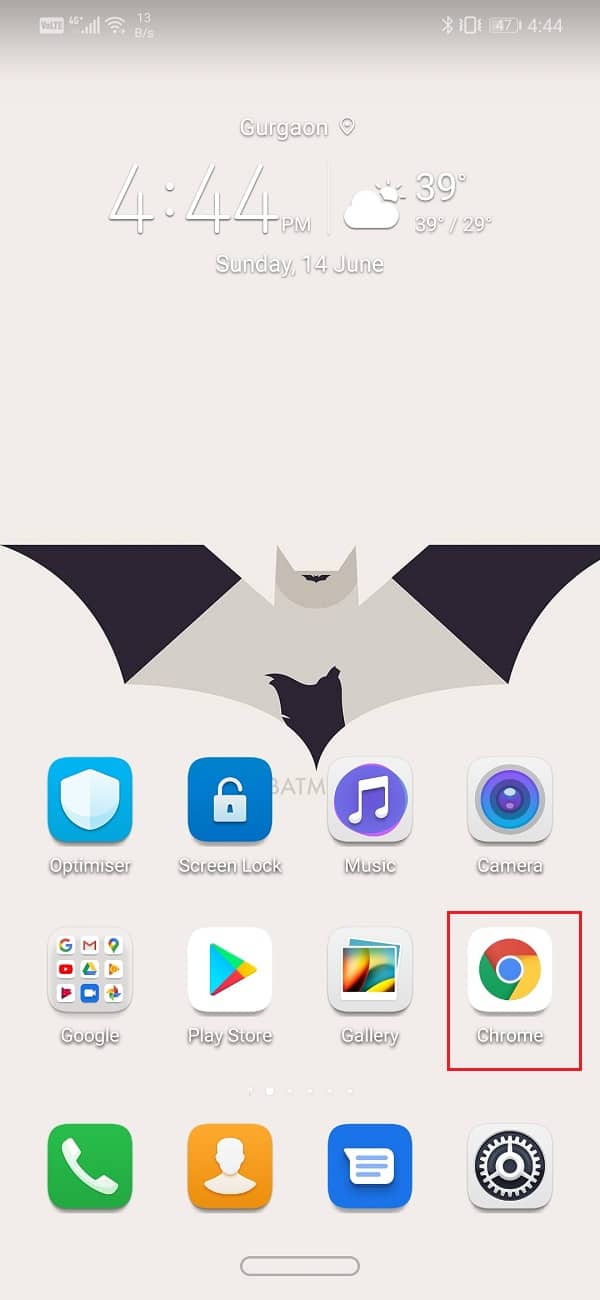
2. Geben Sie nun Instagram in die Suchleiste ein und drücken Sie die Eingabetaste.

3. Öffnen Sie die Anmeldeseite für Instagram und melden Sie sich(login page for Instagram and sign in) mit Ihrem Benutzernamen und Passwort an.

4. Wenn Sie sich angemeldet haben, melden Sie sich einfach ab(Once you have logged in, simply log out) .
5. Öffnen Sie jetzt Ihre Instagram- App erneut und prüfen Sie, ob Sie den Fehler „ Instagram konnte den Feed nicht aktualisieren“ auf Android beheben können.(fix Instagram couldn’t refresh feed error on Android.)
Empfohlen: (Recommended:) So beheben Sie, dass die Google-App auf Android nicht funktioniert(How to Fix Google app not working on Android)
Methode 7: Warten Sie, bis Instagram das Problem behoben hat(Method 7: Wait for Instagram to Fix it)
Wie bereits erwähnt, liegt der Grund für dieses Problem meistens in serverbezogenen Problemen auf Seiten von Instagram(server-related problems on Instagram’s side) . Da kann man nicht viel machen außer abwarten. Wenn Sie auch nach dem Ausprobieren all dieser Lösungen immer noch dieselbe Fehlermeldung erhalten, müssen Sie nur warten. Normalerweise behebt Instagram solche Probleme in ein paar Stunden oder maximal innerhalb eines Tages. Wir bitten Sie daher um etwas Geduld, während Instagram an der Behebung des Problems arbeitet. Sie könnten sogar ein neues Update mit Fehlerbehebungen veröffentlichen. Stellen Sie(Make) sicher, dass Sie alle neuen Updates herunterladen, die Instagram Ihnen sendet.
Related posts
So beheben Sie den Fehler „Instagram lässt mich nicht posten“.
So beheben Sie den Fehler „Aktion blockiert auf Instagram“.
So beheben Sie, dass Instagram immer wieder abstürzt (2022)
Beheben Sie den Fehler „Download ausstehend“ im Google Play Store
9 Möglichkeiten, Instagram-Direktnachrichten zu reparieren, die nicht funktionieren (DMs funktionieren nicht)
So beheben Sie den Tap to Load Snapchat-Fehler
Beheben Sie den Fehler „Keine SIM-Karte erkannt“ auf Android
Beheben Sie den Fehler „Unzureichender Speicherplatz verfügbar“ auf Android
So beheben Sie den Fehler „App nicht installiert“ auf Android
Beheben Sie den Android-WLAN-Authentifizierungsfehler
So beheben Sie Serverfehler im Google Play Store
So beheben Sie, dass Instagram mich nicht anmelden lässt
So beheben Sie den Fehler „Google stoppt immer wieder“ auf Android
So beheben Sie den Hulu-Token-Fehler 5
Fix App-Fehlercode 910 kann nicht im Google Play Store installiert werden
So beheben Sie, dass ich Fotos auf Instagram nicht mögen kann
So beheben Sie den Amazon CS11-Fehlercode in Android und iOS
Korrigieren Sie den Hulu-Fehlercode P-dev302
Es tut uns leid, dass bei deiner Anfrage auf Instagram ein Problem aufgetreten ist
Fix Fotos können nicht von Instagram auf Facebook geteilt werden
