Behebung des Fehlers „Leider funktionieren die Google Play-Dienste nicht mehr“.
Google Play Services ist ein sehr wichtiger Teil des Android - Frameworks. Ohne dies könnten Sie nicht auf den Play Store zugreifen , um neue Apps zu installieren. Sie können auch keine Spiele spielen, für die Sie sich mit Ihrem Google Play- Konto anmelden müssen. Tatsächlich sind Play Services auf die eine oder andere Weise für das reibungslose Funktionieren aller Apps unerlässlich.

So wichtig es klingt, es ist nicht frei von Fehlern und Störungen. Gelegentlich kommt es zu Fehlfunktionen und die Meldung „ Google Play Services funktioniert nicht mehr“ erscheint auf dem Bildschirm. Es ist ein frustrierendes und ärgerliches Problem, das das reibungslose Funktionieren des Android -Smartphones behindert. Für jedes Problem gibt es jedoch eine Lösung und für jeden Fehler eine Lösung, und in diesem Artikel werden wir sechs Methoden auflisten , um den Fehler „ Leider funktionieren die Google Play-Dienste nicht mehr“ zu beheben.(Unfortunately, Google Play Services Has Stopped Working)

Behebung des Fehlers „Leider funktionieren die Google Play-Dienste nicht mehr“.(Fix Unfortunately Google Play Services Has Stopped Working Error)
Methode 1: Starten Sie Ihr Gerät neu(Method 1: Reboot your Device)
Dies ist eine bewährte Lösung, die für viele Probleme funktioniert. Ein Neustart oder Neustart Ihres Telefons(Restarting or rebooting your phone) kann das Problem lösen, dass die Google Play -Dienste(Services) nicht funktionieren. Es ist in der Lage, einige Störungen zu beheben, die das vorliegende Problem lösen könnten. Halten Sie dazu einfach den Netzschalter gedrückt und klicken Sie dann auf die Option Neustart . (Restart)Versuchen Sie nach dem Neustart des Telefons, eine App aus dem Play Store herunterzuladen(Play Store) , und prüfen Sie, ob das gleiche Problem erneut auftritt.

Methode 2: Cache und Daten löschen(Method 2: Clear Cache and Data)
Obwohl es sich nicht im Wesentlichen um eine App handelt, behandelt das Android -System Google Play Services genauso wie eine App. Wie(Just) jede andere App hat auch diese App einige Cache- und Datendateien. Manchmal werden diese verbleibenden Cache-Dateien beschädigt und verursachen eine Fehlfunktion der Play -Dienste . (Services)Wenn das Problem auftritt, dass die Google Play-Dienste nicht funktionieren,(Google Play Services not working,) können Sie jederzeit versuchen, den Cache und die Daten für die App zu löschen. Befolgen Sie diese Schritte, um den Cache und die Datendateien für die Google Play -Dienste(Services) zu löschen .
1. Gehen Sie zu den Einstellungen Ihres Telefons(Settings of your phone) .

2. Tippen Sie auf die Option Apps(Apps option) .

3. Wählen Sie nun die Google Play Services aus der Liste der Apps aus.

4. Klicken Sie nun auf die Option Speicher(Storage option) .
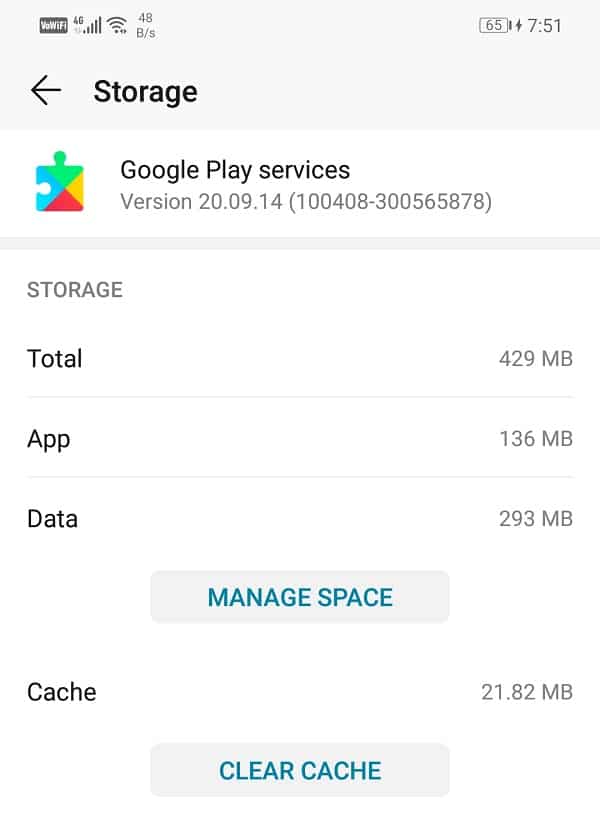
5. Sie sehen nun die Optionen zum Löschen von Daten und zum Leeren des Caches. Tippen Sie auf die entsprechenden Schaltflächen und die besagten Dateien werden gelöscht.
6. Verlassen Sie jetzt die Einstellungen und versuchen Sie erneut, den Play Store zu verwenden , und prüfen Sie, ob das Problem weiterhin besteht.
Methode 3: Aktualisieren Sie die Google Play-Dienste(Method 3: Update Google Play Services)
Wie bereits erwähnt, werden Google Play- Dienste auf dem (Google Play)Android -System als App behandelt . Wie bei jeder anderen App ist es ratsam, sie immer auf dem neuesten Stand zu halten. Dies verhindert Störungen oder Fehlfunktionen, da die neuen Updates Fehlerbehebungen mit sich bringen. Um die App zu aktualisieren, folgen Sie diesen einfachen Schritten.
1. Gehen Sie zum Playstore .

2. Oben links finden Sie drei horizontale Linien. Klicken Sie sie an(three horizontal lines. Click on them) .

3. Klicken Sie nun auf die Option „Meine Apps und Spiele“(“My Apps and Games” option) .
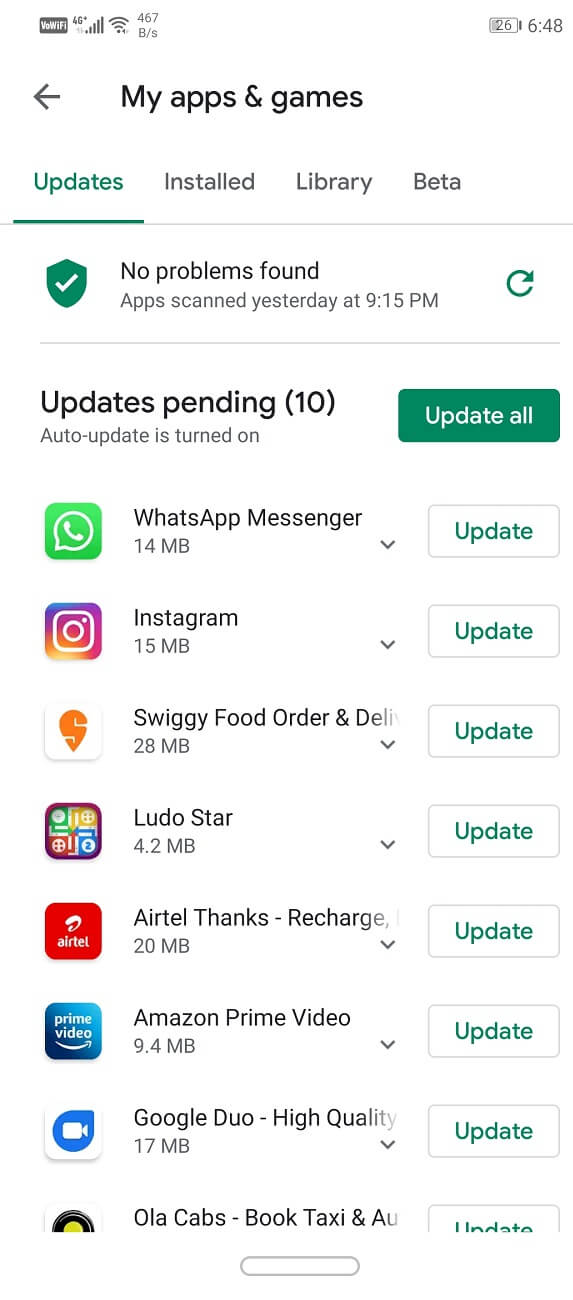
4. Sie sehen eine Liste der Apps, die auf Ihrem Gerät installiert sind. Klicken Sie nun auf die Schaltfläche Alle aktualisieren.(Update all)
5. Sobald die Updates abgeschlossen sind, starten Sie Ihr Telefon neu und prüfen Sie, ob das Problem behoben wurde oder nicht.
Lesen Sie auch: (Also Read:) 8 Möglichkeiten zur Behebung von Android-GPS-Problemen(8 Ways to Fix Android GPS Issues)
Methode 4: Stellen Sie sicher, dass Play Services aktiviert sind(Method 4: Make sure Play Services are Enabled)
Obwohl es unwahrscheinlich ist, dass die Play Services auf Ihrem (Services)Android -Smartphone deaktiviert werden , ist es nicht unmöglich. Der Fehler „Google Play Services funktioniert nicht mehr“ kann auftreten, wenn die App deaktiviert ist. Führen Sie die folgenden Schritte aus, um Play Services zu überprüfen und zu aktivieren:(Services)
1. Gehen Sie zu den Einstellungen Ihres Telefons(Settings of your phone) .

2. Tippen Sie auf die Option Apps(Apps option) .

3. Wählen Sie nun die Google Play Services aus der Liste der Apps aus.

4. Wenn Sie nun die Option zum Aktivieren von Play Services(Enable Play Services) sehen, tippen Sie darauf. Wenn Sie eine Option zum Deaktivieren sehen, müssen Sie nichts tun, da die App bereits aktiv ist.
Methode 5: App-Einstellungen zurücksetzen(Method 5: Reset App Preferences)
Es ist möglich, dass die Fehlerquelle eine Änderung der Einstellung ist, die Sie auf eine System-App angewendet haben. Um die Dinge richtig zu machen, müssen Sie die App-Einstellungen zurücksetzen. Es ist ein einfacher Prozess und kann in diesen einfachen Schritten durchgeführt werden.
1. Gehen Sie zu den Einstellungen Ihres Telefons(Settings of your phone) .

2. Tippen Sie auf die Option Apps(Apps option) .

3. Klicken Sie nun auf die drei vertikalen Punkte(three vertical dots) oben rechts auf dem Bildschirm.

4. Wählen Sie die Option App(Reset app preferences) -Einstellungen zurücksetzen aus dem Dropdown-Menü.
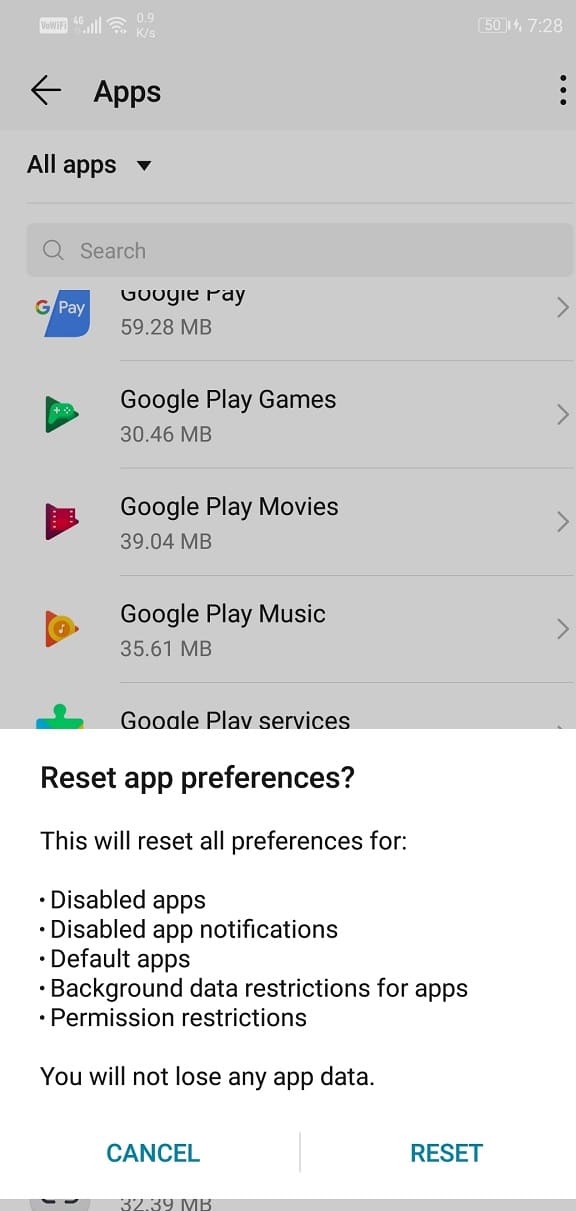
5. Klicken Sie nun auf Zurücksetzen(Reset) und alle App-Einstellungen und -Einstellungen werden auf die Standardeinstellungen zurückgesetzt.
Methode 6: Setzen Sie Ihr Telefon auf die Werkseinstellungen zurück(Method 6: Factory Reset your Phone)
Dies ist der letzte Ausweg, den Sie versuchen können, wenn alle oben genannten Methoden fehlschlagen. Wenn nichts anderes funktioniert, können Sie versuchen, Ihr Telefon auf die Werkseinstellungen zurückzusetzen und prüfen, ob das Problem dadurch behoben wird. Wenn Sie sich für einen Werksreset entscheiden, werden alle Ihre Apps, ihre Daten und auch andere Daten wie Fotos, Videos und Musik von Ihrem Telefon gelöscht. Aus diesem Grund ist es ratsam, vor dem Zurücksetzen auf die Werkseinstellungen ein Backup zu erstellen(create a backup before going for a factory reset) . Die meisten Telefone fordern Sie auf, Ihre Daten zu sichern, wenn Sie versuchen, Ihr Telefon auf die Werkseinstellungen zurückzusetzen. Sie können das eingebaute Tool zum Sichern verwenden oder dies manuell tun, Sie haben die Wahl.
1. Gehen Sie zu den Einstellungen Ihres Telefons(Settings of your phone) .

2. Tippen Sie auf die Registerkarte System(System tab) .

3. Wenn Sie Ihre Daten noch nicht gesichert haben, klicken Sie auf die(click on the Backup) Option Daten sichern, um Ihre Daten auf Google Drive zu speichern .
4. Klicken Sie danach auf die Registerkarte Zurücksetzen(Reset tab) .

5. Klicken Sie nun auf die Option Telefon zurücksetzen.(Reset Phone )

6. Dies wird einige Zeit dauern. Versuchen Sie nach dem erneuten Neustart des Telefons, den Play Store zu verwenden, und prüfen Sie, ob das Problem weiterhin besteht. Wenn dies der Fall ist, müssen Sie professionelle Hilfe suchen und es zu einem Servicecenter bringen.
Empfohlen: (Recommended:) Beheben Sie, dass der Play Store keine Apps auf Android herunterlädt(Fix Play Store Won’t Download Apps on Android)
Das war’s, ich hoffe, die obigen Schritte waren hilfreich und Sie konnten den Fehler „Leider funktionieren die Google Play-Dienste nicht mehr“ beheben. (Fix Unfortunately Google Play Services Has Stopped Working Error.)Aber wenn Sie noch Fragen haben, können Sie diese gerne im Kommentarbereich stellen.
Related posts
Beheben Sie den Fehler „Download ausstehend“ im Google Play Store
Beheben Sie den Batterieverbrauch der Google Play-Dienste
10 Möglichkeiten zur Behebung, dass der Google Play Store nicht mehr funktioniert
Fix App-Fehlercode 910 kann nicht im Google Play Store installiert werden
So beheben Sie Serverfehler im Google Play Store
Beheben Sie den Fehler „Internet ist möglicherweise nicht verfügbar“ auf Android
Fix Uplay Google Authenticator funktioniert nicht
So beheben Sie den Fehler „Aktion blockiert auf Instagram“.
Play Store DF-DFERH-01-Fehler beheben (2022)
So beheben Sie Sprachdienste von Google, die auf einen Netzwerkverbindungsfehler warten
So beheben Sie den Fehler „Rundll32 funktioniert nicht mehr“.
So aktualisieren Sie Google Play-Dienste manuell
Beheben Sie Google Play Store Stuck on Google Play Waiting for Wi-Fi
So beheben Sie den Fehler „Google Play-Authentifizierung erforderlich“ auf Android
So beheben Sie, dass Twitter-Benachrichtigungen nicht funktionieren (auf Android und iOS)
Beheben Sie, dass Google Fotos keine Fotos auf Android hochlädt
10 Möglichkeiten, um zu beheben, dass Google Fotos nicht gesichert wird
Beheben Sie den Fehler „Keine SIM-Karte erkannt“ auf Android
Problem beheben, dass Google Maps auf Android nicht funktioniert [funktioniert zu 100 %]
So beheben Sie Fehler im Google Play Store (2022)
