Behebung des Fehlers 0x8007042B – 0x2000D bei der Installation des Windows 10-Upgrades
Wenn Sie versuchen, Ihr Windows 10 von einer älteren Version auf eine neuere Version zu aktualisieren, und Sie auf den Fehler 0x8007042B – 0x2000D stoßen(error 0x8007042B – 0x2000D) , dann soll Ihnen dieser Beitrag helfen. In diesem Beitrag stellen wir die am besten geeigneten Lösungen vor, mit denen Sie versuchen können, dieses Problem erfolgreich zu lösen.
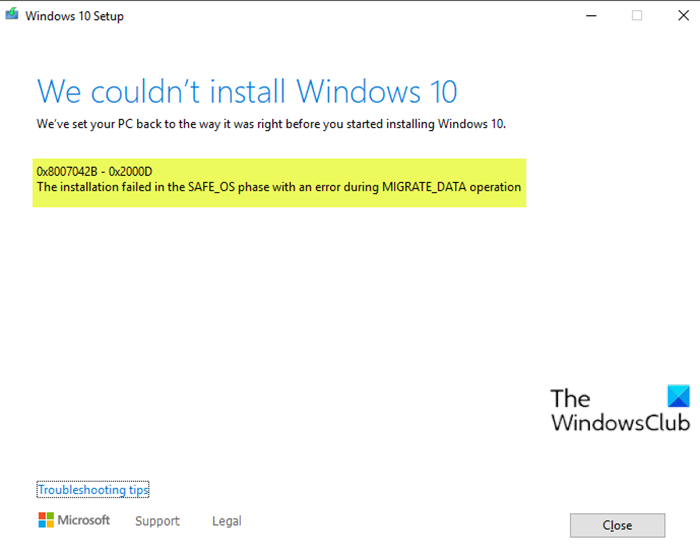
Wenn dieses Problem auftritt. Sie erhalten die folgende vollständige Fehlermeldung;
We couldn’t install Windows 10
We’ve set your PC back to the way it was right before you started installing Windows 10.
0x8007042B – Ox2000D
The installation failed in the SAFE_OS phase with an error during MIGRATE_DATA operation
Windows 10 - Upgrade(Upgrade Install) -Installationsfehler 0x8007042B – 0x2000D
Wenn Sie mit diesem Problem konfrontiert sind, können Sie unsere empfohlenen Lösungen unten in keiner bestimmten Reihenfolge ausprobieren und sehen, ob dies zur Lösung des Problems beiträgt.
- Entfernen Sie zusätzliche USB-Peripheriegeräte
- Führen Sie(Perform) ein Windows 10-Upgrade im Status „ Clean Boot “ durch(Clean Boot)
- Deaktivieren Sie alle optionalen Windows-(Windows Optional) Funktionen
- Ändern Sie das Migrationsverzeichnis
- Deinstallieren Sie alle Windows Store-Apps
Werfen wir einen Blick auf die Beschreibung des Prozesses für jede der aufgeführten Lösungen.
1] Entfernen Sie(Remove) zusätzliche USB - Peripheriegeräte
In einigen Fällen kann der Fehler aufgrund des Vorhandenseins zusätzlicher sekundärer Peripheriegeräte auftreten. Um dieses Problem zu beheben, trennen Sie einfach diese Geräte und versuchen Sie dann das Upgrade erneut. Wenn der Fehler weiterhin auftritt, versuchen Sie die nächste Lösung.
2] Führen Sie ein Windows 10(Perform Windows 10) - Upgrade im Zustand „ Clean Boot “ durch(Clean Boot)
Clean Boot ist eine Umgebung unter Windows 10 , in der nur grundlegende und wesentliche Dienste ausgeführt werden und keine Probleme durch Anwendungen von Drittanbietern oder zusätzliche integrierte Funktionen ausgelöst werden.
Diese Lösung erfordert, dass Sie einen sauberen Neustart durchführen(perform a Clean Boot) und dann das Upgrade wiederholen. Wenn das Problem weiterhin besteht, versuchen Sie die nächste Lösung.
3] Deaktivieren Sie(Disable) alle optionalen Windows-(Windows Optional) Funktionen
In einigen Versionen von Windows 10 können optionale(Optional) Funktionen die Installation von Aktualisierungen oder Upgrades beeinträchtigen und einen Fehler anzeigen. Daher müssen Sie alle deaktivieren und das Upgrade erneut versuchen.
Gehen Sie wie folgt vor, um die optionalen Windows -Funktionen zu deaktivieren :
- Drücken Sie die Windows key + Xum das Power User-Menü(open Power User Menu) zu öffnen .
- Tippen Sie auf der Tastatur auf A , um PowerShell im Administratormodus zu starten.
- Geben Sie in der PowerShell -Konsole den folgenden Befehl ein oder kopieren Sie ihn und fügen Sie ihn ein und drücken Sie die Eingabetaste(Enter) .
Get-WindowsOptionalFeature –Online | Where-Object {$_.State –eq “Enabled”}
Jetzt wird Ihnen eine vollständige Liste aller optionalen Windows-Features(Windows Optional Features) in PowerShell angezeigt(PowerShell) .
- Führen Sie als Nächstes den folgenden Befehl aus, um sie nacheinander zu deaktivieren. Ersetzen Sie den Platzhalter „FeatureName“ durch den Namen aus der Liste (mit Anführungszeichen).
Disable-WindowsOptionalFeature –FeatureName "FeatureName" -Online
- Starten Sie Ihren PC neu, nachdem Sie jede optionale Funktion deaktiviert haben.
4] Ändern Sie das Migrationsverzeichnis
Mach Folgendes:
- Drücken Sie die Windows key + E Datei-Explorer(open File Explorer) zu öffnen .
- Kopieren Sie den folgenden Pfad und fügen Sie ihn in die Adressleiste des Datei-Explorers ein und drücken Sie die (File Explorer)Eingabetaste(Enter) .
C:\Windows\System32\
- Scrollen(Scroll) Sie nach unten und klicken Sie mit der rechten Maustaste auf den Ordner Migration und wählen Sie Umbenennen(Rename) aus .
- Ändern Sie den Namen in Migration.old .
- Starte den Computer neu.
Versuchen Sie das Upgrade erneut. Der Vorgang sollte ohne Fehler erfolgreich abgeschlossen werden.
5] Deinstallieren Sie alle Windows Store-Apps
Windows Store -Apps sind ein weiterer Faktor, der den Upgrade-Installationsfehler auslösen kann, also müssen Sie sie entfernen. Hier ist wie:
- Starten Sie die PowerShell im Administrator-/erhöhten Modus.
- Geben Sie in der PowerShell -Konsole das unten stehende Cmdlet ein oder kopieren Sie es und fügen Sie es ein und drücken Sie die Eingabetaste(Enter) .
Get-AppxPackage *windowsstore* | Remove-AppxPackage
- Starten Sie Ihren PC neu.
Sie können das Upgrade jetzt ausprobieren.
Jede dieser Lösungen sollte für Sie funktionieren!
Verwandter Beitrag(Related post) : 0x80070003 – 0x2000D, Die Installation ist in der SAFE_OS-Phase mit einem Fehler während des MIGRATE_DATA-Vorgangs fehlgeschlagen .
Related posts
Beheben Sie den Windows-Upgrade-Installationsfehler 0x80070570 - 0x2000C
Beheben Sie den Windows-Upgrade-Installationsfehler 0x80070002 - 0x3000D
Upgrade-Fehler 0xC190020c, 0xC190020d, 0xC190020e, 0xC190020f beheben
Beheben Sie den Windows-Upgrade-Fehler 0xC1900101-0x4000D
Beheben Sie den Windows Update-Fehlercode 0x800704B8 - 0x3001A
Installieren Sie Realtek HD Audio Driver Failure, Fehler OxC0000374 unter Windows 10
Unerwartete Parameter der Ausnahmeverarbeitungsmeldung Systemfehler behoben
Fixpaket konnte unter Windows 11/10 nicht registriert werden
Beheben Sie den iTunes-Fehlercode 5105, Ihre Anfrage kann nicht verarbeitet werden
Windows 10 Update-Assistent Fehler 0x80072f76
Behebt OOBEKEYBOARD-, OOBELOCAL-, OOBEREGION-Fehler unter Windows
Fehlendes gespiegeltes Volume nach der Neuinstallation von Windows 11/10 behoben
0XC1900103, MOSETUP_E_COMPAT_TIMEOUT-Fehler unter Windows 10
Bitte legen Sie das externe Speichermedium ein und drücken Sie OK
Beheben Sie den Motherboard-Fehlercode 99 auf Windows-Computern
Fehler 0x80070013 für Systemwiederherstellung, Sicherung oder Windows Update Fix
Beheben Sie den Problemereignisnamen BEX64 in Windows 10
Beheben Sie den Fehler 0xC1900200 des Windows-Upgrade-Assistenten
Beheben Sie den Microsoft Store-Fehler 0x87AF0001
Beheben Sie den Windows-Upgrade-Fehler 0x800705AA unter Windows 11/10
