Behebung des Druckerinstallationsfehlers 0x00000057 [GELÖST]
Behebung des Druckerinstallationsfehlers 0x00000057 [GELÖST]:(Fix Printer Installation Error 0x00000057 [SOLVED]:) Fehler 0x00000057 bezieht sich auf die Druckerinstallation, was bedeutet, dass beim Versuch, einen Drucker auf Ihrem Computer zu installieren, der Fehlercode 0x00000057 angezeigt wird. Die Hauptursache für diesen Fehler sind veraltete oder beschädigte Druckertreiber auf Ihrem System oder die Installation des Druckertreibers schlägt fehl.

Das Problem ist in etwa so: Zuerst klickst du auf Drucker hinzufügen, dann klickst du auf Netzwerk-(Add) , Drahtlos- oder Bluetooth - Drucker hinzufügen und der Drucker erscheint in der Auswahlliste, aber wenn du auf Hinzufügen(Add) klickst, zeigt er sofort einen Fehler 0x00000057 an und es kann' Keine Verbindung zum Drucker herstellen.
Behebung des Druckerinstallationsfehlers 0x00000057(Fix Printer Installation Error 0x00000057) [GELÖST]
Methode 1: Fügen Sie einen lokalen Drucker über das Netzwerk hinzu(Network)
1.Drücken Sie Windows-Taste + X und wählen Sie Systemsteuerung.(Control Panel.)

2.Wählen Sie nun Geräte und Drucker(Devices and Printers) und klicken Sie dann auf Drucker(Add a Printer) hinzufügen .

3.Wählen Sie Create a new Port(Create a new Port) und use Local Port als Type aus.
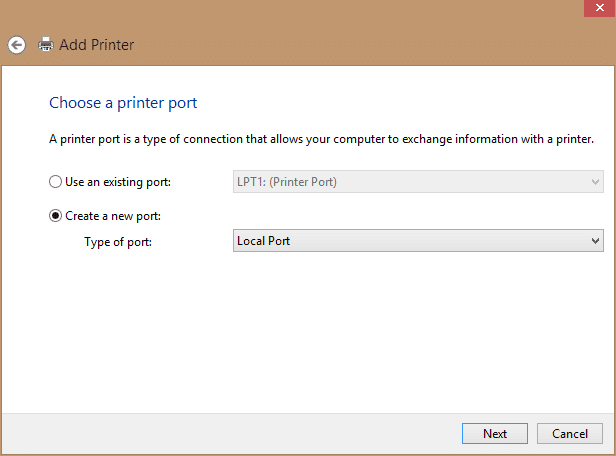
4.Geben Sie als Nächstes den Netzwerkpfad(Network Path) zum Drucker(Printer) (z. B. \ComputerNameFreigegebener Druckername(Printer) ) als Anschlussname(Port Name) ein .

5.Wählen Sie nun den Drucker aus der Liste aus und wählen Sie dann aktuell installierten Treiber ersetzen(replace the driver that is currently installed) .

6. Wählen Sie aus, ob Sie den Drucker freigeben möchten oder nicht, und wählen Sie dann aus, ob Sie diesen zum Standarddrucker machen möchten oder nicht.

7.Sie haben Ihren Drucker erfolgreich und fehlerfrei installiert.
Methode 2: Kopieren Sie die FileRepository- Dateien von einem funktionierenden Computer
1. Gehen Sie zu einem funktionierenden Computer, auf dem derselbe Treiber ordnungsgemäß installiert ist (funktioniert).
2.Drücken Sie Windows-Taste + R, geben Sie „ regedit “ ein und drücken Sie die Eingabetaste, um den Registrierungseditor zu öffnen(Registry Editor) .

3. Navigieren Sie zum folgenden Speicherort im Registry-Editor:
HKLM\System\CurrentControlSet\Control\Print\Environments\Windows NT x86\Drivers\Version-3\

4. Suchen Sie den Unterschlüssel des Druckertreibers, mit dem Sie Probleme haben, klicken(Click) Sie darauf und suchen Sie in der rechten Spalte im Registrierungseditor nach „ InfPath “. Sobald Sie ihn gefunden haben, notieren Sie sich den Pfad.
5. Navigieren Sie als Nächstes zu C:\Windows\System32\DriverStore\FileRepositoryInfPath angegebenen Ordner .

6.Kopieren Sie den Inhalt des FileRepository- Ordners auf ein USB -Flash-Laufwerk.
7.NUM Gehen Sie den Computer, der den Fehler 0x00000057 ergibt(Error 0x00000057) , und navigieren Sie zu C:\Windows\System32\DriverStore\FileRepository.
8.Wenn der Ordner leer ist, bedeutet dies, dass die Installation des Druckertreibers fehlgeschlagen ist. Übernehmen Sie als Nächstes den vollständigen Besitz des Ordners(full ownership of the folder) .
9. Kopieren Sie den Inhalt des USB -Flashlaufwerks in diesen Ordner, kopieren Sie den Inhalt.
10.Arbeiten versuchen, den Treiber zu installieren und zu sehen, ob Sie den Druckerinstallationsfehler 0x00000055 beheben können.(Fix Printer Installation Error 0x00000057.)
Methode 3: Installieren Sie den Drucker(Printer) und die Treiber(Drivers) manuell neu
1. Drücken Sie die Windows-Taste + R, geben Sie „ services.msc “ ein und drücken Sie die Eingabetaste.

2.Find Print-Spooler-Service , klicken Sie dann mit der rechten Maustaste darauf und wählen Sie STOP(Stop) .

3. Drücken Sie erneut Windows Key + R , geben Sie dann printui.exe /s /t2 ein und drücken Sie die Eingabetaste.
4.Suchen Sie im Fenster Printer Server Properties nach dem Drucker, der dieses Problem verursacht.
5.Entfernen Sie als Nächstes den Drucker und wählen Sie Ja, wenn Sie um Bestätigung gebeten werden, dass auch der Treiber entfernt werden soll.

6. Gehen Sie nun erneut zu services.msc und klicken Sie mit der rechten Maustaste auf Print Spooler und wählen Sie Start.
7. Versuchen Sie, den Drucker(Printer) wieder zu installieren .
Methode 4: Fügen Sie(Add) lokalen Server von der Druckverwaltung hinzu(Print Management)
1. Drücken Sie die Windows-Taste + R, geben Sie dann MMC ein und drücken Sie die Eingabetaste, um die (MMC)Microsoft Management Console zu öffnen .
2. Klicken Sie als Nächstes auf Datei und wählen Sie dann Add/Remove Snap-in .

3.Nach, die folgende Auswahlmöglichkeiten vornehmen:
Druckverwaltung> Klicken Sie auf Local Server hinzufügen> Finish> OK

4. Erweitern Sie nun den Druckserver(Print Server) , dann Lokaler(Local) Server und klicken Sie schließlich auf (Click) Treiber(Drivers) .

5. Suchen Sie den Treiber, mit dem Sie Probleme haben, und löschen Sie ihn.(delete it.)
6.Installieren Sie den Drucker neu und Sie sollten in der Lage sein, den Druckerinstallationsfehler 0x00000057 zu beheben.( Fix Printer Installation Error 0x00000057.)
Methode 5: Treiberdateien umbenennen
1. Drücken Sie die Windows-Taste + R, geben Sie dann „ %systemroot%\system32\driverstore “ ein und drücken Sie die Eingabetaste.
2. Stellen Sie als Nächstes sicher, dass Sie Folgendes umbenennen:
infcache.1 infpub.dat infstor.dat infstrng.dat

3.Wenn Sie diese Dateien nicht umbenennen können, müssen Sie den Besitz(take ownership) der oben genannten Dateien übernehmen.
4.Versuchen Sie abschließend erneut, die Druckertreiber zu installieren.
Das war es, Sie haben den Druckerinstallationsfehler 0x00000057(Fix Printer Installation Error 0x00000057) erfolgreich behoben , aber wenn Sie noch Fragen zu diesem Beitrag haben, können Sie diese gerne im Kommentarbereich stellen.
Related posts
Windows Store Fehlercode 0x8000ffff [GELÖST]
Druckerinstallationsfehler 0x000003eb behoben
Thread steckt im Gerätetreiberfehler in Windows 10 [GELÖST]
Fix Windows konnte die Installation nicht abschließen [GELÖST]
Fix MSVCR120.dll fehlt in Windows 10 [GELÖST]
Action Center funktioniert nicht in Windows 10 [GELÖST]
Maus und Tastatur funktionieren nicht unter Windows 10 [GELÖST]
Fix Windows 10 bootet nicht von USB [GELÖST]
Nvidia Kernel Mode Driver reagiert nicht mehr [GELÖST]
Flugzeugmodus schaltet sich in Windows 10 nicht aus [GELÖST]
Der Verzeichnisname ist ungültiger Fehler [GELÖST]
Windows kann den Extraktionsfehler nicht abschließen [GELÖST]
WLAN wird unter Windows 10 immer wieder getrennt [GELÖST]
Systemwiederherstellungsfehler 0x800700B7 [GELÖST]
Standarddrucker ändert sich ständig [GELÖST]
NVIDIA-Installationsprogrammfehler unter Windows 10 [GELÖST]
Die Foto-App stürzt unter Windows 10 immer wieder ab [GELÖST]
Es wurde keine Bootdiskette erkannt oder die Festplatte ist ausgefallen [GELÖST]
Windows 10 Creator Update lässt sich nicht installieren [GELÖST]
Beheben Sie den Windows Setup-Fehlercode 0x80070006
