Behebung des Credential Manager-Fehlers 0x80070057 unter Windows 11/10
Wenn auf Ihrem Windows 11- oder Windows 10-Computer der Credential Manager-Fehler 0x80070057 auftritt(Credential Manager Error 0x80070057) , wenn Sie versuchen, die Webpasswörter mit Credential Manager zu verwalten , dann ist dieser Beitrag für Sie bestimmt. In diesem Beitrag stellen wir die am besten geeigneten Lösungen zur Verfügung, mit denen Sie versuchen können, dieses Problem zu beheben.
Wenn dieses Problem auftritt, erhalten Sie die folgende vollständige Fehlermeldung:
An error occurred while performing this action.
Error code: 0x80070057
Error Message: The parameter is incorrect.
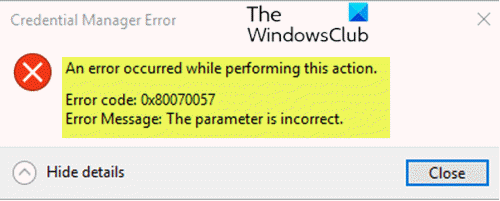
Der Credential Manager ist das „digitale Schließfach“ , in dem Windows Anmeldeinformationen wie Benutzernamen, Passwörter und Adressen speichert. Diese Informationen können von Windows zur Verwendung auf Ihrem lokalen Computer, auf anderen Computern im selben Netzwerk, auf Servern oder an Internetstandorten wie Websites gespeichert werden. Diese Daten können von Windows selbst oder von Apps und Programmen wie Datei-Explorer(File Explorer) , Microsoft Office , Skype , Virtualisierungssoftware usw. verwendet werden.
Anmeldeinformationen-Manager-Fehler 0x80070057
Wenn Sie mit diesem Problem konfrontiert sind, können Sie eine der unten empfohlenen Lösungen ausprobieren, um das Problem zu beheben.
- Stellen Sie sicher, dass der Credential Manager(Ensure Credential Manager) -Dienst ausgeführt wird
- Löschen(Delete) Sie alle Ihre gespeicherten Web- und App-Passwörter
Werfen wir einen Blick auf die Beschreibung des Prozesses für jede der aufgeführten Lösungen.
1] Stellen Sie sicher, dass der Credential Manager(Ensure Credential Manager) -Dienst ausgeführt wird
Mach Folgendes:
- Drücken Sie die Windows key + R , um das Dialogfeld „Ausführen“ aufzurufen.
- Geben Sie im Dialogfeld „Ausführen“ services.msc ein(services.msc) und drücken Sie die Eingabetaste, um Services zu öffnen(open Services) .
- Scrollen Sie im Fenster „ Dienste “ und suchen Sie den Dienst (Services)„Credential Manager“ .
- Doppelklicken Sie(Double-click) auf den Eintrag, um seine Eigenschaften zu bearbeiten.
- Wählen Sie Manuell(Manual) aus dem Dropdown-Menü Starttyp und klicken Sie auf die Schaltfläche(Startup type) Start .(Start)
Möglicherweise erhalten Sie die folgende Fehlermeldung, wenn Sie auf Start klicken:
Windows konnte den Dienst auf dem lokalen Computer(Local Computer) nicht starten . Fehler 1079 : Das für diesen Dienst angegebene Konto unterscheidet sich von dem Konto, das für andere Dienste angegeben wurde, die im selben Prozess ausgeführt werden.
Gehen Sie in diesem Fall wie folgt vor, um den Fehler zu beheben:
- Drücken Sie die Windows-Taste + R.
- Geben Sie im Dialogfeld Ausführen services.msc ein(services.msc) und drücken Sie die Eingabetaste.
- Scrollen Sie und suchen Sie den Credential Manager(Credential Mnager) in der Dienstliste und klicken Sie mit der rechten Maustaste darauf und wählen Sie Eigenschaften(Properties) aus dem Kontextmenü.
- Navigieren Sie zur Registerkarte Anmelden(Log On) und klicken Sie auf die Schaltfläche Durchsuchen… .(Browse…)
- Geben Sie im Feld Geben Sie den zu verwendenden Objektnamen ein (Enter the object name to select)Netzwerkdienst ein(Network Service) , klicken Sie dann auf Namen prüfen(Check Names) und warten Sie, bis der Name erkannt wird.
- Klicken Sie auf OK , wenn Sie fertig sind, und geben Sie das Passwort in das Feld Passwort(Password) ein, wenn Sie dazu aufgefordert werden, wenn Sie ein Passwort eingerichtet haben.
- Klicken(Click) Sie erneut auf die Schaltfläche Start . Der Dienst sollte nun ohne den Fehler 1079 starten.
Sie können überprüfen, ob das Problem „ Credential Manager Error 0x80070057 “ behoben ist oder nicht.
2] Löschen(Delete) Sie alle Ihre gespeicherten Web- und App-Passwörter
Mach Folgendes:
- Drücken Sie die Windows key + R , um das Dialogfeld „Ausführen“ aufzurufen.
- Kopieren Sie im Dialogfeld Ausführen(Run) den folgenden Verzeichnispfad, fügen Sie ihn ein und drücken Sie die Eingabetaste(Enter) . Wenn Sie eine Fehlermeldung erhalten, zeigen Sie versteckte Dateien an und versuchen Sie es erneut.
C:\Users\%UserName%\AppData\Roaming\Microsoft\Protect
Löschen Sie an der Stelle den Inhalt des Ordners.
Das Problem „ Credential Manager Error 0x80070057 “ sollte behoben sein.
Related posts
Hinzufügen oder Entfernen von Benutzernamen und Passwörtern aus Credential Manager
So löschen Sie alle Anmeldeinformationen aus dem Anmeldeinformations-Manager in Windows 11/10
Verwalten Sie die Anmeldeinformationen von Credential Manager mithilfe der Eingabeaufforderung
Outlook und andere Apps merken sich unter Windows 11/10 keine Anmeldedaten
Beheben Sie den Netzwerkadapter-Fehlercode 31 im Geräte-Manager
Beheben Sie den Windows 10-Aktualisierungsfehler 0x800703F1
.NET Framework-Fehler 0x800c0006 unter Windows 11/10 behoben
Beheben Sie die VALORANT-Fehlercodes 31 und 84 auf einem Windows-PC
Beheben Sie den Windows-Upgrade-Fehler 0xC1900101-0x4000D
Windows Update-Fehler C8000266 beheben?
Fehler 0x80070490 in der Mail-App unter Windows 11/10 behoben
Fehler behoben, Lesezeichen nicht in Microsoft Word definiert
Beheben Sie den iTunes-Fehlercode 5105, Ihre Anfrage kann nicht verarbeitet werden
Beheben Sie die Service Control Manager-Ereignis-ID 7001 unter Windows 11/10
Fix Diese Videodatei kann nicht abgespielt werden, Fehlercode 224003
Spielfehler [201] behoben, Datendateien in HdRO können nicht geöffnet werden
Beheben Sie den Windows Update-Fehler 0x80070005
Fix OneDrive-Fehlercode 0x8004dedc (Geo-Location-Problem)
Behebung des Canon-Druckerfehlers 853 unter Windows 11/10
So beheben Sie den Windows Update-Fehlercode 80244010
