Behebung des Canon-Druckerfehlers 853 unter Windows 11/10
Viele Canon-Benutzer sehen sich mit Fehler 853(Error 853) konfrontiert , wenn sie den Canon-Drucker(Canon Printer) verwenden , um etwas zu drucken. Es gibt mehrere Gründe für das Problem, aber meistens ist ein falscher Treiber für den Fehler verantwortlich. In diesem Artikel werden wir jedoch alle möglichen Lösungen zur Behebung des Canon-Druckerfehlers 853(Canon Printer Error 853) unter Windows 10 sehen.
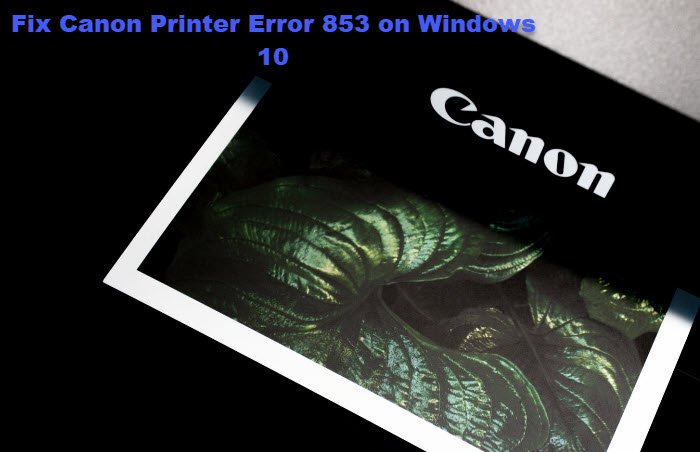
Canon-Druckerfehler 853(Canon Printer Error 853) unter Windows 11/10
Dies sind die Dinge, die Sie tun müssen, um den Canon-Druckerfehler 853(Canon Printer Error 853) unter Windows 10 zu beheben.
- Installieren Sie den UFR2-Treiber
- Ändern Sie die Eigenschaften des Treibers
- Führen Sie die Fehlerbehebung für den Drucker aus
- Treiber neu installieren
Lassen Sie uns im Detail darüber sprechen.
1] Installieren Sie den UFR2-Treiber
Wenn der Fehler auftritt, wenn Sie versuchen, den Druckauftrag zu initiieren, besteht die Möglichkeit, dass Sie mit einem Postscripting-Problem konfrontiert sind. Um dieses Problem zu beheben, müssen Sie einen UFR2- Treiber installieren. Sie können den Treiber von canon.com herunterladen(canon.com)
Installieren Sie diesen Treiber und sehen Sie, ob er das Problem behebt.
2] Eigenschaften des Treibers ändern

Wenn die Installation eines UFR2- Treibers nicht funktioniert, müssen Sie UFR II im Geräte-Manager(Device Manager) auswählen und prüfen, ob der Fehlercode behoben wird. Sie können die angegebenen Schritte befolgen, um dasselbe zu tun.
- Öffnen Sie den Geräte-Manager (Device Manager ) mit Win + X > Device Manager.
- Erweitern Sie Druckwarteschlangen , (Print queues, ) klicken Sie mit der rechten Maustaste auf den Treiber Ihres Druckers und wählen Sie Eigenschaften.(Properties.)
- Gehen Sie nun zur Registerkarte Treiber (Drivers ) und verwenden Sie das Dropdown-Menü, um Canon Generic Plus UFR II auszuwählen.(Canon Generic Plus UFR II.)
- Klicken Sie abschließend auf Übernehmen (Apply ) und starten Sie Ihr System neu, um zu sehen, ob das Problem behoben ist.
3] Führen Sie die Drucker-Fehlerbehebung aus

Windows verfügt über eine integrierte Fehlerbehebung, um alle druckerbezogenen Probleme zu beheben. Sie können es also normalerweise damit beauftragen, den Canon-Druckerfehler(Canon Printer) zu beheben .
Dazu können Sie den angegebenen Schritten folgen.
- Starten Sie die Einstellungen (Settings ) von Win + I.
- Klicken Sie auf Update & Security > Troubleshoot > Additional troubleshooter.
- Klicken Sie auf Windows Update > Run the troubleshooter.
Befolgen Sie nun die Anweisungen auf dem Bildschirm, um den Canon-Druckerfehler(Canon Printer) zu beheben .
4] Treiber neu installieren
Wenn nichts funktioniert, sollten Sie versuchen, den Treiber zu deinstallieren und ihn dann von canon.com neu zu installieren, um zu sehen, ob er den Fehler behebt.
Hoffentlich wird dies den Canon -Treiberfehler für Sie beheben.
Lesen Sie weiter: (Read Next: )B200: Druckerfehler ist aufgetreten.(B200: Printer error has occurred.)
Related posts
Beheben Sie den Dienstfehler 79, „Ausschalten, dann einschalten“, auf dem HP-Drucker
Behebung des HP-Druckerfehlercodes 0xc4eb827f unter Windows 11/10
Fix Der Drucker befindet sich unter Windows 11/10 im Fehlerzustand
Behebung des Fehlercodes 0x8007007E unter Windows 11/10 – Update, Outlook oder Drucker
Behebung des Fehlers 0x00000709, dass der Standarddrucker nicht festgelegt werden kann
Netzwerkdruckerfehler beheben – Windows kann keine Verbindung zum Drucker herstellen
So beheben Sie den Fehler 0x97 auf Epson-Druckern
„Die Software für den Drucker kann nicht installiert werden“ unter OS X behoben
Behebung des Fehlers 0x80070705 des unbekannten Druckertreibers unter Windows 11/10
Behebung des Fehlers „Druckerstatus ist angehalten, kann nicht fortgesetzt werden“ in Windows 11/10
Fix Run DLL: eed_ec.dll, Das angegebene Modul konnte nicht gefunden werden
Beheben Sie den Netzwerkdruckerfehler 0x00000bcb – Es kann keine Verbindung zum Drucker hergestellt werden
Beheben Sie den HP-Fehlercode 0xc4eb8000 unter Windows 10
Splwow64.exe Systemfehler beim Drucken unter Windows 11/10
Anwendungsfehler 0xc0150004 unter Windows 11/10 behoben
Beheben Sie Druckerprobleme mit der Druckerproblembehandlung in Windows 11/10
Laufzeitfehler 482 – Druckfehler in Windows 10
Wie behebt man langsames Drucken auf einem Windows 11/10-PC?
Beheben Sie häufige Druckerprobleme in Windows 10
Beheben Sie den Microsoft Store-Fehler 0x80072F7D
