Behebung des Bluescreen-Fehlers MSRPC STATE VIOLATION unter Windows 11/10
Die Fehlerprüfung MSRPC STATE VIOLATION (MSRPC STATE VIOLATION) hat einen Wert von 0x00000112 . Dies weist darauf hin, dass der Msrpc.sys- Treiber eine Fehlerprüfung initiiert hat. In diesem Beitrag stellen wir die am besten geeigneten Lösungen vor, mit denen Sie versuchen können, dieses Problem erfolgreich zu lösen.
Was ist der msrpc.sys-Treiber?
Der msrpc.sys-Treiber ist eine der Kernel Remote Procedure Call Provider -Dateien, die als eine Art Win64-DLL -Datei ( Treiber ) betrachtet wird. (Driver)Sie sind mit der SYS -Dateierweiterung für das Windows-Betriebssystem(Windows OS) verknüpft .
Der Windows -Kernel- RPC befindet sich im Ordner C:\Windows\System32\driversDiese msrpc.sys-Datei ist sicher und keine Bedrohung für Ihren Computer und sollte daher nicht bei jedem Windows-Start gelöscht oder am Laden gehindert werden – andernfalls können Sie Ihren PC möglicherweise funktionsunfähig machen.
Wenn Sie Fehler mit der Treiberdatei msrpc.sys erhalten, sollten Sie vor kurzem alle Programme deinstallieren oder neu installieren, die diesen Fehler möglicherweise ausgelöst haben. Wenn das Problem dadurch nicht behoben wird oder Sie in letzter Zeit kein Programm installiert haben, können Sie die Systemwiederherstellung durchführen .
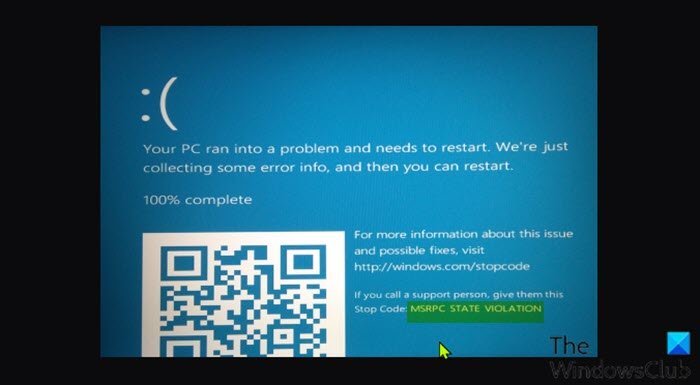
Dieser Fehler kann auftreten, nachdem ein Gerätetreiber oder Programm neu installiert wurde oder nachdem Sie ein neues Gerät an Ihren Windows - PC angeschlossen haben.
MSRPC STATE VIOLATION Bluescreen- Fehler
Wenn Sie auf Ihrem Windows -PC mit diesem (Windows)MSRPC STATE VIOLATION Blue Screen-Fehler(MSRPC STATE VIOLATION Blue Screen error) konfrontiert werden , können Sie unsere empfohlenen Lösungen unten in keiner bestimmten Reihenfolge ausprobieren und sehen, ob das zur Lösung des Problems beiträgt.
- Führen Sie die Bluescreen-Online-Fehlerbehebung aus(Blue Screen Online Troubleshooter)
- Führen Sie den SFC- und DISM-Scan aus
- Treiber aktualisieren
- Fehlerbehebung im sauberen Startzustand
- Führen Sie die Hardware-Problembehandlung aus
Bevor Sie die folgenden Lösungen ausprobieren, suchen Sie nach Updates(check for updates) und installieren Sie alle verfügbaren Bits auf Ihrem Windows 10/11-Gerät und prüfen Sie, ob der Fehler erneut auftritt.
Werfen wir einen Blick auf die Beschreibung des Prozesses für jede der aufgeführten Lösungen.
Wenn Sie sich normal anmelden können, gut; Andernfalls müssen Sie in den abgesicherten Modus booten(boot into Safe Mode) , den Bildschirm mit den erweiterten Startoptionen aufrufen(Advanced Startup options screen) oder das Installationsmedium zum Booten verwenden(use the Installation Media to boot) , um diese Anweisungen ausführen zu können.
1] Führen Sie(Run) die Blue Screen Online-Fehlerbehebung aus(Blue Screen Online Troubleshooter)
Es wird immer empfohlen, mit der Fehlerbehebung von Blue Screen-Fehlern(troubleshooting Blue Screen errors) auf Ihrem Windows-PC zu beginnen, indem Sie den Blue Screen Online Troubleshooter ausführen(Blue Screen Online Troubleshooter) . Wenn der Assistent beim Beheben des Bluescreen-Fehlers MSRPC STATE VIOLATION(MSRPC STATE VIOLATION Blue Screen) nicht hilfreich war , können Sie die nächste Lösung ausprobieren.
2] SFC- und DISM-Scan ausführen
Der System File Checker (SFC) und DISM (Deployment Image Servicing and Management) sind beides native Tools des Windows-Betriebssystems(Windows OS) , mit denen PC-Benutzer beschädigte oder fehlende System-/Image-Dateien auf dem Windows 10/11 /11 -Computer reparieren können.
3] Treiber aktualisieren
Wenn dieser BSOD- Fehler angezeigt wird, nachdem Sie ein neues Gerät an das System angeschlossen haben, müssen Sie die Gerätekompatibilität mit der Version/dem Build von Windows 10/11 überprüfen, die Sie gerade ausführen. Wenn das Gerät kompatibel ist, müssen Sie die neuesten Treiber von der offiziellen Website des Geräteherstellers herunterladen(download the latest drivers from the official website of the device manufacturer) und installieren. Wenn jedoch die neuesten Treiber installiert sind, können Sie den Treiber rückgängig machen oder eine frühere Version der Treiber herunterladen und installieren.
4] Fehlerbehebung im sauberen Startzustand
Unnötige System- und Cache-Dateien, Prozesse, Dienste, die auf Ihrem Computer vorhanden sind oder ausgeführt werden, können diesen Fehler auslösen. In diesem Fall können Sie im Zustand „Clean Boot(troubleshoot in Clean Boot state) “ Fehler beheben und prüfen, ob das vorliegende Problem behoben ist. Versuchen Sie andernfalls die nächste Lösung.
5] Führen Sie die Hardware-Fehlerbehebung aus
Diese Lösung erfordert, dass Sie die Hardware-Fehlerbehebung ausführen , um problematische Geräte zu reparieren. Sie können auch manuell nach fehlerhafter Hardware suchen, indem Sie kürzlich installierte Hardware entfernen – suchen Sie nach fehlerhaften Komponenten, wenn das Problem nicht bei neuer Hardware liegt. Überprüfen Sie also zuerst Ihre Festplatte und überprüfen Sie dann alle anderen Hardwarekomponenten.
Hoffe das hilft!
Behebt(Does) das Zurücksetzen auf die Werkseinstellungen den Blue Screen of Death ?
In manchen Fällen tut es das. BSOD- Fehler auf Windows - PCs hängen hauptsächlich mit Hardware- und Treiberproblemen zusammen. Wenn Sie Ihren Windows-PC zurücksetzen(reset your Windows PC) , wenn Sie auf einen BSOD- Fehler stoßen, werden im (BSOD)Grunde(Basically) nur einige kleinere Probleme mit dem Treiber behoben. Beachten Sie hier auch Folgendes: Wenn die Ursache des BSOD mit der Hardware zusammenhängt, wird das Zurücksetzen Ihres PCs das Problem nicht lösen – Ihre beste Option ist, die Hardware auszutauschen.
Wie behebe(Blue Screen) ich den Bluescreen- Fehlerabsturz und starte neu?
Das Windows 11/10 ist standardmäßig so konfiguriert, dass es automatisch neu gestartet wird, wenn ein BSOD auftritt. Normalerweise haben Sie nach diesem Neustart nicht genügend Zeit, um die Fehlermeldung mit dem zugehörigen Fehlercode zu lesen und die Ursache des Problems zu ermitteln. Um diesen automatischen Neustart zu verhindern, müssen Sie also den automatischen Neustart bei Systemausfall(disable automatic restart on system failure) für Ihren PC deaktivieren.
Related posts
Beheben Sie den Bluescreen-Fehler SYSTEM LICENSE VIOLATION unter Windows 11/10
Beheben Sie den Bluescreen-Fehler 0xc0000142 unter Windows 11/10
Behebung des Klif.sys-Bluescreen-Fehlers in Windows 11/10
Behebung des Bluescreen-Fehlers intelppm.sys unter Windows 11/10
Behebung des Bluescreen-Fehlers REFS_FILE_SYSTEM unter Windows 11/10
Behebung des Bluescreen-Fehlers WDF_VIOLATION in Windows 11/10
Beheben Sie den Ntfs.sys-BSOD-Fehler unter Windows 10
SYSTEM_SERVICE_EXCEPTION (ks.sys) BSOD-Fehler unter Windows 11/10
Beheben Sie den igdkmd64.sys Blue Screen of Death-Fehler
HYPERVISOR_ERROR Bluescreen unter Windows 11/10 beheben
Fix 0x00000667, Ungültiges Befehlszeilenargument BSOD-Fehler
Behebung des Bluescreen-Fehlers 0xc0000135 unter Windows 11/10
RDR_FILE_SYSTEM Bluescreen unter Windows 10 behoben
DATA_BUS_ERROR Blue Screen Of Death unter Windows 11/10 behoben
SYSTEM-THREAD-AUSNAHME NICHT BEHANDELT (ldiagio.sys) BSOD
Beheben Sie den Sdbus.sys Blue Screen Of Death-Fehler in Windows 11/10
APC_INDEX_MISMATCH Stoppfehler unter Windows 11/10 behoben
So beheben Sie den Orange Screen of Death in Windows 11/10
Fix FAT FILE SYSTEM (fastfat.sys) Bluescreen unter Windows 10
VIDEO_DXGKRNL_FATAL_ERROR in Windows 11/10 behoben
