Behebung des aksfridge.sys-Bluescreen-Fehlers in Windows 10
Wenn Sie nach dem Upgrade auf Windows 10 v2004 auf den (Windows 10)Bluescreen-Fehler(aksfridge.sys Blue Screen error) aksfridge.sys stoßen, soll Ihnen dieser Beitrag helfen. In diesem Beitrag stellen wir die am besten geeigneten Lösungen vor, mit denen Sie versuchen können, dieses Problem erfolgreich zu lösen.
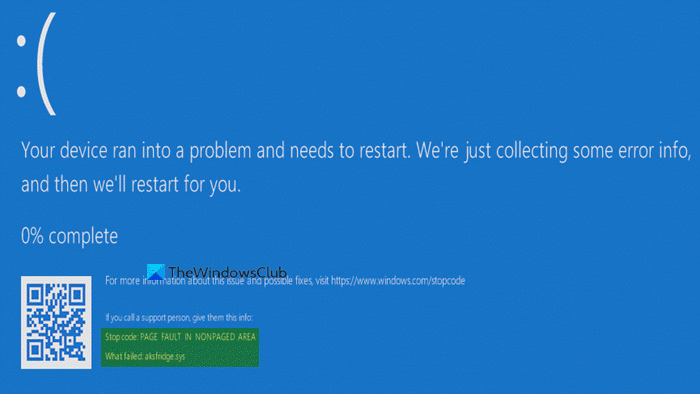
Die Originaldatei aksfridge.sys ist eine Softwarekomponente von Aladdin HASP von Aladdin Knowledge Systems . Aladdin HASP ( Hardware Against Software Piracy ) ist eine Digital Rights Management ( DRM ) Suite von Schutz- und Lizenzierungssoftware. Aksfridge.sys ist ein Filtertreiber, der für das ordnungsgemäße Funktionieren von HASP erforderlich(HASP) ist . Die Komponente fügt Unterstützung für spezialisierte externe Geräte hinzu.
Hardware Against Software Piracy, auch bekannt als Aladdin HASP, (Hardware Against Software Piracy, aka Aladdin HASP, ) ist eine Suite von Schutz- und Lizenzierungssoftware. Es verwendet zwei Systemdateien aksfridge.sys und aksdf.sys (Filtertreiber zur Unterstützung externer Geräte).
SEITENFEHLER IN NICHT PAGEDEM BEREICH(FAULT IN NONPAGED AREA) (aksfridge.sys)
Wenn Sie mit diesem Stoppfehler PAGE_FAULT_IN_NONPAGED_AREA (aksfridge.sys)(PAGE_FAULT_IN_NONPAGED_AREA (aksfridge.sys)) konfrontiert werden, können Sie unsere empfohlenen Lösungen unten in keiner bestimmten Reihenfolge ausprobieren und sehen, ob das hilft, das Problem zu lösen.
- Aktualisieren Sie die HASP-Treiber
- Registrierungswert ändern
Werfen wir einen Blick auf die Beschreibung des Prozesses für jede der aufgeführten Lösungen.
Wenn Sie sich normal anmelden können, gut; Andernfalls müssen Sie in den abgesicherten Modus booten(boot into Safe Mode) , den Bildschirm mit den erweiterten Startoptionen aufrufen(the Advanced Startup options screen) oder das Installationsmedium zum Booten verwenden(use the Installation Media to boot) , um diese Anweisungen ausführen zu können.
1] HASP-Treiber aktualisieren
Mach Folgendes:
- Laden(Download) Sie das Sentinel HASP/LDK Windows GUI Run-time Installer herunter . Die heruntergeladene Datei hat den Dateinamen – Sentinel_LDK_Run-time_setup.zip .
- Extrahieren Sie den Zip-Ordner(Extract the zip folder) auf Ihr C-Laufwerk.
- Öffnen Sie nach dem Extrahieren den Ordner Sentinel_LDK_Run-time_setup .
- Suchen Sie HASPUserSetup.exe.
- Klicken Sie mit der rechten Maustaste auf HASPUserSetup.exe und wählen Sie zur Installation Als Administrator(Run as Administrator) ausführen aus.
Sie können auch versuchen, den Treiber über den Geräte-Manager(Device Manager) auf die neueste Version zu aktualisieren . Hier ist wie:
- Drücken Sie die Windows key + X , um das Power User-Menü(Power User Menu) zu öffnen .
- Drücken Sie die Taste M auf der Tastatur, um den Geräte-Manager zu öffnen(open Device Manager) .
- Suchen und erweitern Sie in der Geräte-Manager(Device Manager) -Konsole die Geräteliste, um den Sentinel - Treiber anzuzeigen.
- Sobald Sie es sehen, klicken Sie mit der rechten Maustaste darauf und wählen Sie Treiber aktualisieren(Update Driver) .
- Wählen Sie im nächsten Fenster Automatisch nach Treibern suchen .( Search automatically for drivers)
- Befolgen Sie die Anweisungen auf dem Bildschirm, um die Treiberaktualisierung abzuschließen.
Eine andere Möglichkeit, die HASP- Treiber zu aktualisieren, ist über den Abschnitt Optionale Updates(Optional Updates) unter Windows Update.
2] Registrierungswert ändern
Da dies ein Registrierungsvorgang ist, wird empfohlen, dass Sie als notwendige Vorsichtsmaßnahme die Registrierung sichern(back up the registry) oder einen Systemwiederherstellungspunkt erstellen . Sobald Sie fertig sind, können Sie wie folgt vorgehen:
- Drücken Sie die Windows key + R , um das Dialogfeld „Ausführen“ aufzurufen.
- Geben Sie im Dialogfeld Ausführen Folgendes ein
regeditund drücken Sie die Eingabetaste, um den Registrierungseditor zu öffnen(open Registry Editor) . - Navigieren oder springen Sie zum folgenden Registrierungsschlüsselpfad :
HKLM\System\CurrentControlSet\Services\aksfridge\
- Doppelklicken Sie an der Stelle im rechten Bereich auf den Registrierungseintrag Start , um seine Eigenschaften zu bearbeiten.
- Setzen Sie im Eigenschaftsdialog die Wertdaten(Value) auf 4 .
Dadurch wird ein Teil des Sicherheitstreibers von Aladdin deaktiviert und das Problem behoben.
- Klicken Sie auf OK , um die Änderungen zu speichern.
- Starten Sie Ihren PC neu.
Hoffe das hilft!
Related posts
Beheben Sie den Ntfs.sys-BSOD-Fehler unter Windows 10
Fix FAT FILE SYSTEM (fastfat.sys) Bluescreen unter Windows 10
Beheben Sie den Bluescreen von CACHE_MANAGER unter Windows 10
RDR_FILE_SYSTEM Bluescreen unter Windows 10 behoben
Beheben Sie den Bluescreen-Fehler win32kfull.sys in Windows 10
So beheben Sie den Orange Screen of Death in Windows 11/10
Fix EVENT TRACING FATAL ERROR Bluescreen-Fehler auf Windows-PC
Behebung des aksdf.sys Blue Screen of Death-Fehlers in Windows 11/10
APC_INDEX_MISMATCH Stoppfehler unter Windows 11/10 behoben
DPC_WATCHDOG_VIOLATION Blauer Bildschirm in Windows 11/10
Fix SYSTEM SERVICE EXCEPTION Blue Screen unter Windows 11/10
Beheben Sie den schwarzen Bildschirm auf einem Windows 10-Laptop mit Intel HD-Grafik
Beheben Sie den Bluescreen-Fehler 0xc0000142 unter Windows 11/10
Beheben Sie den Bluescreen-Fehler WORKER_INVALID unter Windows 10
Beheben Sie den BSOD-Fehler FaceIt.sys, rzudd.sys oder AcmeVideo.sys unter Windows 10
Behebung des Fehlers CRITICAL PROCESS DIED, 0x000000EF in Windows 11/10
Fix Netwtw04.sys fehlgeschlagener Bluescreen unter Windows 11/10
KERNEL DATA INPAGE ERROR (Msis.SYS) in Windows 11/10 behoben
PFN_LIST_CORRUPT-Fehler unter Windows 11/10 behoben
Beheben Sie den Bluescreen-Fehler USBXHCI.sys unter Windows 10
