Behebung der Fehler 2503 und 2502 des Epic Games Launcher-Installationsprogramms unter Windows 11/10
Wenn Sie beim Versuch, den Epic Games Launcher auf Ihrem Windows 10- oder Windows 11-PC zu installieren, auf den Fehlercode 2503 oder 2502(error code 2503 or 2502) stoßen, soll Ihnen dieser Beitrag mit den am besten geeigneten Lösungen helfen, mit denen Sie versuchen können, dieses Problem erfolgreich zu lösen.
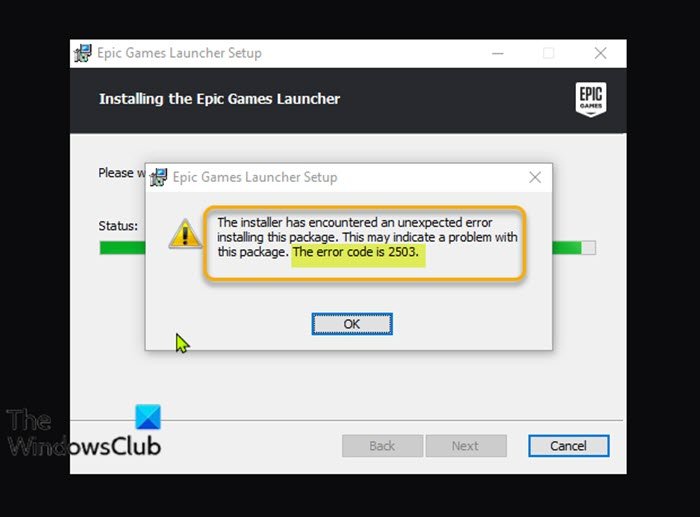
Wenn dieses Problem auftritt, erhalten Sie die folgende vollständige Fehlermeldung;
Epic Games Launcher Setup
The installer has encountered an unexpected error installing this package.
This may indicate a problem with this package.
The error code is 2503.
Die folgenden sind die wahrscheinlichsten Schuldigen für diesen Fehler;
- Problem mit unzureichenden Berechtigungen für den Temp- Ordner und/oder den Windows Installer- Ordner.
- Viren-/Malware- Infektion.
- Falsche Registrierungswerte.
- Beschädigter Windows-Installer.
- Inkompatible Programme von Drittanbietern.
Epic Games Fehlercode 2503 und 2502
Wenn Sie mit diesem Problem mit dem Epic Games-Fehlercode 2503 oder 2502(Epic Games error code 2503 or 2502) konfrontiert sind , können Sie unsere empfohlenen Lösungen unten in keiner bestimmten Reihenfolge ausprobieren und sehen, ob dies zur Lösung des Problems beiträgt.
- Laden Sie das Installationsprogramm erneut herunter
- Führen Sie die Problembehandlung für die Programminstallation(Program Install) und -deinstallation aus(Uninstall Troubleshooter)
- Führen Sie das Installationsprogramm(Installer) mit Administratorrechten(Admin) aus
- SFC-Scan ausführen
- Führen Sie den Installationsvorgang im Status „Clean Boot “ aus(Clean Boot)
- Überprüfen Sie den Windows Installer-Dienst
- Heben Sie die Registrierung auf und registrieren Sie den Windows Installer-Dienst erneut(Windows Installer Service)
- Weisen Sie(Assign Full Control) dem Windows Installer- Ordner und dem Temp - Ordner Vollzugriff zu
Werfen wir einen Blick auf die Beschreibung des Prozesses für jede der aufgeführten Lösungen.
1] Laden Sie das Installationsprogramm erneut herunter
Dies könnte ein Fall eines beschädigten Epic Games Launcher- Installationsprogramms sein. Um dies auszuschließen, müssen Sie das Installationsprogramm erneut herunterladen und die Installation erneut versuchen und prüfen, ob der Fehlercode 2503 oder 2502(error code 2503 or 2502) erneut angezeigt wird.
2] Führen(Run) Sie die Problembehandlung für die Programminstallation(Program Install) und -deinstallation aus(Uninstall Troubleshooter)
Die Problembehandlung für die Programminstallation und -deinstallation hilft Ihnen, Probleme automatisch zu beheben, wenn Sie daran gehindert sind, Programme zu installieren oder zu entfernen. Es behebt auch beschädigte Registrierungsschlüssel.
3] Führen Sie(Run) das Installationsprogramm(Installer) mit Administratorrechten(Admin) aus
Diese Lösung erfordert, dass Sie das Epic Games Launcher-Installationsprogramm mit Administratorrechten auf Ihrem Windows 10/11-Gerät ausführen und prüfen, ob das Problem behoben ist oder nicht. Einige betroffene Benutzer berichteten, dass die Option(Run) Als Administrator ausführen im Rechtsklick-Kontextmenü für das Installationsprogramm fehlte; Wenn dies der Fall ist, öffnen Sie die Eingabeaufforderung im erhöhten Modus(open the command prompt in elevated mode) und führen Sie den folgenden Befehl aus. Ersetzen Sie den Platzhalter „UserName“ durch Ihren tatsächlichen Benutzer-/Profilnamen – und wenn sich das Installationsprogramm nicht im Ordner „ Downloads “ befindet, geben Sie stattdessen den Ordner an.
msiexec /i C:\Users\UserName\Downloads\EpicInstaller-7.7.0-fortnite-8fe19e2378554c299400a9974c30e172.msi
Ist das Problem ungelöst? Versuchen Sie die nächste Lösung.
4] SFC-Scan ausführen
Die Beschädigung von Windows(Windows) -Systemdateien verhindert möglicherweise, dass das Epic Games Launcher -Installationsprogramm erfolgreich ausgeführt wird. In diesem Fall können Sie einen SFC-Scan ausführen und dann das Installationsprogramm erneut ausführen und prüfen, ob das Problem behoben ist. Versuchen Sie andernfalls die nächste Lösung.
5] Führen Sie(Run) den Installationsvorgang im Zustand „ Clean Boot “ aus(Clean Boot)
Es ist möglich, dass dieses Problem durch Anwendungen von Drittanbietern oder zusätzliche integrierte Funktionen ausgelöst wird.
Diese Lösung erfordert, dass Sie einen sauberen Neustart(perform a Clean Boot) Ihres Windows 10/11-Geräts durchführen und dann das Installationsprogramm erneut ausführen. Wenn das Problem weiterhin besteht, versuchen Sie die nächste Lösung.
6] Überprüfen Sie den Windows Installer-Dienst
Diese Software ist vom Windows Installer Service(Windows Installer Service) abhängig . Wenn Sie also Probleme beim Installieren von Software haben, ist der MSI -Dienst wahrscheinlich nicht aktiviert. Stellen Sie in diesem Fall sicher, dass der Windows Installer-Dienst aktiviert ist(Windows Installer Service is enabled) .
7] Deregistrieren Sie den (Unregister)Windows Installer(Windows Installer Service) -Dienst und registrieren Sie ihn erneut
Gehen Sie wie folgt vor, um den Windows Installer-Dienst(Windows Installer Service) auf Ihrem Windows 10- oder Windows 11-Computer abzumelden und erneut zu registrieren :
- Öffnen Sie die Eingabeaufforderung im Administratormodus.
- Geben Sie im Eingabeaufforderungsfenster den folgenden Befehl ein und drücken Sie die Eingabetaste , um den (Enter)Windows Installer -Dienst vorübergehend abzumelden :
msiexec /unreg
- Sobald der Befehl erfolgreich verarbeitet wurde und Sie die Erfolgsmeldung erhalten, geben Sie den folgenden Befehl ein und drücken Sie die Eingabetaste , um den (Enter)Windows Installer erneut zu registrieren :
msiexec /regserver
Nachdem der zweite Befehl erfolgreich verarbeitet wurde, starten Sie Ihren PC erneut und führen Sie das Epic Games Launcher- Installationsprogramm erneut aus.
8] Weisen Sie(Assign Full Control) dem Windows Installer- Ordner und dem Temp - Ordner Vollzugriff zu
Unzureichende Berechtigungen für den Windows Installer-Ordner und/oder den Windows Temp-Ordner können zu dem vorliegenden Problem führen.
In diesem Fall können Sie beiden Ordnern die Berechtigung Vollzugriff zuweisen . (assign Full Control permission)Es ist am besten, die von Ihnen vorgenommenen Berechtigungsänderungen rückgängig zu machen, nachdem Ihre Arbeit erledigt ist .(Permission)
Hoffe etwas hilft!
Related posts
Behebung von Epic Games Launcher-Anmeldefehlern unter Windows 11/10
Behebung, dass der Epic Games Launcher nicht richtig angezeigt wird oder leer erscheint
Behebung des Epic Games-Fehlercodes AS-3: Keine Verbindung unter Windows 11/10
Fehlercode IS-MF-01 und LS-0009 von Epic Games unter Windows 11/10 behoben
Beheben Sie den Epic Games-Fehlercode LS-0018 in Windows 11/10
Epic Pen: Kostenloses Anmerkungstool für Windows-Benutzer
Beheben Sie die hohe Festplatten- und Speicherauslastung beim Spielen von Spielen auf einem Windows-PC
Speicherfehler 13-71 in Call of Duty Modern Warfare und WarZone behoben
Behebung des Xbox Live-Fehlers 121010 beim Spielen von Microsoft Solitaire Collection
Fix Fehler beim Initialisieren des BattlEye-Dienstes, Fehler beim Laden des Treibers (1450)
Fix Online-Anmeldung ist derzeit nicht verfügbar – Origin-Fehler auf Windows-PC
Fix Ordner existiert nicht - Ursprungsfehler auf Windows-PC
Beheben Sie den Microsoft Solitaire-Anmeldefehler 1170000 unter Windows 11/10
Korrigieren Sie die Bildschirmdimmung beim Spielen von Spielen im Vollbildmodus auf einem Windows-PC
So beheben Sie den Fehler „Auf den Windows Installer-Dienst konnte nicht zugegriffen werden“.
So beheben Sie keinen Ton bei Steam-Spielen
6 beste Möglichkeiten, das Problem mit dem schwarzen Bildschirm von Minecraft Launcher zu beheben
Fix Minecraft Launcher ist derzeit in Ihrem Konto nicht verfügbar
Behebung des Xbox Live-Fehlers 121003 beim Spielen von Microsoft Solitaire Collection
Fix Apex Legends wird auf dem PC nicht geöffnet
