Behebung, dass ARK keine Serverinformationen für Einladungen abfragen konnte
ARK: Survival Evolved wurde von Studio Wildcard in Zusammenarbeit mit Instinct Games , Virtual Basement und Efecto Studios entwickelt(Efecto Studios) . Es ist ein abenteuerliches Spiel, bei dem Sie auf einer Insel zwischen riesigen Dinosauriern und anderen prähistorischen Tieren und Naturkatastrophen überleben müssen. Es wurde im August 2017 eingeführt und kann seit seiner Veröffentlichung auf PlayStation 4 , Xbox One , Android , iOS, Nintendo Switch , Linux und Microsoft Windows aufgerufen werden . Es hat gemischtes Feedback erhalten, aber die meisten Leute spielen es gerne auf ihren Desktops und Laptops. ARCHE(ARK)macht sowohl als Einzelspieler- als auch als Mehrspieler-Spiel Spaß. Wenn Sie einen Spieler auffordern, sich Ihnen in einem Multiplayer-Spiel anzuschließen(when you request a player to join you in a multiplayer game) , kann es häufig vorkommen, dass Serverinformationen für einen Einladungsfehler nicht abgefragt werden(Unable to query server info for an invite) können . Viele Spieler berichteten, dass auf die offiziellen Server nicht zugegriffen werden kann,(official servers cannot be accessed) da sie unsichtbar werden. Sowohl für den In-Game-Browser als auch für den offiziellen Steam -Server wird eine leere Liste angezeigt . (An empty list is displayed)Dieser Fehler hindert Sie daran, den Spielservern beizutreten. Wenn Sie auch mit dem gleichen Problem konfrontiert sind, lesen Sie unsere perfekte Anleitung, um das Problem zu beheben , dass Serverinformationen für Einladungen(unable to query server info for invite) auf einem Windows 10-PC nicht abgefragt werden können.

So beheben Sie ARK Fehler beim Abfragen von Serverinformationen für Einladungsfehler nicht möglich(How to Fix ARK Unable to query server info for invite Error)
Dahinter stecken verschiedenste Gründe. Einige Hauptgründe sind jedoch unten aufgeführt:
- Problem mit Windows Sockets:(Problem with Windows Sockets: ) Das Problem „ Serverinformationen können nicht für Einladungen abgefragt werden( Unable to query server info for invite) “ tritt aufgrund von Verbindungsproblemen mit Windows Sockets auf . Daher(Thus) sollte es helfen, diese zurückzusetzen.
- Automatischer Verbindungsfehler :(Auto-Connection Failure: ) Wenn die automatische Verbindungsfunktion im Spiel nicht aktiviert ist, wird dieser Fehler auf Ihrem Gerät ausgelöst.
- Port-Nichtverfügbarkeit:(Port Unavailability: ) Wenn Sie mehrere Ports in Ihrem System haben, die mit anderen Programmen verbunden sind, tritt das genannte Problem auf. Sie sollten einige wichtige Ports entsperren, die vom Spiel verwendet werden sollen. Auch die Interneteinstellungen müssen entsprechend angepasst werden.
- Konflikt mit Antivirenprogramm von Drittanbietern:(Conflict with Third-Party Antivirus: ) Manche Antivirensoftware von Drittanbietern verhindert den Zugriff auf potenziell schädliche Programme auf Ihrem System. In einigen Fällen werden jedoch auch vertrauenswürdige Anwendungen blockiert, was dazu führt, dass keine Serverinformationen für ein Einladungsproblem abgefragt werden(unable to query server info for an invite) können .
- Probleme mit der Windows-Firewall: Die (Issues with Windows Firewall:) Windows-Firewall ist eine integrierte Anwendung auf Windows - Systemen, die als Filter fungiert. Es scannt alle online empfangenen Informationen und blockiert die unsicheren Daten, kann dies jedoch auch verursachen.
Befolgen Sie die unten genannten Methoden nacheinander, bis Sie eine Lösung für dieses Problem finden.
Methode 1: (Method 1: )Setzen Sie (Reset )Windows Sockets zurück
(Windows Sockets
)
Die Hauptursache für dieses Problem ist ein fehlerhafter Winsock - Katalog. Daher(Hence) muss dieser Katalog wie folgt auf seine ursprünglichen Einstellungen zurückgesetzt werden:
1. Geben Sie cmd in die Windows-Suchleiste(Windows search) ein und klicken Sie auf Als Administrator ausführen, um die (Run as administrator)Eingabeaufforderung(Command Prompt) mit Administratorrechten zu starten .

2. Geben Sie netsh winsock reset ein(netsh winsock reset ) und drücken Sie die Eingabetaste(Enter) , wie gezeigt.

3. Warten Sie(Wait) , bis der Reset-Vorgang von Windows Sockets abgeschlossen ist und eine Bestätigungsmeldung angezeigt(confirmation message) wird .
Methode 2: Automatische Verbindung zum Spielserver(Method 2: Auto-Connect to the Game Server)
Mit der Startoption(Launch) können Sie automatisch eine Verbindung zu Ihrem bevorzugten Server herstellen und das Problem „ARK Unable to Query Server Info for Invite“(ARK Unable to Query Server Info for Invite issue) vermeiden . Wenn Ihr Server beispielsweise auf eine neue IP-Adresse umgestellt wurde oder Verbindungsprobleme mit dem aktuellen Server hat, können Sie ihn entfernen und eine Verbindung zu einem neuen Server herstellen. Befolgen Sie die angegebenen Schritte, um diese Serveränderung mit der Startoption zu implementieren:
1. Suchen Sie in der Windows-Suchleiste nach (Windows search )Steam , um es wie gezeigt zu starten.

2. Wechseln Sie wie hervorgehoben zur Registerkarte BIBLIOTHEK .(LIBRARY )

3. Klicken Sie mit der rechten Maustaste auf ARK: Survival Evolved und wählen Sie im Kontextmenü die Option Eigenschaften .(Properties )
4. Wählen Sie auf der Registerkarte ALLGEMEIN die Option STARTOPTIONEN (GENERAL )EINSTELLEN…,(SET LAUNCH OPTIONS…, ) wie unten abgebildet.

5. Löschen Sie hier den Eintrag Connect Server-IP: Port .
Hinweis 1:(Note 1:) Die Server-IP- und Port-Felder sind tatsächliche Zahlen und repräsentieren den Server.
Hinweis 2:(Note 2:) Wenn Sie im Fenster SET LAUNCH OPTIONS keine Serverdetails(SET LAUNCH OPTIONS) finden können, suchen Sie die IP-Adresse Ihres Servers, indem Sie connect <your_server_IP>
6. Speichern Sie(Save ) die Änderungen und beenden Sie Steam .
Überprüfen Sie, ob Sie das Spiel ARK : Survival Evolved spielen können, ohne dass Serverinformationen für Einladungsprobleme abgefragt werden(unable to query server info for invite) können . Wenn nicht, versuchen Sie den nächsten Fix.
Lesen Sie auch: (Also Read:) So öffnen Sie Steam-Spiele im Fenstermodus(How to Open Steam Games in Windowed Mode)
Methode 3: Port für Ihren Router umleiten(Method 3: Redirect Port for Your Router)
1. Starten Sie einen Webbrowser. Geben Sie dann wie gezeigt Ihre IP-Adresse(IP address) in die URL-Leiste ein.(URL bar)

2. Geben Sie den Benutzernamen(username ) und das Passwort( password) Ihres Routers ein.
Hinweis: Ihre (Note:)Zugangsdaten( login details) finden Sie auf dem Aufkleber am Router.

3. Klicken Sie auf die Option mit dem Titel Enable Port Forwarding oder etwas Ähnliches.
4. Erstellen(create ) Sie nun die folgenden Ports:
TCP / UDP Ports: 7777 und 7778
TCP / UDP Port : 27015
5. Übernehmen Sie(Apply ) die Änderungen und starten(restart ) Sie Ihren Router und Computer neu.
Methode 4: Überprüfen Sie die Integrität von Spieldateien(Method 4: Verify Integrity of Game Files)
Lesen Sie unseren Leitfaden zur Überprüfung der Integrität von Spieldateien auf Steam(How to Verify Integrity of Game Files on Steam) , um ARK -Spieldateien zu reparieren und alle Fehler und Störungen zu beheben, die durch beschädigte oder fehlende Spieldateien verursacht werden. Diese Methode hat für viele Benutzer funktioniert, daher empfehlen wir sie auch.
Methode 5: Mit In-Game-Server beitreten(Method 5: Join Using In-Game Server)
Wenn Spieler versuchten, dem ARK(ARK) -Server direkt vom Steam(Steam Server) -Server aus beizutreten , konnten sie häufiger keine Serverinformationen für Einladungsprobleme abfragen . (unable to query server info for invite)Daher(Hence) können wir es möglicherweise beheben, indem wir ARK über einen In-Game-Server beitreten, wie unten erklärt:
1. Starten Sie Steam und klicken Sie in der Symbolleiste auf Ansicht .(View )
2. Wählen Sie wie gezeigt Server aus.(Servers)
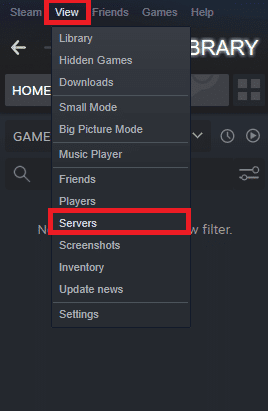
3. Wechseln Sie zur Registerkarte FAVORITEN(FAVORITES ) und wählen Sie die Option SERVER(ADD A SERVER ) HINZUFÜGEN unten auf dem Bildschirm.

4. Geben Sie nun die Server-IP-Adresse(server IP address) in das Feld Geben Sie die IP-Adresse des Servers ein, den Sie hinzufügen möchten(Enter the IP address of the server you wish to add) .
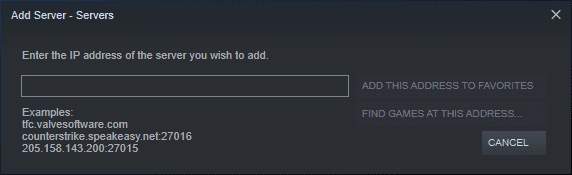
5. Klicken Sie dann auf die markierte Option DIESE ADRESSE ZU FAVORITEN HINZUFÜGEN(ADD THIS ADDRESS TO FAVORITES ) .

6. Starten Sie nun ARK und wählen Sie die Option ARK beitreten .(Join ARK )
7. Erweitern Sie in der unteren linken Ecke die Filteroptionen(Filter) und fügen Sie den Sitzungsfilter(Session Filter ) zu den Favoriten hinzu.(Favorites.)
8. Aktualisieren Sie(Refresh ) die Seite. Sie können den gerade erstellten Server sehen.
Treten Sie ab hier ARK bei, indem Sie diesen Server verwenden, um zu vermeiden , dass Serverinformationen für Einladungsprobleme überhaupt nicht abgefragt werden(unable to query server info for invite) können.
Methode 6: Deaktivieren oder deinstallieren Sie Antivirus von Drittanbietern(Method 6: Disable or Uninstall Third-party Antivirus)
Methode 6A:(Method 6A:) Sie können das auf Ihrem System installierte Antivirenprogramm eines Drittanbieters vorübergehend deaktivieren(temporarily disable the third-party antivirus installed on your system) , um Konflikte zwischen ihm und dem Spiel zu lösen.
Hinweis:(Note:) Die Schritte variieren je nach Antivirenprogramm(Antivirus) . Hier wurde Avast Free Antivirus als Beispiel genommen.
1. Klicken Sie mit der rechten Maustaste auf Avast Free Antivirus in der Taskleiste(Taskbar) .
2. Wählen Sie nun wie gezeigt Avast Shields Control aus.(Avast shields control)

3. Wählen Sie eine dieser Optionen, um Avast(disable Avast) vorübergehend zu deaktivieren:
- 10 Minuten deaktivieren
- 1 Stunde deaktivieren
- Deaktivieren, bis der Computer neu gestartet wird
- Dauerhaft deaktivieren
Versuchen Sie jetzt, sich mit dem Spielserver zu verbinden.
Methode 6B:(Method 6B:) Um dieses Problem zu beheben, können Sie die Antivirensoftware von Drittanbietern(uninstall the third-party antivirus) wie folgt deinstallieren:
1. Starten Sie das Avast Free Antivirus -Programm auf Ihrem Computer.
2. Klicken Sie auf das in der oberen rechten Ecke sichtbare Menü .(Menu)
3. Klicken Sie nun wie gezeigt auf Einstellungen .(Settings)

4. Navigieren Sie auf der Registerkarte „ Allgemein “ zum Abschnitt „ (General )Fehlerbehebung(Troubleshooting) “.
5. Deaktivieren Sie das Kontrollkästchen neben Enable Self-Defense , wie abgebildet.

6. Auf dem Bildschirm wird eine Eingabeaufforderung angezeigt. Klicken Sie(Click) auf OK , um Avast zu deaktivieren.
7. Beenden Sie das Avast Free Antivirus- Programm.
8. Starten Sie als Nächstes die Systemsteuerung,(Control Panel) indem Sie wie gezeigt danach suchen.

9. Wählen Sie View by > Small icons und klicken Sie dann wie abgebildet auf Programme und Funktionen .(Programs and Features)

10. Klicken Sie mit der rechten Maustaste auf Avast Free Antivirus und dann auf Deinstallieren,(Uninstall, ) wie unten dargestellt.

11. Fahren Sie fort, indem Sie in der Bestätigungsaufforderung auf Deinstallieren klicken. (Uninstall)Warten Sie dann, bis der Deinstallationsvorgang abgeschlossen ist.
Hinweis:(Note:) Abhängig von der Dateigröße der Antivirus -Software variiert die Dauer der Deinstallation.
12. Starten Sie Ihren Windows-PC neu(Reboot your Windows PC) und prüfen Sie, ob dadurch behoben werden kann, dass ARK keine Serverinformationen für Einladungsprobleme abfragen kann(ARK unable to query server info for invite) .
Lesen Sie auch: (Also Read:) 5 Möglichkeiten zur vollständigen Deinstallation von Avast Antivirus in Windows 10(5 Ways to Completely Uninstall Avast Antivirus in Windows 10)
Methode 7: ARK: Survival Evolved durch Firewall zulassen(Method 7: Allow ARK: Survival Evolved through Firewall)
Immer wenn Sie eine neue Anwendung auf Ihrem Gerät installieren, erscheint eine Eingabeaufforderung auf Ihrem Bildschirm, in der Sie gefragt werden, ob die Anwendung als Ausnahme(Exception) zur Windows Defender-Firewall hinzugefügt werden soll oder nicht.
- Wenn Sie auf JA(YES) klicken , wird die kürzlich installierte Anwendung als Ausnahme zur Windows-Firewall hinzugefügt . Alle Funktionen werden wie erwartet funktionieren.
- Wenn Sie jedoch NEIN(NO) auswählen , blockiert die Windows-Firewall die Verbindung der Anwendung mit dem (Windows Firewall)Internet , wenn Ihr System auf verdächtige Inhalte gescannt wird.
Diese Funktion trägt dazu bei, Systeminformationen und Privatsphäre zu verwalten und zu schützen(to maintain and protect system information and privacy) . Aber es kann immer noch zu Konflikten mit vertrauenswürdigen Anwendungen wie Steam und ARK : Survival Evolved kommen . Wie bei Antivirensoftware von Drittanbietern können Sie die Windows Defender-Firewall vorübergehend deaktivieren oder den Zugriff auf das Programm ARK : Survival Evolved dauerhaft zulassen.
Methode 7A: Deaktivieren Sie die Windows Defender-Firewall vorübergehend(Method 7A: Disable Windows Defender Firewall Temporarily)
Mehrere Benutzer berichteten, dass, wenn die Windows Defender-Firewall ausgeschaltet war , das Problem, dass keine Serverinformationen(OFF) für Einladungen abgefragt werden konnten, nicht auftrat. Sie können es auch versuchen, indem Sie diesen Schritten folgen:
1. Starten Sie die Systemsteuerung( Control Panel ) wie in der vorherigen Methode beschrieben.
2. Klicken Sie wie gezeigt auf Windows Defender Firewall .

3. Wählen Sie im linken Bereich die Option Windows Defender-Firewall ein- oder ausschalten .(Turn Windows Defender Firewall on or off )

4. Aktivieren Sie nun das Kontrollkästchen mit dem Titel Windows Defender-Firewall deaktivieren (nicht empfohlen)(Turn off Windows Defender Firewall (not recommended) ) Option für Domänen-, private und öffentliche Netzwerkeinstellungen(Domain, Private & Public network settings) .

Methode 7B: ARK: Survival Evolved in der Windows Defender-Firewall zulassen(Method 7B: Allow ARK: Survival Evolved in Windows Defender Firewall)
1. Starten Sie die Systemsteuerung(Control Panel) . Navigieren Sie gemäß Methode 7A zu (Method 7A.)Windows Defender Firewall .
2. Klicken Sie auf die Option Eine App oder Funktion durch die Windows Defender-Firewall zulassen(Allow an app or feature through the Windows Defender Firewall option ) im linken Bereich, wie hervorgehoben.
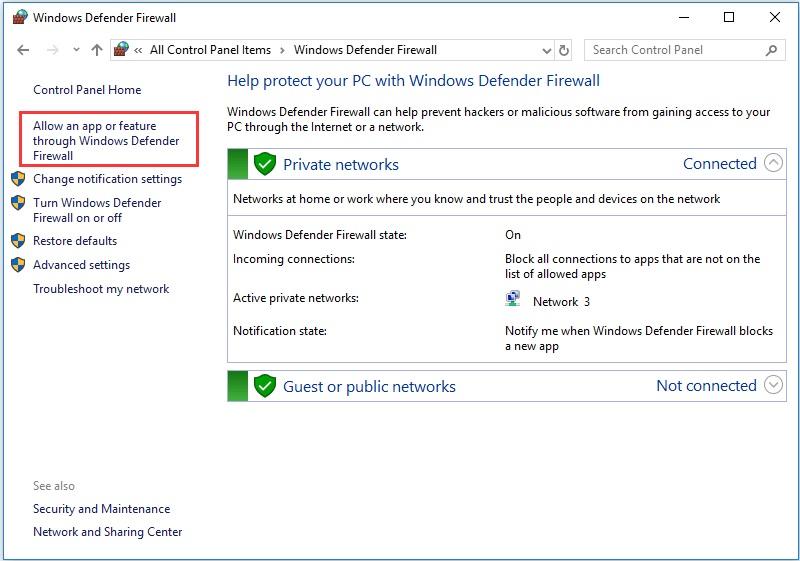
3. Klicken Sie nun auf die Schaltfläche Einstellungen ändern .(Change settings)
4. Wählen Sie das ARK: Survival Evolved- Programm in der Liste aus und aktivieren Sie die markierten Kästchen unter den Optionen „ Privat(Private) “ und „ Öffentlich “.(Public )
Hinweis: Im folgenden Screenshot wurde (Note:) Remote Desktop als Beispiel genommen.

5. Klicken Sie abschließend auf OK, um diese Änderungen zu übernehmen.(OK to implement these changes.)
Es wird empfohlen, das Programm ARK(ARK) : Survival Evolved zuzulassen , anstatt die Anwendung zu blockieren oder die Windows Defender-Firewall zu deaktivieren , da dies eine sicherere Option ist.
Methode 7C: Blockieren Sie eingehende Verbindungen in der Windows Defender-Firewall(Method 7C: Block Incoming Connections in Windows Defender Firewall)
In den letzten zehn Jahren hat die Cyberkriminalität ihren Höhepunkt erreicht. Wir müssen also beim Surfen im Internet vorsichtiger sein. Darüber hinaus können Sie alle eingehenden Datenverbindungen mit Hilfe einer Windows-Firewall sperren(Windows Firewall) , wie im Folgenden erläutert:
1. Navigieren Sie wie zuvor zu Control Panel >Windows Defender Firewall .
2. Aktivieren Sie unter Einstellungen für (settings)öffentliche Netzwerke(Public network) das Kontrollkästchen Alle eingehenden Verbindungen blockieren(Block all incoming connections) , einschließlich derer in der Liste der zugelassenen Programme( including those in the list of allowed programs) , wie abgebildet.

3. Klicken Sie auf OK .
Lesen Sie auch: (Also Read:) So beheben Sie, dass Steam keine Spiele herunterlädt(How to Fix Steam Not Downloading Games)
Methode 8. Verwenden Sie das ARK-Server-Hosting(Method 8. Use ARK Server Hosting)
Selbst bei den beliebtesten Spielen treten Fehler auf, und Sie können diese beheben, indem Sie sich Hilfe von professionellen Supportdiensten wie ARK Server Hosting holen . Es bietet eine bessere Netzwerkverfügbarkeit und behebt schnell alle Serververbindungsfehler. Es bietet auch ein hervorragendes Dateiverwaltungssystem. Darüber hinaus ist bekannt, dass das Problem , dass Serverinformationen für Einladungen nicht abgefragt werden können, behoben wurde. (unable to query server info for invite)Daher(Hence) wird sowohl Anfängern als auch fortgeschrittenen Benutzern empfohlen, ARK Server Hosting zu verwenden . Wenn Sie Ihr eigenes ARK(ARK) -Server-Hosting erstellen möchten, können Sie diese Anleitung zum Erstellen eines ARK-Server-Hostings(how to create an ARK server hosting) lesen .
Methode 9: Steam neu installieren(Method 9: Reinstall Steam)
Wenn keine der oben genannten Methoden funktioniert hat, ist der letzte Ausweg, Steam neu zu installieren . So beheben Sie den Fehler, dass ARK keine Serverinformationen für Einladungen abfragen( ARK unable to Query Server Info for Invite) kann:
1. Geben Sie Apps(Apps ) in die Windows-Suchleiste(Windows search) ein. Klicken Sie auf Apps & Features , um es wie gezeigt zu starten.

2. Geben Sie Steam(Steam) in das Feld Diese Liste(Search this list) durchsuchen ein .
3. Klicken Sie abschließend unter der Steam - App auf Deinstallieren , wie unten dargestellt.(Uninstall)
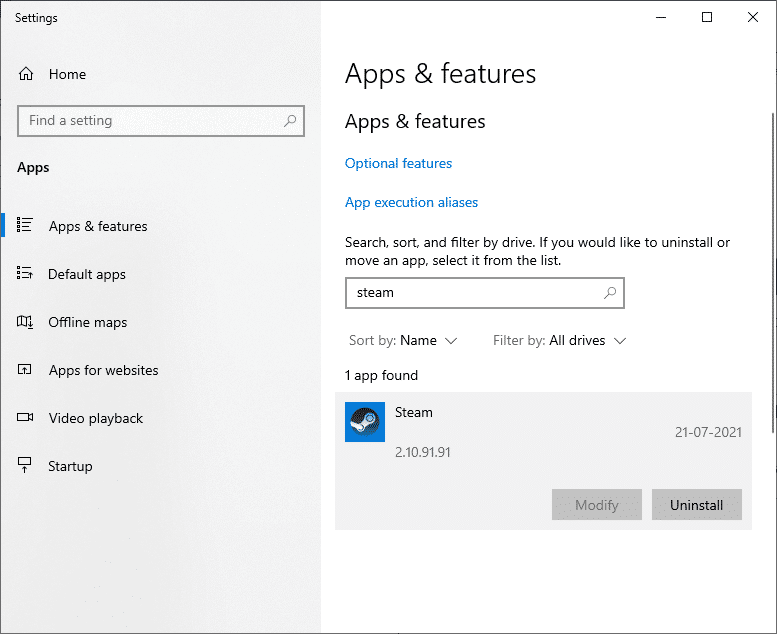
4. Sobald das Programm von Ihrem System gelöscht wurde, können Sie es bestätigen, indem Sie erneut danach suchen. Sie sollten diese Nachricht erhalten . Wir konnten hier nichts anzeigen. Überprüfen Sie Ihre Suchkriterien noch einmal(We couldn’t find anything to show here. Double-check your search criteria) .
5. Starten Sie Ihren Computer neu(Restart your computer) , sobald Sie alle oben genannten Schritte abgeschlossen haben.
6. Klicken Sie hier, um Steam(Click here to download Steam) auf Ihren Windows 10-PC herunterzuladen.

7. Gehen Sie zum Ordner Meine Downloads und doppelklicken Sie auf (My downloads )SteamSetup , um es zu öffnen.
8. Klicken Sie hier auf die Schaltfläche Weiter , bis Sie den Bildschirm (Next )Installationspfad auswählen(Choose Install Location) sehen.

9. Wählen Sie als Nächstes den Zielordner(Destination Folder) mit der Option Durchsuchen… aus. (Browse… )Klicken Sie dann auf Installieren(Install) .

10. Warten Sie, bis die Installation abgeschlossen ist, und klicken Sie auf Fertig stellen(Finish) .
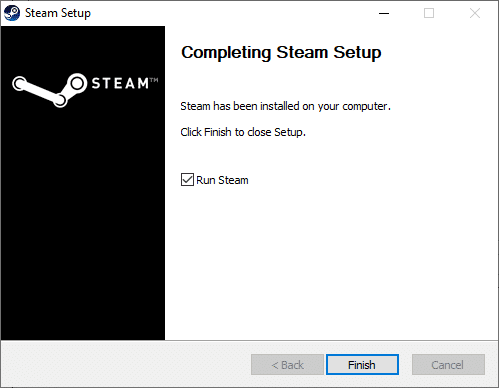
11. Warten Sie nun, bis alle Steam -Pakete in Ihrem System installiert sind.

Jetzt haben Sie Steam erfolgreich auf Ihrem System neu installiert. Laden Sie das Spiel ARK(Download ARK) : Survival Evolved herunter und genießen Sie es, ohne Fehler zu spielen.
Empfohlen:(Recommended:)
- So beheben Sie den Hulu-Token-Fehler 3(How to Fix Hulu Token Error 3)
- Korrigieren Sie den Destiny 2-Fehlercode Brokkoli(Fix Destiny 2 Error Code Broccoli)
- Beheben Sie den Fallout 3 Ordinal 43 Not Found-Fehler(Fix Fallout 3 Ordinal 43 Not Found Error)
- 18 Wege zur Optimierung von Windows 10 für Spiele(18 Ways to Optimize Windows 10 for Gaming)
- Fix io.netty.channel.AbstractChannel$AnnotatedConnectException Error in Minecraft
Wir hoffen, dass diese Anleitung hilfreich war und Sie in der Lage waren, das Problem „ARK kann Serverinformationen für Einladungen nicht abfragen“ auf Ihrem Gerät zu beheben( fix the ARK Unable to query server info for invite issue in your device) . Lassen Sie uns wissen, welche Methode für Sie am besten funktioniert hat. Wenn Sie Fragen/Kommentare zu diesem Artikel haben, können Sie diese auch gerne im Kommentarbereich hinterlassen.
Related posts
Fallout 76 vom Server getrennt behoben
Fix Lokaler Datenträger kann nicht geöffnet werden (C:)
Fix Fehlercode 28 des Netzwerkadapters kann nicht installiert werden
Fix Temporäre Dateien in Windows 10 können nicht gelöscht werden
Omegle-Fehler beim Verbinden mit dem Server beheben (2022)
Behebung des Fehlers „Ausführung des Windows Media Player-Servers fehlgeschlagen“.
Fix DirectX kann unter Windows 10 nicht installiert werden
So beheben Sie den Git-Merge-Fehler
So beheben Sie, dass iCUE Geräte nicht erkennt (Corsair Utility Engine)
8 Möglichkeiten zur Behebung des Regenrisikos 2 Multiplayer funktioniert nicht
Beheben Sie, dass Windows-PC keine Verbindung zum Fernseher herstellt
Behebung des Fehlers „Verifizierung fehlgeschlagen“ beim Verbinden mit dem Apple ID-Server
Behebung, dass Discord das Mikrofon nicht erkennt
Beheben Sie das Hochladen des Steam-Bildes fehlgeschlagen
Beheben Sie den Audiofehler von Discord beim Aufnehmen des Spiels
Beheben Sie Halo Infinite: Alle Fireteam-Mitglieder haben nicht dieselbe Version in Windows 11
Reparieren Sie den schwarzen Bildschirm von League of Legends in Windows 10
Beheben Sie, dass das Xbox One-Headset nicht funktioniert
So beheben Sie den Netflix-Fehlercode M7111-1101
Beheben Sie den Malwarebytes-Fehler, der den Dienst nicht verbinden kann
