Behebung Das System kann die angegebene Datei mit dem Fehlercode 0x80070002 nicht finden
Die Hauptursache für diesen Fehler ist, dass das Quellvolume Festplattenfehler aufweist, ProfileImagePath (Machine)fehlt(ProfileImagePath) , AUTOMOUNT deaktiviert ist , der Computer eine Dual-Boot-Konfiguration hat, ein Snapshot auf dem Quellvolume gelöscht wird oder kritische Dienste deaktiviert wurden.

Lassen Sie uns also, ohne Zeit zu verschwenden, sehen, wie das System mit Hilfe des unten aufgeführten Tutorials die Datei mit dem angegebenen Fehlercode 0x80070002 nicht finden kann .(Fix The system cannot find the file specified Error Code 0x80070002)
Behebung(Fix) Das System kann die angegebene Datei mit dem Fehlercode 0x80070002 nicht finden(Error Code 0x80070002)
Methode 1: Festplattenfehler beheben(Method 1: Fix Disk errors)
1. Klicken Sie mit der rechten Maustaste auf die Windows-Schaltfläche(Windows Button) und wählen Sie „ Eingabeaufforderung (Admin). (Command Prompt(Admin).)”
2. Geben Sie nun in cmd folgenden Befehl ein: Chkdsk /r

3. Lassen Sie den Fehler automatisch beheben und neu starten.(reboot.)
Methode 2: Löschen Sie den fehlenden ProfileImagePath.(Method 2: Delete the missing ProfileImagePath.)
1. Drücken Sie die Windows key + R und geben Sie „ regedit “ ein, um die Registrierung zu öffnen.

2. Navigieren Sie nun zu diesem Pfad: HKEY_LOCAL_MACHINE\SOFTWARE\Microsoft\Windows NT\CurrentVersion\ProfileList

3. Erweitern(Expand Profile) Sie die Profilliste und die ersten 4 Profile sollten den ProfileImagePath-Wert von haben:(ProfileImagePath value of:)
%SystemRoot%\System32\Config\SystemProfile %SystemRoot%\ServiceProfiles\LocalService %SystemRoot%\ServiceProfiles\NetworkService C:\Users\Aditya

4. Wenn ein oder mehrere Profile kein Profilbild haben, dann haben Sie fehlende Profile.(missing profiles.)
Hinweis:(Note:) Bevor Sie fortfahren, sichern Sie bitte die Registrierung, indem Sie „Computer“ auswählen, dann auf Datei(File) klicken , dann auf Exportieren(Export) und speichern.

5. Löschen Sie abschließend das betreffende Profil(delete the profile) , und Sie können möglicherweise Folgendes beheben: Das System kann die angegebene Datei mit dem Fehlercode 0x80070002 nicht finden,(Fix The system cannot find the file specified Error Code 0x80070002) aber wenn nein, fahren Sie fort.
Methode 3: Aktivieren Sie AUTOMOUNT(Method 3: Enable AUTOMOUNT)
Die Volumes können offline gehen, wenn AUTOMOUNT(AUTOMOUNT is disabled) entweder während der Verwendung einer Speichersoftware eines Drittanbieters deaktiviert ist oder wenn der Benutzer AUTOMOUNT für das Volume manuell deaktiviert hat. Um dies zu überprüfen, geben Sie den folgenden Befehl ein, nachdem Sie diskpart in der Administrator-Eingabeaufforderung ausgeführt haben
1. Klicken Sie mit der rechten Maustaste auf die Windows - Schaltfläche und wählen Sie „ Eingabeaufforderung (Admin). (Command Prompt(Admin).)”

2. Geben Sie DISKPART ein( DISKPART) und drücken Sie die Eingabetaste.

3. Geben Sie die folgenden Befehle ein und drücken Sie nach jedem Befehl die Eingabetaste:
DISKPART> automount DISKPART> automount enable

4. Starten(Reboot) Sie neu und das Volume wird nicht offline gehen.
5. Wenn es Ihr Problem nicht behebt, öffnen Sie DISKPART erneut.(DISKPART.)
6. Geben Sie die folgenden Befehle ein:
C:\>Diskpart C:\Diskpart> List volume C:\Diskpart> Select volume 2 (Only choose 100 MB or system partition from list volumes) C:\Diskpart> Online volume C:\Diskpart> exit
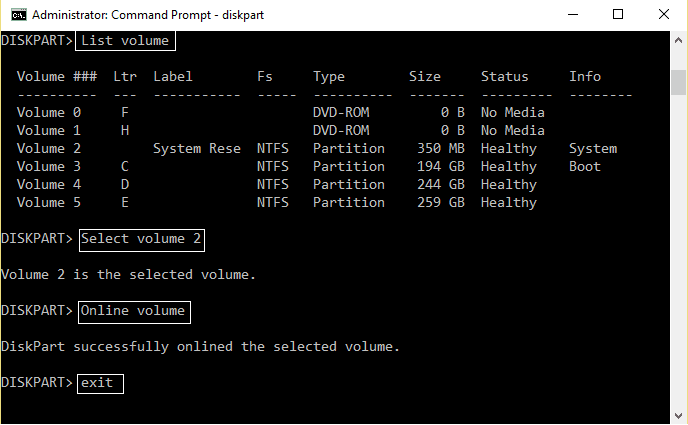
7. Starten Sie Ihren PC neu, um die Änderungen zu speichern und prüfen Sie, ob dieser Fix Das System kann die angegebene Datei nicht finden Fehlercode 0x80070002.(Fix The system cannot find the file specified Error Code 0x80070002.)
Methode 4: Korrigieren Sie die Dual-Boot-Konfiguration(Method 4: Fix dual boot configuration)
1. Drücken Sie die Windows key + R und geben Sie „ diskmgmt.msc “ ein, um die Datenträgerverwaltung zu öffnen.

2. Klicken Sie mit der rechten Maustaste auf die Windows -Systempartition ( was(Which) im Allgemeinen C: ist) und wählen Sie „ Partition als aktiv markieren“. (Mark Partition as Active.)”

3. Starten Sie neu(Restart) , um die Änderungen zu übernehmen.
Methode 5: Erhöhen Sie den Speicherbereich für Schattenkopien(Method 5: Increase shadowcopy storage area)
Der Snapshot(Snapshot) auf dem Quellvolume wird gelöscht, während die Sicherung ausgeführt wird, da auf der Quelle nur ein sehr kleiner Speicherplatz für Schattenkopien vorhanden ist.
1. Klicken Sie mit der rechten Maustaste auf die Windows - Schaltfläche und wählen Sie „ Eingabeaufforderung (Admin). (Command Prompt(Admin).)”
2. Geben Sie den folgenden Befehl in cmd ein:
vssadmin list shadowstorage

3. Wenn Sie sehr wenig Speicherplatz für Schattenkopien(shadowcopy storage area) haben, geben Sie Folgendes in cmd ein:
vssadmin resize shadowstorage /For=C: /MaxSize=5%

4. Starten Sie neu(Reboot) , um die Änderungen zu übernehmen. Wenn es Ihr Problem nicht behebt, öffnen Sie erneut cmd und geben Sie Folgendes ein:
vssadmin delete shadows /all

5. Starten Sie Ihren PC erneut neu.(Reboot your PC.)
Methode 6: Stellen Sie Ihren PC auf einen früheren Zeitpunkt zurück(Method 6: Restore your PC to an earlier time)
Führen Sie eine Systemwiederherstellung(System Restore) durch und installieren Sie von hier aus eine Registry Cleaner-Software CCleaner .(here.)

Für dich empfohlen:(Recommended for you:)
- So beheben Sie Ethernet hat keinen gültigen IP-Konfigurationsfehler(How to fix Ethernet doesn’t have a valid IP Configuration Error)
- So beheben Sie, dass die Wireless-Funktion deaktiviert ist (Radio is off)(How to fix Wireless capability is turned off (Radio is off))
- Fix Folder in use Die Aktion kann nicht abgeschlossen werden. Fehler(Fix Folder in use The action can’t be completed Error)
- So beheben Sie WLAN-Probleme mit eingeschränktem Zugriff oder ohne Verbindung(How to fix limited access or no connectivity WiFi issues)
Das war's, Sie haben erfolgreich gelernt, wie(How) man das Problem behebt. Das System kann die Datei mit dem angegebenen Fehlercode 0x80070002 nicht finden.( Fix The system cannot find the file specified Error Code 0x80070002) Wenn Sie jedoch noch Fragen zu diesem Tutorial haben, können Sie diese gerne im Kommentarbereich stellen.
Related posts
Beheben Sie den Windows Update-Fehlercode 0x80072efe
Beheben Sie den Netzwerkadapter-Fehlercode 31 im Geräte-Manager
Fix Fehlercode 28 des Netzwerkadapters kann nicht installiert werden
Beheben Sie den Windows Store-Fehlercode 0x803F8001
Beheben Sie den Office-Aktivierungsfehlercode 0xC004F074
Beheben Sie den Zoom-Fehlercode 5003, der keine Verbindung herstellen kann
Fehlercode 16 beheben: Diese Anfrage wurde durch Sicherheitsregeln blockiert
Fix Windows 10 Installation schlägt mit Fehler C1900101-4000D fehl
Fehlercode 0x80004005 beheben: Unbekannter Fehler in Windows 10
Fehlercode 0xc0000225 in Windows 10 beheben
Beheben Sie den DVD/CD-ROM-Fehlercode 19 unter Windows 10
Fix USB Error Code 52 Windows kann die digitale Signatur nicht verifizieren
Fehler 0X80010108 in Windows 10 beheben
Beheben Sie den Windows Update-Fehler 0x800704c7
So beheben Sie den Fehler „Zugriff auf Google Drive verweigert“.
Beheben Sie den Fehler „Zugriff verweigert“ des Windows-Installationsprogramms
Fehlercode 0x8007007f in Windows 11 beheben
Behebung des Minecraft-Fehlers Fehler beim Schreiben des Core-Dumps
Beheben Sie den Square Enix-Fehlercode i2501
Beheben Sie USB funktioniert nicht Fehlercode 39
