Behebt VALORANT-Fehlercode 1 und 12 auf einem Windows-PC
Hier ist eine Anleitung zum Beheben der VALORANT-Fehlercodes 1(VALORANT error codes 1 ) und 12 auf einem Windows-PC . Valorant ist ein Ego-Shooter-Spiel, das von Tag zu Tag beliebter wird. Es ist jedoch ein vergleichsweise neues Spiel und enthält einige Fehler, da es sich in der Beta-Phase befindet. Viele Benutzer haben berichtet, dass auf Valorant(Valorant) mehrere Fehlercodes auftreten . Zwei dieser Fehler sind Fehlercode 1 und Fehlercode 12 beim Spielen von Spielen auf Valorant . Wenn Sie auch mit dem gleichen Fehler konfrontiert sind und nicht herausfinden können, wie Sie ihn beheben können, ist dieser Beitrag für Sie.
In diesem Artikel werden wir mehrere Methoden vorstellen, mit denen Sie die Fehlercodes 1 und 12 auf Valorant beheben können(Valorant) . Lassen Sie uns zur Kasse gehen!
Wie behebe ich den Fehlercode in Valorant ?
Sie können einen Fehlercode auf Valorant mit einigen gängigen Methoden beheben. Die gebräuchlichste Methode ist der Neustart des Valorant -Spielclients. Überprüfen Sie ansonsten Ihre Internetverbindung, stellen Sie sicher, dass es sich nicht um einen Serverfehler handelt, starten Sie Ihren PC neu und installieren Sie Valorant(Valorant) neu. Dies sind einige andere Lösungen, um Fehler auf Valorant zu beheben . Diese Korrekturen hängen auch von dem Fehlercode ab, den Sie erhalten. Wir haben Fehlerbehebungen für die VALORANT Vanguard-Fehlercodes 128, 57(VALORANT Vanguard error codes 128, 57) , die VALORANT-Spielclient-Fehlercodes 43, 7(VALORANT game client error codes 43, 7) und einige mehr behandelt, die Sie sich ansehen können.
Wenn Sie auf Valorant den Fehlercode 1 oder 12 erhalten, lesen Sie diesen Artikel, um den Fehler zu beheben.
Was ist VALORANT-Fehlercode 1?
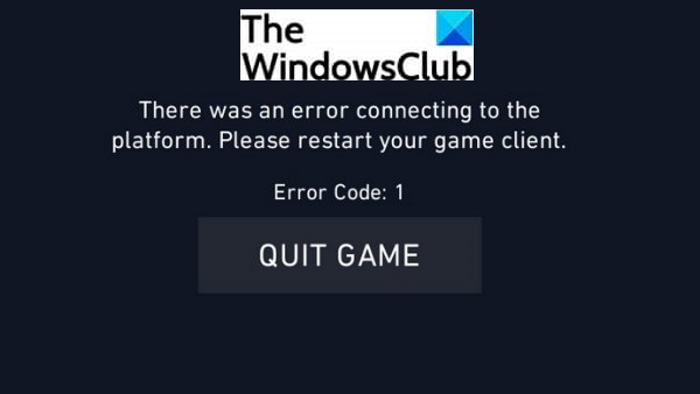
Viele Benutzer haben berichtet, dass der Valorant -Fehlercode 1 auftritt. Die Hauptursache für diesen Fehler ist nicht genau definiert. Es handelt sich jedoch um einen Verbindungsfehler und dieser Fehler kann mehrere Ursachen haben. Es könnte an Ihrer Internetverbindung liegen. Oder dieser Fehler kann auch durch einen Fehler in der Valorant- App verursacht werden. Andere häufige Gründe können Serverprobleme, eine beschädigte Installation des Valorant -Spiels oder eine andere unbekannte Ursache sein.
Wenn er ausgelöst wird, zeigt der Valorant -Fehlercode 1 die folgende Meldung an:
There was an error connecting to the platform. Please restart your game client. Error Code: 1
Wenn Sie auch auf Valorant(Valorant) den Fehlercode 1 erhalten , hilft Ihnen dieser Artikel. Hier werden wir einige funktionierende Fixes auflisten, die Ihnen bei der Lösung des Problems helfen könnten. Sehen wir uns diese Lösungen jetzt im Detail an.
So beheben Sie den VALORANT-Fehlercode 1
Hier sind die Methoden, mit denen Sie versuchen können, den Valorant -Fehlercode 1 auf einem Windows-PC zu beheben:
- Starten Sie den Valorant-Spielclient neu.
- Führen Sie Valorant als Administrator aus.
- Stellen Sie(Make) sicher, dass die Grafiktreiber auf dem neuesten Stand sind.
- (Clean)Installieren Sie Valorant (Valorant)Game Client und Vanguard sauber neu .
- Wenden Sie sich an das Support-Team von Valorant.
Lassen Sie uns die oben aufgeführten Korrekturen in Ausarbeitung besprechen.
1] Starten Sie den Valorant-Spielclient neu
Wie die Fehlermeldung besagt, den Valorant -Spielclient neu zu starten, tun Sie dies und prüfen Sie, ob der Fehler behoben ist. In den meisten Fällen hilft Ihnen ein Neustart des Valorant -Spielclients dabei, einen Fehler zu beheben. Wenn im Spielclient ein vorübergehender Fehler auftritt, wird der Fehlercode 1 für Sie behoben. Falls diese Methode bei Ihnen nicht funktioniert, kein Grund zur Panik. Probieren Sie einige andere Korrekturen aus diesem Artikel aus.
Siehe: (See:) VALORANT-Fehlercode 31 und 84 beheben.(Fix VALORANT Error Code 31 and 84.)
2] Führen Sie Valorant als Administrator aus
Wenn ein einfacher Neustart für Sie nicht funktioniert, versuchen Sie, den Valorant -Spielclient mit Administratorrechten neu zu starten. Diese Methode hat für viele funktioniert und könnte den Fehler auch für Sie beheben. Es erteilt die Berechtigung zur Benutzerzugriffskontrolle(User Access Control) ( UAC ), die zum Spielen des Valorant(Valorant) -Spiels auf Ihrem Windows-PC erforderlich ist. Wenn eine ausreichende Zugriffsberechtigung die Ursache für diesen Fehler war, hilft Ihnen das Ausführen von Valorant als Administrator, diesen Fehler zu beheben.
Klicken Sie also einfach mit der rechten Maustaste auf das Verknüpfungssymbol des Valorant -Programms auf dem Desktop oder im Startmenü(Start) und drücken Sie dann die Option(Run) Als Administrator ausführen. Wenn dies nicht funktioniert, fahren Sie mit einer anderen Lösung aus diesem Artikel fort.
3] Stellen Sie(Make) sicher, dass die Grafiktreiber auf dem neuesten Stand sind
Wenn Sie weiterhin Fehlercode 1 auf Valorant erhalten(Valorant) , sollten Sie die von Ihnen verwendeten Grafikkarten aktualisieren. Veraltete Treiber können Probleme beim Starten des Valorant -Spielclients verursachen und Sie erhalten möglicherweise den Fehlercode 1.
Daher(Hence) müssen Sie sicherstellen, dass Ihre Grafiktreiber auf dem neuesten Stand sind. Wenn nicht, aktualisieren Sie alle Ihre Grafiktreiber(update all your graphics drivers) und versuchen Sie dann, Valorant neu zu starten, und prüfen Sie, ob der Fehlercode 1 behoben ist oder nicht.
Siehe: (See:) Fix VALORANT konnte auf Windows-PC nicht gestartet werden.(Fix VALORANT failed to launch on Windows PC.)
4] Installieren Sie den Valorant (Valorant)-(Clean) Spielclient und Vanguard sauber neu
Möglicherweise erhalten Sie diesen Fehler auch, wenn die Installation von Valorant beschädigt(Valorant) ist . Eine unsachgemäße(Improper) und unvollständige Installation des Valorant -Spielclients kann ein Grund für viele Fehler sein, einschließlich dieses Fehlers. Versuchen Sie also, das Valorant(Valorant) -Spiel zu deinstallieren und dann neu zu installieren , um diesen Fehler zu beheben. Lassen Sie uns herausfinden, wie Sie das tun können.
Probieren Sie die folgenden Schritte aus, um den Valorant -Spielclient und das Riot -Anti-Cheat-System Vanguard sauber neu zu installieren :
- Öffnen Sie zunächst den Task-Manager(open Task Manager) und schließen Sie von hier aus alle Valorant- und Riot-bezogenen(Riot-related) Aufgaben und Prozesse.
- Jetzt müssen Sie die Programme Valorant und Vanguard deinstallieren(uninstall Valorant and Vanguard programs) .
- Öffnen Sie als Nächstes die Eingabeaufforderung als Administrator(open the Command Prompt as administrator) .
- Geben Sie dann
sc delete vgcCMD ein und drücken Sie die Eingabetaste. - Geben Sie danach den Befehl ein
sc delete vgk. - Starten Sie jetzt Ihren PC neu.
- Schließlich müssen Sie die aktuelle Version von Valorant herunterladen und installieren .
Dies sollte den Fehler für Sie beheben.
5] Wenden Sie sich an das Support-Team von Valorant
Wenn Sie den Fehler immer noch nicht beheben können, wenden Sie sich als letzte Möglichkeit an das Support-Team von Valorant. Versuchen Sie, sie zu kontaktieren, und sie werden Sie anleiten, den Fehler an Ihrer Seite zu beheben. Wenn das Problem von ihrer Seite kommt, werden sie Sie auf dem Laufenden halten.
Siehe: (See:) VALORANT-Verbindungsfehlercodes VAN 135, 68, 81 beheben(Fix VALORANT connection error codes VAN 135, 68, 81)
Was ist VALORANT-Fehlercode 12?
Einige Benutzer haben auch berichtet, dass der Fehlercode 12 auf Valorant auftritt(Valorant) . Dieser Fehler weist im Wesentlichen auf ein Problem mit Ihrem Spielclient hin. Allerdings wird vom Valorant- Team kein eindeutiger Grund für diesen Fehler beschrieben. Da Valorant noch ein neues Spiel ist und sich in der Beta-Phase befindet, enthält es viele Fehler und es treten zwangsläufig viele Fehler auf, einschließlich Fehlercode 12.
Wenn Sie auf denselben Fehler stoßen, können Sie versuchen, ihn mit den in diesem Beitrag aufgeführten Lösungen zu beheben. Schauen wir uns die Fixes im Detail an.
So beheben Sie den VALORANT-Fehlercode 12
Sie können die folgenden Methoden ausprobieren, um den Valorant -Fehlercode 12 auf Ihrem Windows-PC zu beheben:
- Starten Sie den Spielclient neu.
- Starten Sie den PC im sauberen Startzustand neu.
- Installieren oder aktualisieren Sie den Valorant -Spielclient neu.
1] Starten Sie den Spielclient neu
Die erste und offensichtliche Lösung besteht darin, den Valorant -Spielclient auf Ihrem Windows-PC neu zu starten. Da es sich um ein Spiel-Client-Problem handelt, muss dies den Fehler für Sie beheben. Beenden Sie jedoch zuvor alle Riot-bezogenen Prozesse und Aufgaben im Task-Manager . Starten Sie dann den Valorant -Spielclient.
2] PC im sauberen Startzustand neu starten
Wenn das Problem auch nach dem Neustart des Spielclients weiterhin besteht, sollten Sie versuchen , Ihren PC in einem sauberen Zustand neu(restarting your PC in a clean booth state) zu starten . Es startet Ihr System mit einem minimalen Satz von Treibern und Startprogrammen und Sie werden diesen Spiel-Client-Fehler möglicherweise los. Einige Benutzer haben diesen Fehler mit dieser Methode behoben.
3] Installieren(Reinstall) oder aktualisieren Sie den Valorant -Spielclient neu
Wenn das Problem weiterhin besteht, können Sie auch versuchen, den Valorant -Spielclient neu zu installieren. Deinstallieren Sie Valorant (Valorant)einfach(Simply) vollständig von Ihrem PC mit einem kostenlosen Deinstallationsprogramm(free uninstaller) . Laden Sie dann die neueste Version von Valorant von der offiziellen Website herunter und installieren Sie den Spielclient auf Ihrem Windows-PC.
Wie behebe ich Fehler 57 Valorant?
Um Fehler 57 auf Valorant zu beheben(fix error 57 on Valorant) , starten Sie Ihren PC neu, deinstallieren und installieren Sie Riot Vanguard neu und aktivieren Sie den VGC -Dienst.
Das ist es!
Jetzt lesen: (Now read:) Spielstottern mit FPS-Einbrüchen in Windows beheben.
Related posts
Beheben Sie die VALORANT-Fehlercodes 31 und 84 auf einem Windows-PC
Beheben Sie die Valorant-Fehlercodes 5 und 6 auf einem Windows-PC
Beheben Sie den Fehler „Ungültiger Zugriff auf den Speicherort“ in Valorant
Beheben Sie den Valorant Val 43-Fehler in Windows 10
Amazon PrimeVideo-Fehlercode 7031 beheben
Beheben Sie den Windows Update-Fehlercode 8024a112
Beheben Sie den Office-Installationsfehlercode 1603 unter Windows 11/10
Fehlercode 19 beheben, Windows kann dieses Hardwaregerät nicht starten
Fix OneDrive-Fehlercode 0x8004dedc (Geo-Location-Problem)
Beheben Sie den OneDrive-Fehlercode 0x80010007
Beheben Sie den Amazon Prime-Fehlercode 9068 oder 5004
Beheben Sie den Windows Update-Fehlercode 0x800700c1
Behebung des Windows-Sicherungsfehlercodes 0x8078012D, Der Sicherungsvorgang ist fehlgeschlagen
Behebung des Fehlercodes 664640 im Call of Duty Modern Warfare- oder Warzone-Spiel
Beheben Sie den Windows Update-Fehlercode 0x8007025D-0x2000C
So beheben Sie den OneDrive-Fehlercode 0x8004de25 oder 0x8004de85
Beheben Sie den Windows Server Update Services-Fehlercode 0x80072EE6
Korrigieren Sie den Hulu-Fehlercode P-TS207 oder P-EDU125
So beheben Sie Hulu Error Code Runtime 2 und 5
Beheben Sie den Remotedesktop-Fehlercode 0x204 unter Windows 11/10
