Beheben Sie Verbindungsprobleme mit dem Windows Server-Netzwerk über PowerShell
Windows Server bietet unzählige Tools für Administratoren, falls eine Anwendung oder ein Computer keine Verbindung zu einem bestimmten Port oder einer bestimmten Server-IP herstellen kann. Eine Sache, die sofort auftaucht, ist die Verwendung von Tools zur Lösung von DNS- und anderen Netzwerkproblemen, aber wenn Sie gerne PowerShell verwenden , gibt es einen brillanten Befehl Test-NetConnection , den Sie verwenden können.
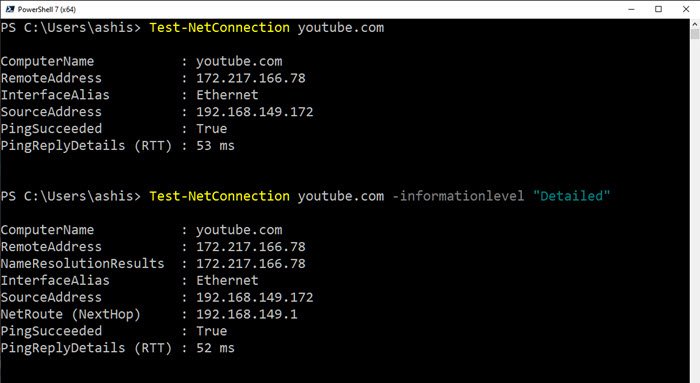
Beheben Sie Probleme mit der Netzwerkkonnektivität(Troubleshoot Network) über PowerShell
Sie können das Cmdlet Test-NetConnection verwenden, um Diagnoseinformationen für eine Verbindung zu ermitteln. (Test-NetConnection)Es umfasst Unterstützung für den Ping -Test, den TCP -Test, die Routenverfolgung( route tracing) und auch die Diagnose der Routenauswahl.
Je nachdem, welche Optionen verwendet werden, besteht die Ausgabe aus Informationen wie ComputerName , RemoteAddress , SelectedSourceAddress , OutgoingInterfaceIndex , SelectedNetRoute und mehr.
Hier ist die Liste der unterstützten Parameter
- Allgemeiner TCP -Port: Gibt die typische Dienst- TCP - Portnummer an
- ComputerName: Gibt den DNS -Namen ( Domain Name System ) oder die IP-Adresse des Zielcomputers an.
- ConstrainInterface: Gibt die Schnittstelleneinschränkung an, die für die Routendiagnose verwendet werden soll.
- ConstrainSourceAddress: Gibt die Einschränkung der Quelladresse an, die für die Routendiagnose verwendet werden soll.
- DiagnoseRouting: Gibt an, dass die Routendiagnose ausgeführt wird, um die Informationen zur Routen- und Quelladressenauswahl für den Remote-Host auszugeben.
- Sprünge: Gibt die Anzahl der Sprünge an, die in einem Traceroute-Befehl durchlaufen werden sollen.
- InformationLevel: Gibt den Informationsgrad „Detailed“ oder „Quiet“ an
- Port: Gibt die TCP -Portnummer auf dem Remotecomputer an.
- TraceRoute: Gibt an, dass Tracert ausgeführt wird, um die Verbindung zum Remotehost zu testen.
Verwenden des leistungsstarken(Using the powerful ) Test-NetConnection- Cmdlets(cmdlet)
Test-NetConnection -ComputerName "www.contoso.com" -ConstrainInterface 5 -DiagnoseRouting -InformationLevel "Detailed" ComputerName : www.contoso.com RemoteAddress : 2600:1409:a:185::2768 ConstrainInterfaceIndex : 5 SelectedSourceAddress : 2001:4898:e0:79:75dd:64cf:d9ff:f86 OutgoingInterfaceIndex : 5 SelectedNetRoute : DestinationPrefix: ::/0 NextHop: fe80::200:5eff:fe00:202 RouteSelectionEvents : IP: Route [DestinationPrefix: ::/0 NextHop: fe80::200:5eff:fe00:202 InterfaceIndex: 4 RouteMetric: 256] is blocked for Destination: 2600:1409:a:185::2768 ConstrainInterfaceIndex: 5 ConstrainScopeZone: 1 in Compartment: 1, Reason: InterfaceConstraint. SourceAddressSelectionEvents : IP: Source address 2001:4898:e0:79:75dd:64cf:d9ff:f86 is preferred over fe80::75dd:64cf:d9ff:f86 for destination 2600:1409:a:185::2768 Rule = 2.0. IP: Source address 2001:4898:e0:79:75dd:64cf:d9ff:f86 is preferred over fe80::75dd:64cf:d9ff:f86 for destination 2600:1409:a:185::2768 Rule = 2.0. RouteDiagnosticsSucceeded : True
Liste der Beispielbefehle
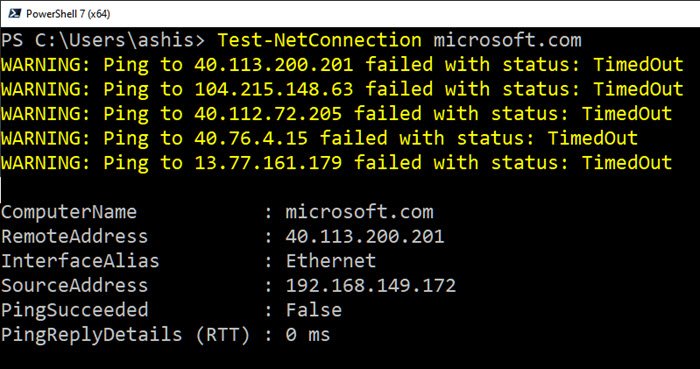
Hier sind einige Beispielbefehle, die Sie auf Ihrem Computer ausprobieren können. Einige dieser Befehle benötigen Administratorrechte, stellen Sie also sicher, dass Sie PowerShell 7(PowerShell 7) oder PowerShell 5.1 mit der erforderlichen Berechtigung starten .
Test-NetConnection youtube.com
Nähere Informationen zur Konnektivität:
Test-NetConnection youtube.com -InformationLevel "Detailed"
Bei der Arbeit mit Webdiensten dient es dazu, einen bestimmten TCP - Port zu testen.
Test-NetConnection youtube.com -Port 443 -InformationLevel "Detailed"
Führen Sie(Perform) eine Routendiagnose durch, um eine Verbindung zu einem Remotehost herzustellen.
Test-NetConnection -ComputerName itopstalk.com -DiagnoseRouting -InformationLevel Detailed
Finden Sie den Standardport einer Website
Test-NetConnection -ComputerName microsoft.com -CommonTCPPort HTTP
Führen Sie Trace Route für eine Website aus
Test-NetConnection -ComputerName google.com -TraceRoute
Es ist jedoch von Vorteil, wenn Sie sich auf einer Nicht-Windows-Plattform befinden, aber denselben Befehl wie in Windows verwenden .
Abgesehen davon habe ich auch bemerkt, dass Befehle für einige Websites wie Microsoft.com ausgeführt werden . Es funktioniert nicht. Ping schlägt die ganze Zeit fehl, was eine Serversache sein könnte, die solche zufälligen Anfragen blockiert.
Related posts
So konfigurieren Sie globale Proxyserver-Einstellungen in Windows 10
Ihr DNS-Server ist unter Windows 11/10 möglicherweise nicht verfügbar
So richten Sie einen Proxyserver auf einem Windows 8.1-Tablet oder Hybridgerät ein
3 Möglichkeiten, die IP-Adresse in Windows 10 zu ändern
So verwenden Sie das Netzwerk-Sniffer-Tool PktMon.exe in Windows 10
So ordnen Sie ein Netzlaufwerk zu oder fügen ein FTP-Laufwerk in Windows 11/10 hinzu
So legen Sie eine statische IP-Adresse in Windows 11/10 fest
Fix Langsamer Zugriff auf Netzlaufwerk von Windows 10
Führen Sie eine Netzwerkprüfung mit Alloy Discovery Express für Windows 11/10 durch
Aktivieren oder deaktivieren Sie die Netzwerkerkennung oder -freigabe in Windows 11/10
So löschen Sie den ARP-Cache in Windows 11/10
So setzen Sie Winsock in Windows 11/10 zurück
So beheben Sie den Fehler „DHCP-Suche fehlgeschlagen“ unter Windows und Chromebooks
Aktivieren Sie Netzwerkverbindungen im modernen Standby unter Windows 11/10
So zeigen Sie Informationen zum Wi-Fi-Netzwerktreiber unter Windows 11/10 an
Netzwerkadapter fehlt in Windows 10
Option zum Ändern des Netzwerks von Öffentlich zu Privat fehlt in Windows 11/10
So aktivieren Sie Wake-on-LAN in Windows 11/10
Aktivieren oder deaktivieren Sie den Wi-Fi- und Ethernet-Adapter unter Windows 11
Windows kann die Netzwerkeinstellungen nicht vom Router in Windows 11/10 abrufen
