Beheben Sie Verbindungsprobleme mit Bluetooth LE-Geräten unter Windows 10
Windows 10 kommt mit einer Menge neuer Funktionen und Improvisationen. Während das Update an sich relativ problemlos verlief, gibt es bestimmte Aspekte, die einer Feinabstimmung bedürfen. Ein paar Updates später soll dieser Build die Probleme beseitigen; aber in der Zwischenzeit werden wir unser Bestes geben, um eine Problemumgehung für alle Probleme zu finden.
(Bluetooth LE) Verbindungsprobleme mit Bluetooth LE- Geräten(Devices)
Einige Benutzer haben sich in den Microsoft Answers-Foren(Microsoft Answers Forums) darüber beschwert , dass die Bluetooth LE-Geräte nach der Installation des (Bluetooth LE Devices are not connecting)Creators- Updates(Update) nicht wie erwartet eine Verbindung herstellen .
Meine Bluetooth LE- Geräte verbinden sich nicht wie erwartet wieder mit meinem PC. Sie brauchen viel länger, um sich wieder zu verbinden, als vor dem Update.
Unter Bluetooth LE ( Light Energy ) versteht man alle modernen Bluetooth - Geräte und -Zubehörteile, darunter Mäuse, Fitnesstracker, Smartphones und Bluetooth - Kopfhörer. Das Problem kann auf zwei Arten angegangen werden, zum einen durch Ausführen des Troubleshooters(Troubleshooter) und zum anderen durch Neuinstallation des betreffenden Treibers(Driver) und Neustart des Systems.
1] Führen Sie die Bluetooth-Problembehandlung aus
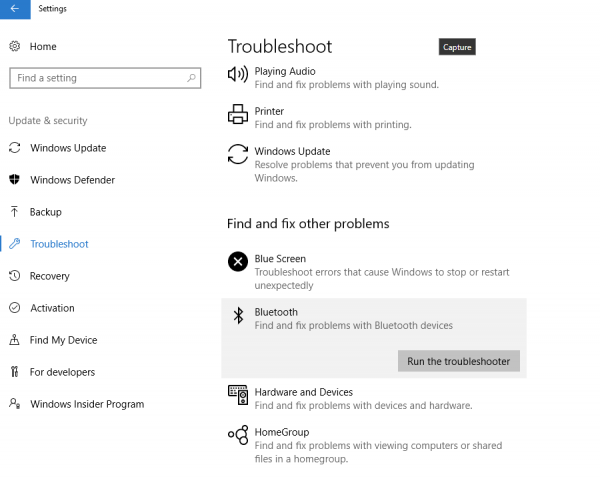
In diesem Schritt diagnostiziert Windows 10, ob es Probleme mit Ihrem Bluetooth -Modem, Treiber oder dem Gerät gibt, mit dem Sie versuchen, es zu koppeln. Tatsächlich ist sich Microsoft bereits einiger der Probleme bewusst, die bei alten Laptop-Modellen auftreten, und hat das Update auf diesen Computern umgehend blockiert.
Gehen Sie zu Einstellungen(Settings) > Update & Sicherheit(Update & security) > Fehlerbehebung > Andere Probleme finden(Find) und beheben. Führen Sie nun die Bluetooth-Fehlerbehebung(Bluetooth Troubleshooter) aus .
Die Problembehandlung erkennt die Probleme automatisch und versucht, sie zu beheben. Warten Sie danach einige Zeit, bis sich das Gerät wieder verbindet, und dann sollte die Bluetooth-Kopplung(Bluetooth pairing) wie vorgesehen funktionieren.
2] Reparieren Sie den Bluetooth-Treiber
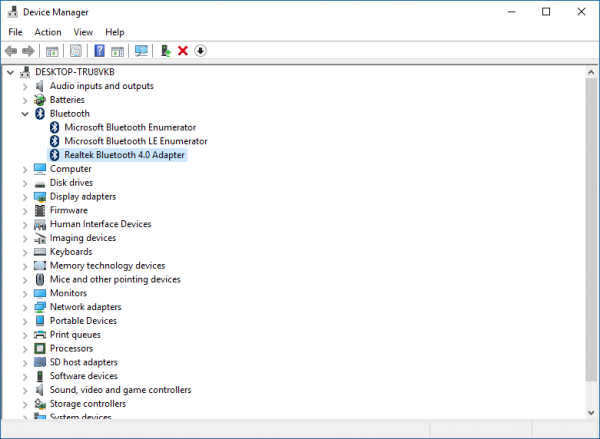
Da die Maus einen drahtlosen Bluetooth -Adapter verwendet, um eine Verbindung herzustellen, ist es ziemlich offensichtlich, dass das Gerät nicht wie beabsichtigt funktioniert. Gehen Sie zum „ Geräte-Manager(Device Manager) “ und in solchen Fällen wird höchstwahrscheinlich eine Meldung angezeigt, die besagt: „ Weitere Installation erforderlich(Requires further installation) “. Dies bedeutet, dass der Treiber für Ihre Hardware nicht für Windows 10 Creators Update erstellt wurde und Sie die Treiber in diesem Fall nicht herunterladen können.
Um dieses Problem vorübergehend zu beheben, gehen Sie zu Device Manager > Bluetooth und versuchen Sie, alle Instanzen der Bluetooth -Treibersoftware zu deinstallieren. Derselbe Schritt kann für jedes andere gekoppelte Bluetooth -Gerät wiederholt werden. Es ist erwähnenswert, dass Sie vorübergehend den Zugriff auf das betreffende Gerät verlieren. Starten Sie jetzt Ihr Gerät neu und die Bluetooth -Maus oder jedes andere Zubehör sollte gut funktionieren. Falls dasselbe Problem erneut auftritt, wiederholen Sie denselben Vorgang.
Bitte beachten Sie, dass Microsoft bereits bekannt ist, dass bei einigen Broadcom- Radios nach dem Upgrade auf das Windows 10 Creators- Update Probleme mit (Creators)Bluetooth LE auftreten, und dass Microsoft daran arbeitet, diese zu beheben.
Wir sind uns bewusst, dass einige Benutzer mit Broadcom - Funkgeräten nach dem Upgrade auf Windows 10 Creators Update möglicherweise Verbindungsprobleme mit (Creators Update)Bluetooth LE -Geräten hatten (während die Einstellungen(Settings) geöffnet sind) . Wir haben das Problem in einem aktuellen Windows - Update behoben, und Geräten mit Broadcom- Radios wird erneut das Creators Update angeboten . Wenn dieses Problem weiterhin auftritt, vergewissern Sie sich, dass Sie die neuesten Windows -Updates installiert haben.
In der Zwischenzeit können Sie in Cortana(Cortana) auch nach „Feedback Hub“ suchen und das Problem über die App melden, wenn Sie möchten.
Benötigen Sie weitere Ideen? Überprüfen Sie diese Beiträge:(Need more ideas? Check these posts:)
- Bluetooth funktioniert nicht(Bluetooth is not working)
- Bluetooth-Geräte werden nicht angezeigt oder verbinden sich nicht
- Die Bluetooth-Maus wird nach dem Zufallsprinzip getrennt(Bluetooth Mouse disconnects randomly) .
Related posts
Beheben Sie die Bluetooth-Tonverzögerung in Windows 11/10
Beheben Sie das Stottern von Bluetooth-Audio in Windows 11/10
Beheben Sie den Broadcom BCM20702A0-Treiberfehler unter Windows 11/10
Fix Setup unvollständig wegen eines getakteten Verbindungsfehlers
Fix Bluetooth-Maus ist verbunden, funktioniert aber nicht unter Windows 11/10
Bluetooth-Kopfhörer funktionieren nicht unter Windows 11/10
So aktivieren und verwenden Sie Bluetooth Swift Pair unter Windows 11/10
Streamen Sie Musik vom Telefon auf den Windows 111/0-PC über Bluetooth A2DP Sink
So aktivieren und verwenden Sie Bluetooth in Windows 11/10
So verbinden Sie den PS4-Controller über Bluetooth mit einem Windows-PC
Beheben Sie den Fehler „Treiber für Bluetooth-Peripheriegerät nicht gefunden“.
Windows konnte keine Verbindung mit Ihrem Bluetooth-Netzwerkgerät herstellen
Überprüfen Sie den Bluetooth-Funkstatus. Nicht behoben – sagt die Bluetooth-Fehlerbehebung
Niedrige Bluetooth-Lautstärke auf Android beheben
So zeigen Sie den Akkuladestand von Bluetooth-Geräten auf Android an
Bluetooth-Lautsprecher verbunden, aber kein Ton oder Musik in Windows 11/10
So beheben Sie, dass Mac Bluetooth nicht funktioniert
So verbinden Sie eine Website mit einem Bluetooth- oder USB-Gerät in Edge oder Chrome
Bluetooth entfernen fehlgeschlagen; Bluetooth-Gerät kann in Windows 11/10 nicht entfernt werden
Beste externe Bluetooth-Adapter für Windows 10-Computer
