Beheben Sie „Setup bereitet Ihren Computer auf die erste Verwendung vor“ bei jedem Neustart
Sind Sie jemals auf das Problem gestoßen, bei dem Sie jedes Mal, wenn Sie Windows starten , die folgende Meldung erhalten:
Setup is preparing your computer for first use

Dies ist mir auf einem Windows 7 -Computer passiert . Eigentlich hatte ich ein Image von Windows 7 erstellt und dieses Image dann auf einem anderen Computer wiederhergestellt. Als ich die Maschine hochgefahren habe, bekam ich jedes Mal diese Meldung und es war wirklich ärgerlich.
Sie werden diesen Fehler wahrscheinlich nur dann sehen, wenn Sie versucht haben, ein Image von Windows 7 auf einer anderen Hardware wiederherzustellen. In diesem Artikel werde ich einige mögliche Lösungen erwähnen, die die Meldung beim Start hoffentlich beseitigen.
Methode 1 – Registrierungsschlüssel
Die Lösung, die für mich funktionierte, bestand darin, die Registrierung auf einige Schlüssel zu überprüfen und sicherzustellen, dass die Werte korrekt waren. Navigieren(Navigate) Sie zum folgenden Schlüssel in Ihrer Registrierung:
HKEY_LOCAL_MACHINE\SYSTEM\Setup
Hier sehen Sie einige Tasten, die sich auf die Systemeinrichtung beziehen. Die Registrierungsschlüssel und ihre Werte sollten wie folgt aussehen:
"SetupType"=dword:00000000 "SystemSetupInProgress"=dword:00000000 "SetupPhase"=dword:00000000 "CmdLine"="" (This field should be Blank ) "OOBEInProgress"=dword:00000000
Hier ist ein Screenshot auf meinem Computer, der zeigt, wie die Registrierungsschlüssel und ihre Werte lauten sollten. Ich habe die wichtigen hervorgehoben, die diesen Fehler verursachen:

Wenn Sie dieses Problem haben, haben Sie möglicherweise so etwas wie oobe/windowsdeploy im CmdLine- Schlüssel. Es sollte wie oben gezeigt leer sein. Außerdem sollten SystemSetupInProgress und OOBEInProgress auf 0 und nicht auf 1 festgelegt werden.
Hoffentlich wird dadurch behoben, dass das Setup Ihren Computer für die Erstverwendungsmeldung bei jedem Start vorbereitet. Wenn nicht, gibt es ein paar andere Dinge, die Sie ausprobieren können, aber am besten ist die Bearbeitung der Registrierung.
Methode 2 – Führen Sie eine Startreparatur durch
Sie können auch versuchen, eine Startreparatur in Windows 7 durchzuführen , die möglicherweise das Setup-Problem beheben kann. In diesem Artikel von Microsoft(article from Microsoft) erfahren Sie , wie Sie eine Startreparatur durchführen.

Methode 3 – Führen Sie einen sauberen Neustart durch
Die einzige andere Möglichkeit, wie Sie diese Meldung erhalten könnten, ist, wenn es ein Programm oder einen Dienst gibt, der sie verursacht. Durch einen sauberen Neustart können Sie schnell feststellen, ob es sich tatsächlich um ein Programm oder einen Dienst handelt. Sie können den folgenden Beitrag von Microsoft lesen , der die Schritte zum Ausführen eines sauberen Neustarts(perform a clean boot) beschreibt .
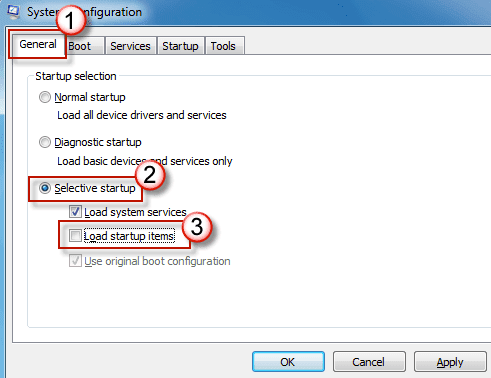
Hoffentlich behebt eine der oben genannten Lösungen Ihr Problem. Wenn nicht, posten Sie hier einen Kommentar und teilen Sie uns mit, was Sie versucht haben. Genießen!
Related posts
So beheben Sie den Fehler „Der Windows-Ressourcenschutz konnte den angeforderten Vorgang nicht ausführen“.
Beheben Sie die Fehler „Anweisung im referenzierten Speicher konnte nicht gelesen werden“.
Beheben Sie den Fehler „Windows kann nicht mit dem Gerät oder der Ressource kommunizieren“.
So beheben Sie „Beim Parsen des Pakets ist ein Problem aufgetreten“ auf Android
Beheben Sie den Fehler „Kann nicht von der Quelldatei oder dem Quelldatenträger lesen“.
Computer schaltet sich nicht ein? 9 Tipps zur Fehlerbehebung
6 Tipps zur Behebung, wenn Ihr Computerlüfter laut ist
So beheben Sie den Fehler „Arbeitslaufwerke sind voll“ in Photoshop
So beheben Sie den Fehler „Server-IP-Adresse konnte nicht gefunden werden“ in Google Chrome
So beheben Sie „Programm kann nicht gestartet werden, weil api-ms-win-crt-runtime-l1-1-0.dll fehlt“
So beheben Sie den Fehler „Ihre Verbindung ist nicht privat“ in Google Chrome
So beheben Sie „Es gibt ein Problem mit Ihrer Office-Lizenz“
Verwenden Sie diese Eingabeaufforderungsbefehle, um beschädigte Dateien zu reparieren oder zu reparieren
So beheben Sie, dass Audio auf Ihrem Laptop nicht funktioniert
So beheben Sie „DNS_probe_finished_no_internet“ in Google Chrome
So beheben Sie den Fehler „Windows konnte eine oder mehrere Systemkomponenten nicht konfigurieren“.
So beheben Sie Verzögerungsprobleme bei Google Stadia
So beheben Sie Windows-Tastaturtasten, die nicht mehr funktionieren
So beheben Sie Status_access_violation-Fehler in Chrome oder Edge
So beheben Sie „dns_probe_started“ in Google Chrome
