Beheben Sie PXE-E61, Medientestfehler, überprüfen Sie den Kabelstartfehler unter Windows 11/10
Wenn Ihr Desktop- oder Laptop -Computer nicht booten kann und den Fehler ausgibt; PXE-E61: Medientest fehlgeschlagen, Kabel prüfen(PXE-E61: Media test failure, check cable) ODER PXE-M0F: PXE ROM(PXE-M0F: Exiting PXE ROM ) auf einem schwarzen Bildschirm beenden, dann soll Ihnen dieser Beitrag helfen. In diesem Beitrag werden wir die möglichen Ursachen des Fehlers identifizieren und die am besten geeigneten Lösungen anbieten, mit denen Sie versuchen können, das Problem erfolgreich zu lösen.
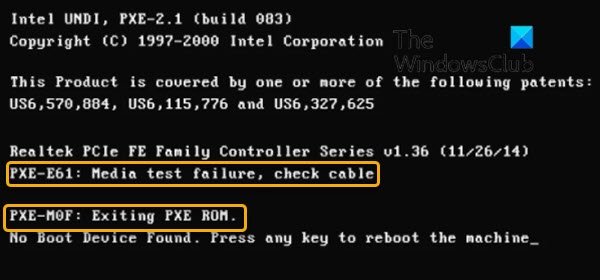
PXE-E61 , Medientest(Media) fehlgeschlagen, Kabel überprüfen
Der Fehler weist auf ein Problem mit PXE Ihres Computers hin . Meistens tritt dieser Fehler auf, wenn Ihre Startreihenfolge in Ihrem BIOS falsch konfiguriert ist oder Ihr Startgerät (normalerweise Ihre Festplatte) nicht richtig gelesen werden kann, weil es physisch beschädigt, beschädigt oder abgestürzt ist.
Andere Gründe für diesen Fehler sind:
- Machtproblem
- Beschädigtes Ethernet-Kabel
- Festplatte oder Netzlaufwerk ist
- Beschädigter Bootsektor
Zusätzlich zu den beiden in diesem Beitrag behandelten Fehlermeldungen sind die folgenden Fehler im Zusammenhang mit PXE-E61 :
PXE-M0F: Exiting Intel PXE ROM.
PXE-M0F: Exiting Intel Boot Agent.
No Boot Device Found. Press any key to reboot the machine.
PXE-M0F: PXE-ROM wird beendet
Wenn Sie mit diesem Problem konfrontiert sind, können Sie unsere empfohlenen Lösungen unten in keiner bestimmten Reihenfolge ausprobieren und sehen, ob dies zur Lösung des Problems beiträgt.
- Netzteil und Kabel prüfen
- Startreihenfolge ändern
- Bootfähiges Gerät prüfen
- Trennen Sie das Netzlaufwerk
- Deaktivieren Sie PXE
- Aktualisieren Sie die Netzwerkkartentreiber
- BIOS zurücksetzen
Werfen wir einen Blick auf die Beschreibung des Prozesses für jede der aufgeführten Lösungen.
1] Netzteil und Kabel prüfen
Sobald Sie Ihren PC einschalten, versucht das System, vom konfigurierten bootfähigen Netzlaufwerk zu booten. Eine falsche oder lockere Verbindung zwischen der Hardware lässt das System möglicherweise nicht hochfahren und verursacht den Fehler.
Bei dieser Lösung müssen Sie Ihr Netzlaufwerk gründlich untersuchen und sicherstellen, dass die Stromkabel ordnungsgemäß angeschlossen und nicht beschädigt sind.
2] Startreihenfolge ändern
Wenn Sie von einem Netzlaufwerk booten möchten, prüfen Sie, ob das Netzlaufwerk in der Bootreihenfolge(boot order) ganz oben steht . Wenn nicht, stellen Sie es ganz oben in den BIOS - Einstellungen ein.
Wenn Sie von der Festplatte booten möchten, stellen Sie die Festplatte ganz(HDD) oben in der Liste ein. Wenn die Festplatte nicht als Option in der Startreihenfolge aufgeführt(hard disk is not listed as an option in the boot sequence) wird, kann dies auf eine defekte Festplatte oder eine lockere Kabelverbindung hindeuten. Wenn es sich um einen Desktop-Computer handelt, schalten Sie ihn aus, öffnen Sie das Gehäuse und überprüfen Sie, ob die Verbindungen zu Ihrer Festplatte fest und richtig angeschlossen sind.
Es ist auch möglich, dass das SATA -Kabel defekt ist und der Computer die Festplatte aufgrund eines schlechten SATA -Kabels nicht erkennen kann. Wenn die Kabel fest mit der Festplatte und dem Motherboard verbunden sind und der Fehler weiterhin auftritt, versuchen Sie, das SATA -Kabel auszutauschen.
Wenn die Kabel fest angeschlossen sind und die Festplatte immer noch nicht erkannt wird, müssen Sie die Festplatte möglicherweise ersetzen. Führen Sie vorher einen SMART-Test durch(run a S.M.A.R.T. test) .
3] Bootfähiges Gerät prüfen
Wenn das BIOS falsch konfiguriert ist und der USB -Boot die höchste Priorität in der Boot-Sequenz hat, versucht das BIOS zuerst, von (BIOS)USB zu booten . Wenn das angeschlossene USB -Gerät nicht bootfähig ist, wird das bootfähige Gerät im Netzwerk gesucht und Sie erhalten möglicherweise den Fehler „ Medientest fehlgeschlagen(Media Test Failure) “ .
Entfernen Sie das externe USB -Gerät, um das Booten von (USB)USB zu überspringen, oder erstellen Sie ein bootfähiges USB-Gerät(create a bootable USB device) auf einem Windows 10 -Computer oder auf einem Linux- oder Mac -Computer.
Überprüfen Sie auch, ob die Startreihenfolge so konfiguriert ist, dass Sie von USB(USB) booten .
4] Trennen Sie das Netzlaufwerk
Es ist möglich, dass Sie Windows auf Ihrer Festplatte installiert haben, aber das verbundene Netzlaufwerk auf die höchste Priorität in der Startsequenz eingestellt ist, auf dem kein Windows installiert ist. Der Computer versucht, vom Netzlaufwerk zu booten und kann fehlschlagen und folglich diesen Fehler auslösen. Trennen Sie in diesem Fall das Netzlaufwerk, indem Sie das Netzwerkkabel entfernen.
5] PXE deaktivieren
Diese Lösung erfordert, dass Sie ins BIOS booten und (boot into BIOS)PXE deaktivieren, wenn Sie es nicht wirklich verwenden möchten. Es wird normalerweise als Boot to Network oder Ethernet aufgeführt und befindet sich normalerweise im Boot - Menü.
6] Aktualisieren Sie die Netzwerkkartentreiber
Ein veralteter, fehlender oder beschädigter Treiber kann den Zugriff des Computers auf das Netzwerk verhindern, wodurch PXE nicht ordnungsgemäß funktioniert. Da Sie höchstwahrscheinlich nicht zu Ihrem Computer booten können, um die Treiber zu aktualisieren, können Sie in den abgesicherten Modus(boot into Safe Mode) booten oder die Startreihenfolge auf der lokalen Festplatte ändern. Sobald Sie den Desktop erfolgreich gestartet haben, können Sie Ihre Treiber entweder manuell über den Geräte-Manager(update your drivers manually via the Device Manager) aktualisieren oder die Treiber-Updates im(get the driver updates on the Optional Updates) Abschnitt Optionale Updates unter Windows Update abrufen(Windows Update) . Sie können die neueste Version des Treibers(download the latest version of the driver) auch von der Website des NIC -Herstellers herunterladen.
Versuchen Sie nach dem Aktualisieren der Netzwerkkartentreiber erneut, vom Netzwerk zu booten, und prüfen Sie, ob das Problem behoben ist. Wenn nicht, versuchen Sie die nächste Lösung.
7] BIOS zurücksetzen
Diese Lösung erfordert, dass Sie das CMOS löschen , um das BIOS zurückzusetzen . Wenn der PXE-E61-Fehler(PXE-E61 error) auf eine falsch konfigurierte BIOS -Einstellung zurückzuführen ist, wird das Problem höchstwahrscheinlich durch Zurücksetzen des BIOS auf seine Standardwerte behoben.(BIOS)
Sie können die BIOS-Einstellung auf die Standardwerte zurücksetzen , indem Sie die CMOS - Batterie entfernen und erneut einsetzen. Die CMOS -Batterie ist flach und rund. Es sieht aus wie die, die in elektronischen Spielzeugen und Uhren verwendet werden. Wenn es nicht entfernbar ist, versuchen Sie nicht, es zu entfernen; Setzen Sie stattdessen das BIOS in der BIOS- Umgebung zurück.
Hoffe das hilft!
Verwandter Beitrag(Related post) : Surface Laptop PXE-Startversuch schlägt fehl(Surface Laptop PXE boot attempt fails) .
Related posts
Beheben Sie den Motherboard-Fehlercode 99 auf Windows-Computern
Fehler 1962 behoben, kein Betriebssystem auf Windows 11/10-Computern gefunden
Ungültige Konfigurationsinformationen beheben – Windows-Startfehler
Fix Nicht-Systemfestplatte oder Festplattenfehler Schwarzer Bildschirm unter Windows 11/10
So beheben Sie das Problem „Start PXE over IPv4“ in Windows 11/10
Fix In der Boot-Konfigurationsdatendatei fehlen einige erforderliche Informationen
FIX bootrec /FixBoot Zugriff wird unter Windows 11/10 verweigert
Beheben Sie den Boot-Fehler des VMware-Betriebssystems nicht gefunden
Fix NTLDR fehlt, Drücken Sie Strg-Alt-Entf, um den Fehler in Windows 10 neu zu starten
Windows konnte nicht starten; Hardware- oder Softwareänderungen können die Ursache sein
Upgrade-Fehler 0xC190020c, 0xC190020d, 0xC190020e, 0xC190020f beheben
Fehler 0x80070013 für Systemwiederherstellung, Sicherung oder Windows Update Fix
Behebung von ShellExecuteEx fehlgeschlagen; Codefehler 8235 unter Windows10
Beheben Sie den Fehler 0x000000ED, dass das Startvolume nicht bereitgestellt werden kann
Beheben Sie den Logitech Setpoint Runtime-Fehler unter Windows 10
0xc0000098: Windows-Startkonfigurationsdaten enthalten keinen Betriebssystemeintrag
Beheben Sie den Microsoft Office-Fehlercode 0x426-0x0
Fix Fehler beim Initialisieren des BattlEye-Dienstes, Fehler beim Laden des Treibers (1450)
Die Anwendung konnte nicht richtig initialisiert werden (0xc0000135)
Der Wert ist durch die Secure Boot-Richtlinie geschützt und kann nicht geändert oder gelöscht werden
