Beheben Sie Probleme mit dem schwarzen Bildschirm von Google Chrome unter Windows 11/10
Google Chrome zeigt manchmal einen schwarzen Bildschirm auf Ihrem Windows 11/10/8/7-Computer an. Wenn Sie häufig mit Problemen mit dem schwarzen Bildschirm von Google Chrome konfrontiert sind, finden Sie hier einige Tipps, die Ihnen bei der Lösung des Problems helfen können.(Google Chrome)
Probleme mit dem schwarzen Bildschirm von Google Chrome
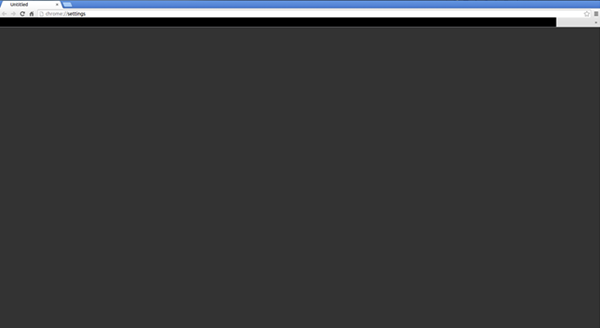
Es gibt viele Gründe, warum Google Chrome unter Windows einen schwarzen Bildschirm anzeigt . Probieren Sie diese Vorschläge aus, nachdem Sie die Liste durchgegangen sind, und sehen Sie, welche in Ihrem Fall zutreffen könnten. Um arbeiten zu können, müssen Sie Chrome möglicherweise mit deaktivierten Add-ons und Erweiterungen ausführen(run Chrome with add-ons & extensions disabled) .
1] Browsererweiterungen deaktivieren
Erweiterungen können Probleme verursachen. In meinem Fall war es die LastPass für Chrome - Erweiterung, die alle Probleme verursachte. Wenn Sie also einige Erweiterungen in Google Chrome installiert haben und das Problem mit dem schwarzen Bildschirm auftritt, können Sie alle Erweiterungen deaktivieren und prüfen, ob das Problem dadurch behoben wird oder nicht. Wenn es sich löst, müssen Sie die installierten Erweiterungen nacheinander aktivieren, um den Übeltäter herauszufinden. Nachdem Sie es herausgefunden haben, können Sie es entweder neu installieren oder dauerhaft entfernen.
2] Hardwarebeschleunigung deaktivieren
Standardmäßig verwendet Google Chrome die Hardwarebeschleunigung(Hardware Acceleration) für eine bessere Leistung. Manchmal kann es jedoch vorkommen, dass Ihre Hardware (genauer gesagt die GPU ) die Anforderungen nicht erfüllt. Daher(Hence) können Sie schwarze Bildschirme sehen. In diesem Fall können Sie versuchen, die Hardwarebeschleunigung in den Chrome-Einstellungen(Chrome Settings) zu deaktivieren . Öffnen Sie dazu die Seite mit den Google Chrome -Einstellungen > klicken Sie auf die Schaltfläche Erweitert(Advanced ) , um weitere Optionen zu erweitern > finden Sie die Option „ Hardwarebeschleunigung verwenden, wenn verfügbar(Use hardware acceleration when available) “ heraus und deaktivieren Sie sie.
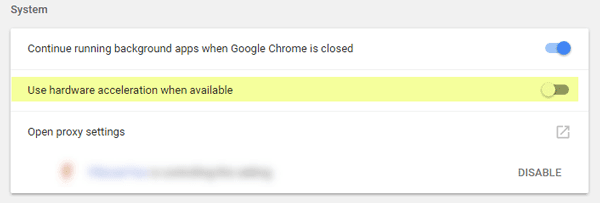
Überprüfen Sie nun, ob Ihr Browser reibungslos funktioniert oder nicht.
Fix: Problem mit dem Flackern des Google Chrome-Bildschirms(Google Chrome screen flickering issue)
3] Chrome-Flags deaktivieren
Wenn Sie Chrome schon lange verwenden, wissen Sie vielleicht, dass auf der Chrome://flags -Seite einige Einstellungen verfügbar sind. Sie müssen einige Flags deaktivieren, um zu überprüfen, ob das Problem weiterhin besteht oder nicht. Öffnen Sie dazu die Seite, indem Sie chrome://flags in die URL -Leiste eingeben. Suchen Sie danach nach den folgenden Flags und deaktivieren Sie sie:
- GPU-Compositing auf allen Seiten
- Thread-Compositing
- Zeige Geschenke mit GD
Möglicherweise finden Sie nicht in allen Versionen die Optionen „ GPU- Compositing auf allen Seiten“ und „Show Presents with GD“. Starten Sie nach dem Deaktivieren Ihren Browser neu und überprüfen Sie.
Fix: Problem mit weißem oder leerem Bildschirm in Google Chrome
4] Download/Reinstall/Update Adobe Flash Player
Wenn Sie den Adobe Flash Player noch nicht auf Ihren Computer heruntergeladen haben, ist jetzt der richtige Zeitpunkt dafür. Wenn Sie eine ältere Version dieser App haben, sollten Sie außerdem in Betracht ziehen, sie sofort zu aktualisieren.
5] Google Chrome zurücksetzen/neu installieren
Wenn keine der Lösungen für Sie funktioniert, ist dies wahrscheinlich das Letzte, was Sie tun können. Setzen Sie den Google Chrome-Browser zurück(Reset Google Chrome browser) und prüfen Sie, ob er funktioniert oder nicht. Wenn nicht, sollten Sie es vollständig deinstallieren und dann erneut installieren.
Ich hoffe, etwas hier hilft Ihnen, das Problem mit dem schwarzen Bildschirm in Google Chrome zu beheben.(Hope something here helps you fix the black screen issue on Google Chrome.)
Related posts
Google Chrome-Fehler beheben Er ist tot, Jim! Der Speicher ist erschöpft
Beheben Sie das verzögerte und langsame Öffnen von Google Chrome in Windows 11/10
Beheben Sie das Problem mit dem Flackern des Google Chrome-Bildschirms unter Windows 11/10
Google Chrome-Fehler 0xc00000a5 beheben
Beheben Sie, dass Google Chrome Passwörter nicht speichert
Beheben Sie das Verschwinden des Mauszeigers in Google Chrome
Beheben Sie Google Chrome Kill Pages oder Wait-Fehler unter Windows 10
Beheben Sie das langsame Problem mit Google Maps in Chrome, Firefox und Edge unter Windows 11/10
Beheben Sie das Dialogfeld „Verschwommene Datei öffnen“ in Google Chrome und Microsoft Edge
ERR_EMPTY_RESPONSE Google Chrome-Fehler beheben
Beheben Sie den Google Chrome STATUS BREAKPOINT-Fehler
So beheben Sie SSL-Sicherheitszertifikatsfehler in Chrome
So beheben Sie, dass Google Chrome auf Android nicht reagiert
Beheben Sie, dass Google Chrome nicht aktualisiert wird
Beheben Sie den Google Chrome-Fehler Er ist tot, Jim!
So beheben Sie Bilder, die in Chrome nicht geladen werden
So beheben Sie den Twitch-Fehler 2000 in Google Chrome
ERR_SSL_PROTOCOL_ERROR in Google Chrome beheben
Behebung, dass die Tastatur in Google Chrome unter Windows 11/10 nicht funktioniert
So beheben Sie das Problem „Kein Ton“ in Google Chrome
