Beheben Sie Probleme mit abgehackten 4K-Videoverzögerungen im VLC Media Player
4K60fps ist ein neuer Videostandard. Diese Dateien sind jedoch nicht wirklich klein und belasten Ihre CPU nicht, sodass Sie beim Ansehen im (CPU)VLC Media Player möglicherweise Schwierigkeiten haben . In diesem Artikel sehen wir einige einfache Tipps zur Behebung von abgehackten oder verzögerten Videoproblemen beim Abspielen von Ultra HD 4K60fps- Videos im VLC Media Player unter Windows 10.
Beheben Sie Probleme mit abgehackten 4K(Fix 4K) -Videoverzögerungen in VLC
Dies sind die Lösungen, mit denen Sie die VLC -Verzögerung beim Spielen von 4K60fps beheben können:
- Aktualisieren Sie den VLC Media Player
- Deaktivieren oder aktivieren Sie die Hardwarebeschleunigung(Hardware Acceleration)
- H.264(Skip H.264) -In-Loop-Deblocking-Filter überspringen
Lassen Sie uns im Detail darüber sprechen.
1] Aktualisieren Sie den VLC Media Player

Das erste, was Sie tun müssen, um das Verzögerungsproblem zu beheben, ist, den VLC Media Player zu aktualisieren .
Starten Sie dazu den VLC Media Player , gehen Sie zur Registerkarte Hilfe(Help) und klicken Sie auf Nach Updates suchen(Check for updates) . Befolgen Sie schließlich die Anweisungen auf dem Bildschirm, um die Anwendung zu aktualisieren.
Wenn Ihre Anwendung aktualisiert wird, versuchen Sie andere Lösungen.
2] Hardwarebeschleunigung (Enable Hardware Acceleration)deaktivieren(Disable) oder aktivieren

Die Überschrift mag etwas verwirrend klingen, aber sie sind für zwei verschiedene Nischen von Benutzern.
Die Hardwarebeschleunigung(Hardware Acceleration) ist eine Funktion im VLC Media Player, die die Dekodierungsarbeit von Ihrer CPU auf die GPU leitet , wodurch Ihre Batterie geschont werden kann.
Wenn Sie eine alte Maschine haben, ist Ihre GPU wahrscheinlich(GPU) etwas schwächer als die CPU , also sollten Sie die (CPU)Hardwarebeschleunigung(Hardware Acceleration) deaktivieren . Wenn Sie andererseits einen neuen Computer haben und mit einem VLC - Verzögerungsproblem konfrontiert sind, versuchen Sie, die Funktion zu aktivieren.
Starten Sie dazu VLC und klicken Sie auf Tools > Preferences > Input / Codecs .
Ändern Sie nun die hardwarebeschleunigte Dekodierung(Hardware-accelerated decoding) auf Automatisch(Automatic ) (für einen neuen Computer) oder Deaktivieren ((Disable () für einen alten Computer) und klicken Sie auf Speichern(Save) .
3] H.264(Skip H.264) -In-Loop-Deblocking-Filter überspringen
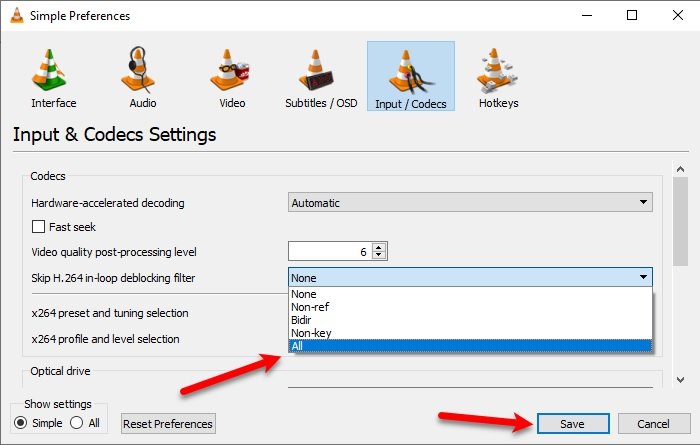
Eine der besten Möglichkeiten, das VLC -Verzögerungsproblem beim Abspielen von 4K60fps-Videoproblemen zu beheben, besteht darin, den „H.264 In-Loop-Deblocking-Filter überspringen“(“Skip H.264 in-loop deblocking filter”) auf Alle(All) zu ändern .
Dazu müssen Sie VLC starten und auf (VLC)Tools > Preferences klicken . Sie werden zum Fenster „ Einfache Einstellungen(Simple Preferences) “ weitergeleitet, wechseln Sie zur Registerkarte Input / CodecsFilter „H.264 In-Loop-Deblocking überspringen(Skip H.264 in-loop deblocking filter) “ in „ Alle(All) “ und klicken Sie auf „ Speichern(Save) “ .
Hoffentlich helfen Ihnen diese Lösungen beim Abspielen von 4K60fps-Videos
Related posts
VLC Media Player springt und verzögert unter Windows 10
So konvertieren Sie Videos mit dem VLC Media Player unter Windows 10
So trimmen Sie Videos im VLC Media Player unter Windows 10
So streamen Sie Videos vom VLC Media Player zu Google Chromecast
Wie behebe ich die Audioverzögerung im VLC Media Player?
Beheben Sie den internen Fehler des Videoplaners
Die 23 besten Videoplayer-Apps für Android
Beheben Sie „Windows Media Player kann diese DVD nicht abspielen … analoger Kopierschutz“ in Windows
Diese Blu-ray Disc benötigt eine Bibliothek für die AACS-Decodierung für den VLC Media Player
Die besten kostenlosen Video- und Audio-Medienkonverter für Windows 11/10 PC
Konvertieren Sie Audio und Video mit HitPaw Video Converter für Windows 11/10
So aktivieren Sie den Deinterlacing-Modus im VLC Player unter Windows 10
Fix Windows Media Player kann die Datei nicht abspielen
VLC-Untertitel werden nicht angezeigt? Hier erfahren Sie, wie Sie es dauerhaft beheben können
Microsoft Edge spielt keine YouTube-Videos ab; Probleme beim Video-Streaming beheben
Reparieren Sie die Wiedergabe von YouTube-Greenscreen-Videos
Fix Kein Video mit unterstütztem Format und MIME-Typ gefunden
8 Möglichkeiten, um zu beheben, dass Instagram-Videoanrufe nicht funktionieren
So konvertieren Sie MP4 in MP3 mit VLC, Windows Media Player, iTunes
So verwenden Sie das Compressor-Tool im VLC Media Player unter Windows 10
