Beheben Sie Fehler 1625, Diese Installation ist durch die Systemrichtlinie verboten
Wenn Sie versuchen, eine Software, einschließlich Treiber, auf Ihrem Windows 10- oder Windows 11-PC zu installieren, und der Fehler 1625 auftritt, ist diese Installation durch die Systemrichtlinie verboten(Error 1625, This installation is forbidden by system policy) , dann sind Sie hier richtig! In diesem Beitrag stellen wir die am besten geeigneten Lösungen vor, mit denen Sie versuchen können, das Problem in kürzester Zeit zu lösen.
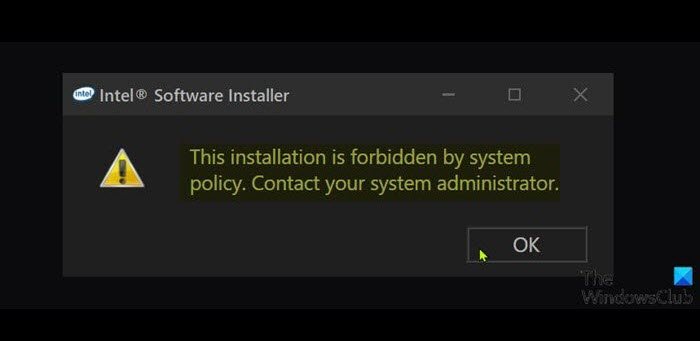
Die vollständige Fehlermeldung lautet also;
This installation is forbidden by system policy. Contact your administrator.
Dieser Fehler tritt am wahrscheinlichsten auf, wenn eine Windows-Gruppenrichtlinie(Windows Group Policy) oder Benutzerkontensteuerung(User Account Control) ( UAC ) den Administratorzugriff auf die aktuelle Installation blockiert.
Wie behebe ich einen Setup-Fehler?
Im Allgemeinen müssen Sie sicherstellen, dass Sie über die richtigen Berechtigungen verfügen, das Installationsprogramm(Installer) , die Setup- oder ISO -Datei nicht beschädigt sind, genügend Speicherplatz vorhanden ist und so weiter.
Fehler 1625, Diese Installation ist durch die Systemrichtlinie verboten
Wenn Sie mit diesem Fehler 1625, Diese Installation ist durch Systemrichtlinien verboten,(Error 1625, This installation is forbidden by system policy) konfrontiert werden , können Sie unsere empfohlenen Lösungen unten in keiner bestimmten Reihenfolge ausprobieren und sehen, ob das hilft, das Problem zu lösen.
- Benutzerkontensteuerung (UAC) deaktivieren
- Bearbeiten Sie die Gruppenrichtlinieneinstellungen(Edit Group Policy) für Windows Installer
- Ändern Sie die Einstellungen der lokalen Sicherheitsrichtlinie(Modify Local Security Policy Settings)
- Aktivieren Sie den Windows Installer-Dienst
- Ändern Sie die Registrierung
Werfen wir einen Blick auf die Beschreibung des Prozesses für jede der aufgeführten Lösungen.
Bevor Sie eine der folgenden Lösungen ausprobieren, führen Sie das Installationsprogramm mit Administratorrechten aus und prüfen Sie, ob das Problem behoben ist. Versuchen Sie auch, die Firewall auf Ihrem System zu deaktivieren und sehen Sie, ob das hilft. Und wenn es sich bei Ihrem PC um einen firmeneigenen PC handelt, müssen Sie die Lösungen möglicherweise nicht ausprobieren – wenden Sie sich einfach an Ihren IT-Administrator.
1] Deaktivieren Sie die Benutzerkontensteuerung(Disable User Account Control) ( UAC )
Da dieser Fehler 1625, Diese Installation ist durch die Systemrichtlinie verboten,(Error 1625, This installation is forbidden by system policy) möglicherweise ein UAC - Problem ist, können Sie UAC vorübergehend deaktivieren und prüfen, ob das Problem behoben ist. Wenn nicht, versuchen Sie die nächste Lösung.
2] Gruppenrichtlinieneinstellungen(Edit Group Policy) für Windows Installer bearbeiten(Windows Installer)
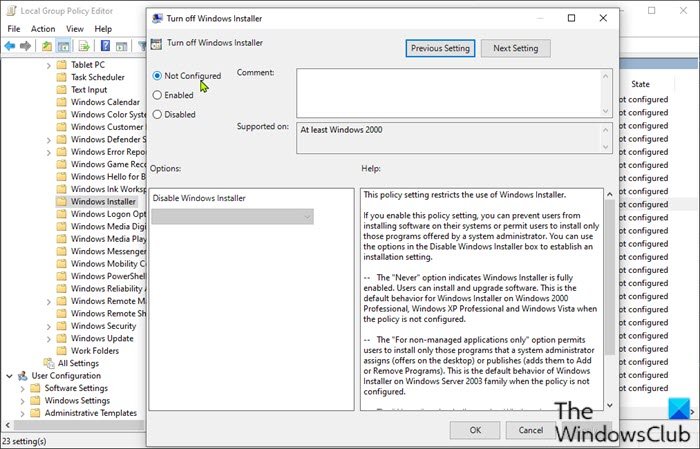
Mach Folgendes:
- Drücken Windows key + R .
- Geben Sie im Dialogfeld Ausführen gpedit.msc ein(gpedit.msc) und drücken Sie die Eingabetaste, um den Editor für lokale Gruppenrichtlinien zu öffnen .
- Navigieren Sie im Editor für lokale Gruppenrichtlinien(Local Group Policy Editor) im linken Bereich zum folgenden Pfad:
Computer Configuration > Administrative Templates > Windows Components > Windows Installer
- Doppelklicken Sie im rechten Bereich auf Windows Installer(Turn off Windows Installer) - Eintrag deaktivieren, um seine Eigenschaften zu bearbeiten.
- Setzen Sie im Eigenschaftenfenster das Optionsfeld auf Nicht konfiguriert(Not Configured) .
- Klicken Sie auf Übernehmen(Apply ) > OK , um das Eigenschaftenfenster zu schließen.
- Doppelklicken Sie als Nächstes, immer noch im rechten Bereich, auf den Eintrag Nicht-Administratoren das Anwenden von vom Anbieter signierten Updates verbieten(Prohibit non-administrators from applying vendor signed updates) , um seine Eigenschaften zu bearbeiten.
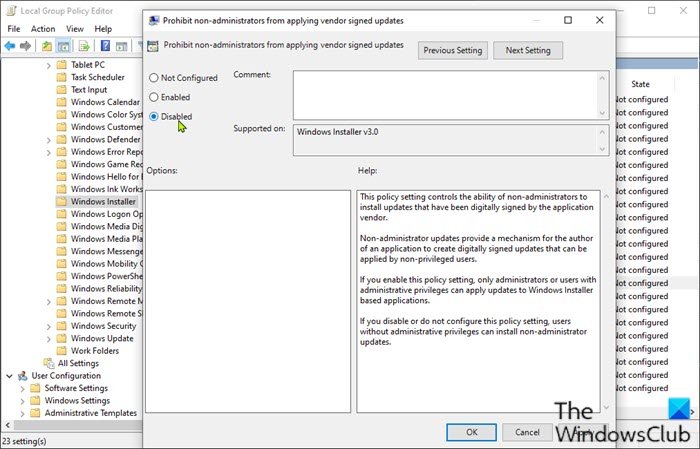
- Stellen Sie im Eigenschaftenfenster das Optionsfeld auf Deaktiviert(Disabled) ein .
- Klicken Sie auf Übernehmen(Apply ) > OK , um das Eigenschaftenfenster zu schließen.
- Beenden Sie den Gruppenrichtlinien-Editor.
Versuchen Sie nun erneut, die Software zu installieren, und prüfen Sie, ob sie erfolgreich abgeschlossen wurde. Versuchen Sie andernfalls(Otherwise) die nächste Lösung.
3] Ändern Sie die Einstellungen der lokalen Sicherheitsrichtlinie(Modify Local Security Policy Settings)
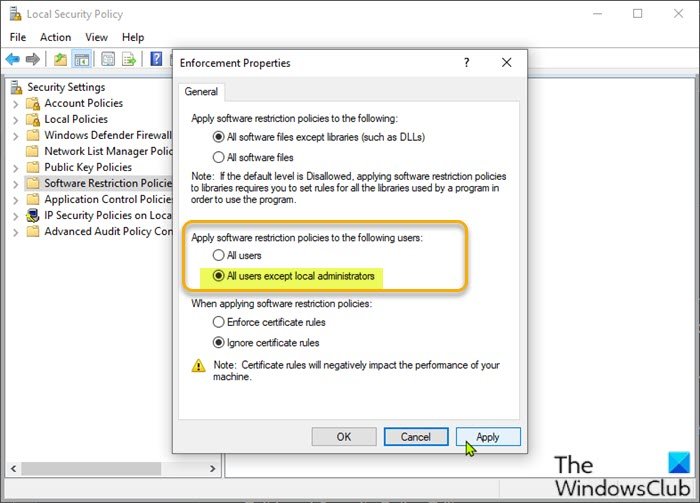
Mach Folgendes:
- Drücken Windows key + R .
- Geben Sie im Dialogfeld Ausführen secpol.msc ein, um den (secpol.msc)Editor für lokale Sicherheitsrichtlinien(Local Security Policy Editor.) zu öffnen .
- Wählen Sie im linken Bereich Richtlinien für Softwareeinschränkung(Software Restriction Policies) unter Sicherheitseinstellungen(Security Settings) aus . Die Keine Richtlinien für Softwareeinschränkung definiert(No Software Restriction Policies Defined) werden im rechten Bereich angezeigt.
- Klicken Sie anschließend auf das Menü Aktion(Action) und wählen Sie Neue Softwareeinschränkungsrichtlinien(New Software Restriction Policies) aus .
- Doppelklicken Sie als Nächstes auf den Eintrag Enforcement im rechten Bereich, um seine Eigenschaften zu bearbeiten.
- Wählen Sie nun das Optionsfeld für die Option Alle Benutzer außer lokalen Administratoren im Abschnitt (All users except local administrators )Softwareeinschränkungsrichtlinien auf die folgenden Benutzer anwenden aus(Apply software restriction policies to the following users) .
- Klicken Sie auf Anwenden(Apply) > OK .
- Beenden Sie den Editor für lokale Sicherheitsrichtlinien.
Prüfen Sie, ob die Softwareinstallation behoben ist oder nicht. Wenn letzteres der Fall ist, versuchen Sie die nächste Lösung.
4] Aktivieren Sie den Windows Installer-Dienst
Wenn Sie Probleme beim Installieren von Software haben, ist der MSI -Dienst wahrscheinlich nicht aktiviert. Stellen Sie in diesem Fall sicher, dass der Windows Installer-Dienst aktiviert ist(Windows Installer Service is enabled) . Wenn dies nicht der Fall ist und das Problem weiterhin besteht, versuchen Sie die nächste Lösung.
5] Ändern Sie die Registrierung
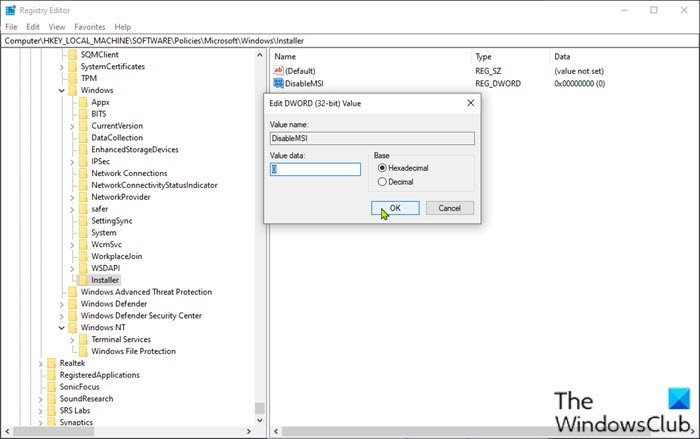
Da dies ein Registrierungsvorgang ist, wird empfohlen, dass Sie als notwendige Vorsichtsmaßnahme die Registrierung sichern(back up the registry) oder einen Systemwiederherstellungspunkt erstellen . Sobald Sie fertig sind, können Sie wie folgt vorgehen:
- Drücken Windows key + R .
- Geben Sie im Dialogfeld „Ausführen“ regedit ein und drücken Sie die Eingabetaste, um den Registrierungseditor zu öffnen(open Registry Editor) .
- Navigieren oder springen Sie zum folgenden Registrierungsschlüsselpfad :
HKLM\Software\Policies\Microsoft\Windows\Installer
- Doppelklicken Sie an der Position im rechten Bereich auf den Eintrag DisableMSI , um seine Eigenschaften zu bearbeiten.
Wenn der Schlüssel nicht vorhanden ist, klicken Sie mit der rechten Maustaste auf das leere Feld im rechten Bereich und wählen Sie dann Neu(New) > DWORD-Wert (32-Bit) , (DWORD (32-bit) Value)um den Registrierungsschlüssel zu erstellen, benennen Sie den Schlüssel dann in DisableMSI um und drücken Sie die Eingabetaste.
- Doppelklicken Sie(Double-click) auf den neuen Eintrag, um seine Eigenschaften zu bearbeiten.
- Geben Sie 0 in das Datenfeld (V)Wert(alue data) ein.
- Klicken Sie auf OK oder drücken Sie die Eingabetaste, um die Änderung zu speichern.
- Beenden Sie den Registrierungseditor.
- Starte den Computer neu.
Das Problem sollte jetzt behoben sein.
Hoffe das hilft!
Wie repariere ich das Windows Installer -Paket?
Um das Windows(Windows) -Installationspaket zu reparieren , können Sie in einigen Fällen Ihren Windows - PC neu starten . Diese Aktion kann eine Vielzahl von Problemen beheben, einschließlich eines Problems mit diesem Windows Installer-Paketfehler(there is a problem with this Windows Installer package) oder des Problems, dass Windows Installer nicht ordnungsgemäß funktioniert(Windows Installer not working properly) .
Verwandter Beitrag(Related post) : Die Installation dieses Geräts ist durch die Systemrichtlinie verboten.(The installation of this device is forbidden by system policy.)
Related posts
Beheben Sie den Anwendungsladefehler 5:0000065434 unter Windows 10
Fix Bdeunlock.exe Schlechtes Bild, Systemfehler oder Fehler, der nicht reagiert
Beheben Sie den Microsoft Store-Fehler 0x87AF0001
Anwendungsfehler 0xc0150004 unter Windows 11/10 behoben
Fix Error 0xC00D3E8E, Die Eigenschaft ist unter Windows 11/10 schreibgeschützt
Behebung des Fehlercodes 0x8007007E unter Windows 11/10 – Update, Outlook oder Drucker
Behebung des Microsoft Store-Anmeldefehlers 0x801901f4 unter Windows 11/10
Behebung von ShellExecuteEx fehlgeschlagen; Codefehler 8235 unter Windows10
Fehler 0xc00000e9 in Windows 11/10 beheben
Beheben Sie den Forza Horizon 4 IPsec-Fehler – Sitzung kann nicht beitreten
Laufzeitfehler R6034 in Windows 11/10 behoben
Fehler 1962 behoben, kein Betriebssystem auf Windows 11/10-Computern gefunden
Beheben Sie den Microsoft Outlook-Fehler 0x80040115 in Windows 10
Korrigieren Sie schlechtes Bild, Fehlerstatus 0xc0000020 unter Windows 11/10
Beheben Sie den ShellExecuteEx-Fehler in Windows 11/10
Fix Error 0x80004005, Unspecified error on Windows 11/10
Fix Fehler beim Laden von steamui.dll unter Windows 11/10
Fehlercode 19 beheben, Windows kann dieses Hardwaregerät nicht starten
Beheben Sie die Windows-Upgrade-Fehler 0XC1900404 und 0XC1900405
Installieren Sie Realtek HD Audio Driver Failure, Fehler OxC0000374 unter Windows 10
