Beheben Sie fehlende Systemwiederherstellungspunkte in Windows Vista und 7
Wenn auf Ihrem Windows Vista- oder 7-Computer keine Wiederherstellungspunkte vorhanden sind, erstellt Windows die Wiederherstellungspunkte möglicherweise nicht automatisch. Es gibt eine Reihe verschiedener Probleme, die dies verursachen können.
Eine Ursache ist ein Mangel an ausreichend freiem Speicherplatz auf Ihrer Festplatte, um die Systemwiederherstellungsdateien(System Restore) zu speichern. Stellen Sie zur Behebung dieses Problems sicher, dass Sie mindestens 300 MB freien Speicherplatz auf Ihrer Festplatte haben (50 MB, wenn Ihre Festplatte kleiner als 300 MB ist und Sie Windows 7 ausführen(Windows 7) ).
Eine weitere Ursache für fehlende Wiederherstellungspunkte ist ein Problem mit der Aufgabenplanung. Bevor Sie mit der Fehlerbehebung beginnen, klicken Sie auf die Schaltfläche „ Start “ und geben Sie dann „ Services.msc “ in das Feld „Suche starten“ ein(Start Search box) . Stellen Sie sicher, dass Volume Shadow Services ausgeführt wird.

Führen Sie den Taskplaner aus(Task Scheduler) . Klicken Sie auf die Schaltfläche Start , geben Sie (Start)Taskplaner(Task Scheduler) ein und drücken Sie die Eingabetaste(Enter) . Erweitern Sie die Taskplaner-Bibliothek(Task Scheduler Library) und wählen Sie dann Microsoft , Windows und SystemRestore . Klicken Sie im oberen Bereich auf den Eintrag namens SR . Klicken Sie im unteren Bereich auf die Registerkarte Verlauf , um alle aufgezeichneten (History)Systemwiederherstellungsaufgaben(System Restore) , Warnungen und Fehler anzuzeigen.

Klicken Sie mit der rechten Maustaste auf die SR -Datei, wählen Sie Eigenschaften(Properties) und klicken Sie dann auf die Registerkarte Trigger . (Triggers)Klicken Sie auf einen Auslöser und dann auf Bearbeiten(Edit) . Ändern Sie den Auslöser so, dass er automatisch einen Wiederherstellungspunkt erstellt, wenn Sie ihn erstellen möchten. Beispielsweise können Sie den Triggersatz für 00:00 Uhr täglich auf eine andere Tageszeit ändern, zu der der Computer ausgeführt wird.

Klicken Sie auf die Registerkarte Bedingungen . (Conditions)Deaktivieren Sie das Kontrollkästchen neben Aufgabe nur starten, wenn der Computer für inaktiv ist(Start the task only if the computer is idle for) . Deaktivieren Sie auch das Kontrollkästchen neben Aufgabe nur starten, wenn der Computer mit Wechselstrom versorgt wird(Start the task only if the computer is on AC power) .

Eine andere Möglichkeit, Probleme mit fehlenden Systemwiederherstellungspunkten(System Restore) zu beheben, ist die Verwendung des Systemdatei-Überprüfungsprogramms(System File Checker) . Klicken Sie(Click) auf die Schaltfläche Start und geben Sie dann cmd in das Startsuchfeld ein. Klicken Sie mit der rechten Maustaste auf cmd.exe und klicken Sie auf Als Administrator(Run as Administrator) ausführen . Geben Sie an der Eingabeaufforderung sfc sfc/scannowLassen Sie die Systemdateiprüfung den Scan-(System File Checker) und Reparaturvorgang abschließen.
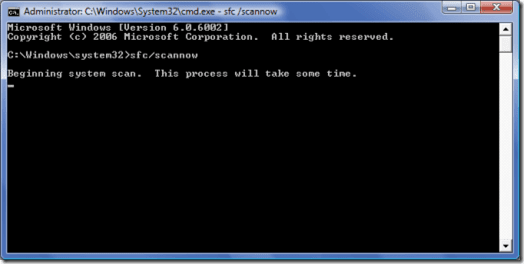
Möglicherweise erhalten Sie eine Meldung, dass der Windows-Ressourcenschutz(Windows Resource Protection) beschädigte Dateien gefunden hat, einige davon jedoch nicht reparieren konnten. Geben Sie in diesem findstr /c:”[SR]” %windir%\logs\cbs\cbs.log >sfcdetails.txt an der Eingabeaufforderung ein und drücken Sie die Eingabetaste(Enter) .
Navigieren(Navigate) Sie zu Ihrem Ordner windows/system32 und öffnen Sie sfcdetails.txt(sfcdetails.txt) im Editor. Klicken Sie auf Bearbeiten(Edit) und suchen und geben Sie(Find) dann Elementdatei nicht reparieren(cannot repair member file) ein, um die Probleme anzuzeigen, die die Systemdateiprüfung(System File Checker) nicht reparieren konnte.

Sie können dieses Problem auch beheben, indem Sie die Systemwiederherstellung(System Restore) ausschalten und dann wieder einschalten. Erfahren Sie, wie Sie die Systemwiederherstellung (System Restore) in Windows Vista und Windows 7(in Windows 7) deaktivieren und aktivieren . Genießen!
Related posts
Fehlende Systemwiederherstellungspunkte in Windows?
Beheben Sie Systemfehler 5, Zugriff wird in Windows verweigert
So beheben Sie den Fehler „RPC-Server ist nicht verfügbar“ in Windows
So beheben Sie den Fehler „Der Windows-Ressourcenschutz konnte den angeforderten Vorgang nicht ausführen“.
So beheben Sie Windows-Tastaturtasten, die nicht mehr funktionieren
So beheben Sie wdf01000.Sys BSOD unter Windows
Beheben Sie „Setup bereitet Ihren Computer auf die erste Verwendung vor“ bei jedem Neustart
Fix Helligkeit kann nach dem Upgrade auf Windows 8.1/10 nicht angepasst werden
So beheben Sie Windows Stop Code Memory Management BSOD
Fix COM Surrogate funktioniert nicht mehr in Windows 7
Beheben Sie das Basissystemgerät im Geräte-Manager nicht gefunden
So beheben Sie, dass die Kamera in MS Teams in Windows 10 nicht funktioniert
So beheben Sie, dass das Scrollen mit der Maus unter Windows 11/10 nicht funktioniert
Die 10 besten Möglichkeiten, den Windows Update-Fehler 0x80070643 zu beheben
So beheben Sie die hohe Festplattennutzung des Diensthosts (SysMain) in Windows 11/10
So beheben Sie den GeForce Experience-Fehlercode 0x0003
Die 7 besten Möglichkeiten, den video_dxgkrnl_fatal_error in Windows zu beheben
6 Möglichkeiten zur Behebung des VirtualBox-Ergebniscodes: E_FAIL (0x80004005) Fehler in Windows
So beheben Sie den Fehler „Windows konnte eine oder mehrere Systemkomponenten nicht konfigurieren“.
„Dieses Element konnte nicht gefunden werden“ beim Löschen in Windows behoben
