Beheben Sie die Xbox One-Systemfehler E101 und E102
Die Xbox One ist sicherlich eine großartige, beeindruckende Videospielkonsole, die von Microsoft entwickelt wurde . Es hat Jahre gedauert, dieses Spiel zu einer vertrauenswürdigen Gaming-Marke zu entwickeln. Aber in den letzten Tagen haben mehrere Xbox-Benutzer einen periodischen Startsystemfehler E102 gemeldet(System Error) , der sie daran hindert, ihre Konsole zu verwenden.
Dieser Fehler tritt hauptsächlich beim Systemstart auf oder wenn Benutzer versuchen, das Betriebssystem-Update zu installieren. Aber es gibt nicht viel, was ein Benutzer tun kann, um mit diesem Problem umzugehen. Zum Glück für diejenigen, die auf den Systemfehler E102(System Error E102) gestoßen sind, gibt es ein paar Dinge, die Sie versuchen können, ihn zu beheben. Lesen Sie also diesen Artikel, um fortzufahren.
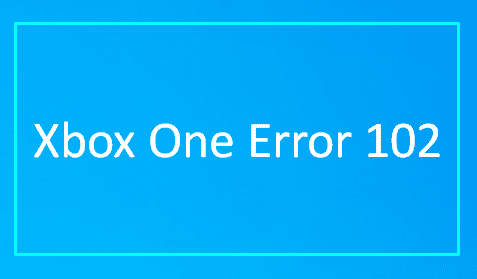
Beheben Sie die Xbox One-Systemfehler E101(Fix Xbox One System Error E101) und E102
Befolgen Sie die folgenden Vorschläge, um den Systemfehler E102 Xbox One(System Error E102 Xbox One) zu beheben :
- Setzen Sie Ihre Konsole auf die Werkseinstellungen zurück
- Aktualisieren Sie Ihre Xbox One offline
Sehen wir sie uns nun im Detail an:
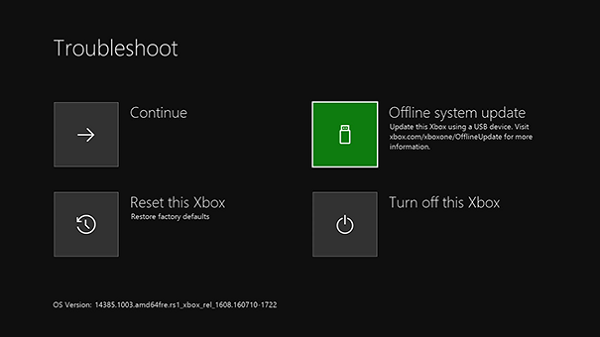
1] Setzen(Reset) Sie Ihre Konsole auf die Werkseinstellungen zurück
Um Ihre Konsole zurückzusetzen, schalten Sie zuerst Ihre Konsole aus und ziehen Sie dann das Netzkabel ab.
Warten Sie(Wait) eine Weile (ca. 30 Sekunden) und stecken Sie dann das Netzkabel wieder ein.
Starten Sie nun Ihre Konsole erneut.
Halten Sie dazu die Bind & Eject - Taste gedrückt und tippen Sie gleichzeitig auf die Xbox - Taste.
Sie finden den Bind -Button auf der linken Seite Ihrer Konsole. Diese Taste wird verwendet, um den neuen Xbox One-Controller zu koppeln . Und die Auswurftaste(Eject) auf der Vorderseite der Konsole.
Halten Sie nun die Bind- und Eject -Taste etwa 10-15 Sekunden lang gedrückt, Sie hören zweimal Einschalttöne.
Lassen(Release) Sie sowohl die Bindungstaste(Bind) als auch die Auswurftaste(Eject) los, nachdem Sie den zweiten Einschaltton gehört haben. Dadurch wird die Xbox Startup Troubleshooter direkt gestartet.
Sobald Sie dort drin sind, wählen Sie Diese Xbox zurücksetzen(Reset this Xbox) und drücken Sie dann A auf Ihrem Controller, um es zu bestätigen.
Wenn das Bestätigungsfenster erscheint, wählen Sie Alles entfernen .(Remove)
Dadurch werden alle einzelnen Daten einschließlich installierter Anwendungen und Spiele entfernt.
Lesen Sie(Read) : So beheben Sie Xbox One-Startfehler oder E-Fehlercodes(How to fix Xbox One startup errors or E error codes) .
2] Aktualisieren Sie Ihre Xbox One offline
Um die Xbox One(Xbox One) offline zu aktualisieren , benötigen Sie einen Computer mit Internetverbindung und einen USB -Stick mit einer Kapazität von 4 GB freiem Speicherplatz, um den Vorgang abzuschließen. Stellen Sie außerdem sicher, dass der USB -Stick als NTFS formatiert ist .
Lassen Sie uns nun die Details im Detail sehen, aber vorher sollten Sie eine Sicherungskopie der wichtigen Daten haben, die auf dem USB -Laufwerk gespeichert sind. Andernfalls gehen Ihre Daten nach dem Formatieren des Laufwerks verloren.
Stecken Sie nun den USB -Stick in den USB - Port Ihres PCs.
Laden Sie dann die Datei Offline System Update(download the Offline System Update) ( OSU1 ) herunter, die als ZIP -Datei verfügbar ist.
Nachdem die Datei heruntergeladen wurde, klicken Sie mit der rechten Maustaste auf die ZIP-Datei und wählen Sie Alle extrahieren(Extract All) . Der Inhalt des Archivs wird in einen Ordner Ihrer Wahl extrahiert.
Löschen Sie(Make) alle Dateien vom USB -Laufwerk. Kopieren Sie dann die Datei $SystemUpdate in das Stammverzeichnis des USB -Flash-Laufwerks. Stellen Sie außerdem sicher, dass sich auf dem Flash-Laufwerk keine anderen Dateien befinden.
Schalten Sie nun die Konsole aus und ziehen Sie das Netzkabel ab. Schließen Sie das Netzkabel nach einer Minute wieder an. Halten Sie die Bindungstaste und die Auswurftaste (Eject)gedrückt(Bind) und drücken Sie dann die Xbox - Taste auf der Konsole.
Halten Sie die Bindungs-(Bind) und Auswurftaste(Eject) weiterhin 10-15 Sekunden lang gedrückt. Wenn Sie einen Einschaltton hören, lassen Sie beide Tasten los. Von dort gelangen Sie zu einem Troubleshooter-Menü, in dem Sie die Xbox One lokal mit dem USB -Flash-Laufwerk aktualisieren können.
Stecken Sie nun das Flash-Laufwerk in die Konsole und wählen Sie dann Offline System Update . Wählen Sie danach die Quelle des Updates aus und aktualisieren Sie dann.
Sobald das Update installiert ist, entfernen Sie das USB -Flash-Laufwerk aus dem USB - Anschluss Ihrer Konsole.
Lesen Sie(Read) : Xbox Startup und Online-Fehlerbehebung(Xbox Startup and Online Troubleshooter) .
Related posts
So beheben Sie den Xbox One-Fehlercode 0x97e107df
Beheben Sie den Xbox One-Fehlercode 0x97e10bca
So beheben Sie den Xbox One-Fehlercode 0x87dd0006
Beheben Sie den Fehler „UPnP nicht erfolgreich“ auf der Xbox One
Behebung des Entwicklerfehlers 6034 in Call of Duty, Modern Warfare und WarZone
Beheben Sie, dass Xbox One im grünen Ladebildschirm hängen bleibt
So beheben Sie den Fehler „Windows konnte eine oder mehrere Systemkomponenten nicht konfigurieren“.
Fix Bdeunlock.exe Schlechtes Bild, Systemfehler oder Fehler, der nicht reagiert
Beheben Sie, dass nicht genügend Systemressourcen vorhanden sind, um den API-Fehler abzuschließen
So legen Sie ein benutzerdefiniertes Bild als Gamerpic auf Xbox One fest und verwenden es
Systemdienst-Ausnahmefehler in Windows 10 beheben
Beheben Sie den Dateisystemfehler (-2147219195) unter Windows 11/10
Beheben Sie den Xbox One-Fehler 0x87e00064 auf einem Windows-PC
Erfahren Sie die Seriennummer, ID und Betriebssystemversion Ihrer Xbox One
So richten Sie die Twitter-Freigabe auf Xbox One ein
Die 10 besten Kampfspiele für Xbox One
So beheben Sie den Fehler „Diese App wurde von Ihrem Systemadministrator blockiert“ in Windows
So aktualisieren Sie Ihre Xbox One und finden die Versionshinweise für jedes Update
So beheben Sie, dass Xbox One mich immer wieder abmeldet
So beheben Sie den Fehler „Es steht eine Systemreparatur aus“ in Windows
