Beheben Sie die Steam-Fehlercodes 7 und 130 auf einem Windows-PC
Tritt bei Steam(Steam) auf einem Windows 11/10 -PC der Fehlercode 7 oder 130 auf ? Hier ist eine Anleitung zum Beheben der Steam- Fehler 7 und 130 unter Windows . Die Steam- Fehlercodes 7 und 130 sind zwei von vielen Fehlercodes, die Benutzer erfahren. Diese Fehler treten auf, wenn Sie versuchen, im Steam(Steam) -Client auf eine Webseite zuzugreifen . Sehen wir uns nun diese Fehler an und erfahren, wie sie im Detail behoben werden können.
Was sind die Steam-Fehlercodes 7(Steam Error Codes 7) und 130, Webseite konnte nicht geladen werden (unbekannter Fehler)?
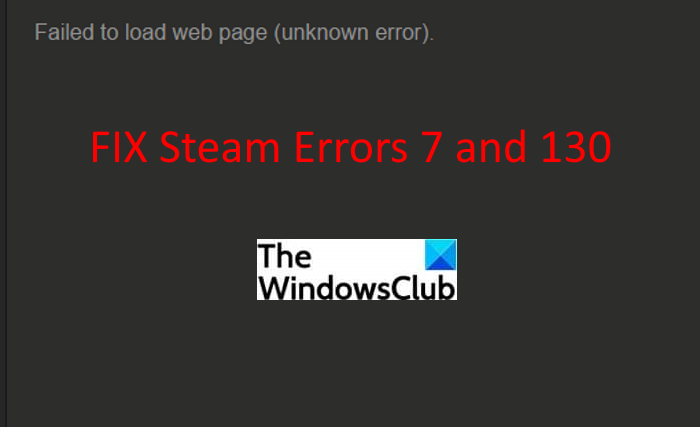
Die Steam - Fehlercodes 7 und 130 werden ausgelöst, wenn der Steam -Client versucht, eine Webseite für Sie zu laden, dies jedoch aus irgendeinem Grund nicht kann. Beide Fehlercodes führen zu folgender Fehlermeldung mit dem jeweiligen Fehlercode:
Failed to load web page (unknown error)
Viele Benutzer haben sich über diese Fehlercodes beschwert. Diese Fehler können auf jeder Webseite innerhalb des Steam -Clients auftreten, einschließlich Updates, Inventarseiten usw. Einige Benutzer haben es auf (Steam)Store -Seiten erlebt, wenn Sie versuchen, einige Spiele zu suchen oder zu kaufen. Diese Fehler können wirklich ärgerlich sein, besonders wenn Sie nicht wissen, wie Sie sie beheben können. Aber Sie brauchen sich keine Sorgen mehr zu machen. Gehen Sie einfach(Just) diese Anleitung durch und Sie werden hier mehrere funktionierende Lösungen finden.
Bevor Sie Lösungen zur Behebung dieser Steam -Fehler auflisten, lassen Sie uns die Szenarien besprechen, die den Fehlercode 7 oder 130 auf Steam auslösen können .
Was verursacht Fehlercode 7 oder 130 im Steam -Client?
Hier sind einige der häufigsten Ursachen, die den Fehlercode 7 oder 130 auf Steam auslösen können –(Steam –) Webseite konnte nicht geladen werden:
- Einer der häufigsten Gründe für diese Fehlercodes ist eine schwache Internetverbindung. Wenn Sie mit einem instabilen oder langsamen Internet verbunden sind, können Sie möglicherweise keine Webseite im Steam -Client laden.
- Möglicherweise liegt ein vorübergehender Fehler in Ihrem Steam -Client vor, der Probleme bei der Verbindung mit Steam - Servern verursacht.
- Es kann vorkommen, dass eine Drittanbietersoftware wie Ihr Antivirenprogramm oder Ihre Firewall den Steam -Client stört und Sie daran hindert, auf eine Webseite zuzugreifen.
- Einige beschädigte oder beschädigte Dateien, die mit dem Steam -Client verbunden sind, beeinträchtigen möglicherweise Ihre Verbindung mit Steam - Servern.
- Ein DNS- Problem kann ein weiterer Grund für diese Steam- Fehler sein. Falls Ihrem PC mit der URL der (URL)Steam -Seite eine falsche IP-Adresse zugewiesen wurde, kann dies zu einem dieser Fehler führen.
Jetzt, da Sie den wahrscheinlichsten Grund für diese Steam- Fehler kennen, können Sie eine geeignete Lösung ausprobieren, um diese Fehler zu beheben. Lassen Sie uns jetzt einen Blick auf die Korrekturen werfen!
So beheben Sie die Steam-Fehlercodes 7(Fix Steam Error Codes 7) und 130
Dies sind die Lösungen, die Sie verwenden können, um die Fehlercodes 7 und 130 im Steam-Client auf einem Windows -PC zu beheben:
- Stellen(Make) Sie sicher, dass Sie mit einer stabilen Internetverbindung verbunden sind.
- Versuchen Sie, den Steam-Client neu zu starten
- Deaktivieren Sie Ihren Antiviren- oder Firewall-Schutz.
- Installieren Sie den Steam-Client neu.
- Leeren Sie den DNS-Cache.
1] Stellen Sie sicher, dass Sie mit einer stabilen Internetverbindung verbunden sind
Als erstes sollten Sie sicherstellen, dass Sie mit einer stabilen Internetverbindung verbunden sind. Wenn es einige Netzwerkprobleme gibt oder Ihre Internetverbindung weiterhin getrennt(internet keeps disconnecting) wird, kann dies zu Steam - Fehler 7 oder 130 führen. Versuchen Sie , die Netzwerkprobleme zu beheben,(troubleshooting the network problems) oder wechseln Sie zu einem guten Internet und prüfen Sie, ob das Problem behoben ist. Wenn nicht, kann es einen anderen Grund für diese Fehler geben. Versuchen Sie also eine andere Lösung aus diesem Beitrag.
Tipp: (Tip:) So erhöhen Sie Ihre Internetgeschwindigkeit in Windows.(How to increase your Internet Speed in Windows.)
2] Versuchen Sie, den Steam-Client neu zu starten
Wenn es einen vorübergehenden Fehler im Steam - Client gibt, der Sie daran hindert, sich mit dem Steam -Server zu verbinden und Fehler 7 oder 130 verursacht, starten Sie den Steam -Client neu. Dies ist in den meisten Fällen eine der effektivsten Lösungen. Hier sind die Schritte, um Steam(Steam) ordnungsgemäß zu schließen und dann neu zu starten:
- Gehen Sie einfach(Simply) zum Steam - Menü im Steam -Client.
- Klicken Sie dann auf die Option Beenden.
- Warten Sie nun einige Zeit, bis der Steam -Client ordnungsgemäß geschlossen wird. beeilen Sie sich nicht und schließen Sie es nicht mit Gewalt.
- Wenn es geschlossen ist, öffnen Sie den Task-Manager mit der Ctrl +Shift + Esc und prüfen Sie, ob ein Steam-bezogener Prozess ausgeführt wird. Wenn ja, wählen Sie den Prozess aus und klicken Sie auf die Schaltfläche Task beenden, um ihn zu schließen.(Task)
- Starten Sie schließlich den Steam -Client neu und versuchen Sie, die Webseite zu laden, die Ihnen zuvor einen Fehler 7 oder 130 gegeben hat.
Wenn dies den Fehler nicht für Sie behebt, müssen Sie möglicherweise eine andere Methode zur Fehlerbehebung durchführen.
Lesen Sie: (Read:) Beheben Sie den Steam-Fehlercode 105, Verbindung zum Server kann nicht hergestellt werden(Fix Steam Error Code 105, Unable to connect to server)
3] Deaktivieren(Disable) Sie Ihren Viren- oder Firewall-Schutz
Wenn Sie die oben genannten Lösungen ausprobiert haben und die Fehler weiterhin auftreten, besteht die Möglichkeit, dass Ihr Antivirenprogramm den Steam(Steam) -Client stört und den Fehler verursacht. In diesem Fall müssen Sie Ihr Antiviren- oder Firewall-Schutzprogramm deaktivieren, um das Problem zu beheben. Sehen Sie, ob dies das Problem für Sie löst. Wenn ja, können Sie sicher sein, dass Ihr Antivirus der Hauptschuldige war.
Sie möchten das Antivirenprogramm nicht vollständig deaktivieren? Sie können versuchen, den Steam -Client zur Ausnahmeliste Ihres Antivirenprogramms hinzuzufügen. Öffnen Sie einfach(Just) Ihr Antivirenprogramm und gehen Sie zu den Ausnahmeeinstellungen(Exceptions) und geben Sie dann den Speicherort des Steam- Programms ein. Überprüfen Sie, ob dies für Sie funktioniert.
Lesen Sie: (Read:) Wie man ein Programm in Windows auf die schwarze oder weiße Liste setzt.
4] Installieren Sie den Steam-Client neu
Deinstallieren Sie zuerst den Steam -Client auf Ihrem Windows-PC und installieren Sie ihn dann neu, um zu sehen, ob das Problem behoben ist. Eine beschädigte oder beschädigte Installation und andere vom Steam -Client benötigte Dateien können ein Grund für diesen Fehler sein. Um das Problem zu beheben, müssen Sie den Steam -Client neu installieren. Deinstallieren Sie das Steam - Programm mithilfe der kostenlosen Deinstallationssoftware(free uninstaller software) vollständig . Laden Sie dann die neueste Version des Steam -Clients von der offiziellen Website herunter und installieren Sie sie auf Ihrem PC. Überprüfen Sie, ob Sie eine Webseite in Steam ohne Fehler laden können.
Siehe: (See:) Behebung des Fehlers „Neuer Steam-Bibliotheksordner muss beschreibbar sein“ .(Fix New Steam library folder must be writable error)
5] Leeren Sie den DNS-Cache

Wie wir oben besprochen haben, können DNS- Probleme ein Grund für diesen Fehler sein, also versuchen Sie, den DNS- Cache zu leeren und prüfen Sie, ob das Problem behoben ist. Berichten zufolge haben einige Benutzer diese Fehler auf bestimmten Webseiten mit dieser Methode behoben. Hier sind die Schritte, mit denen Sie den DNS(flush the DNS) auf Ihrem Computer leeren können:
Öffnen Sie zunächst die Eingabeaufforderung und geben Sie den Befehl ipconfig /flushdns ein. Drücken Sie dann die Eingabetaste(Enter) , um den Befehl auszuführen.
Lassen Sie den obigen Befehl vollständig ausführen, bis Sie die Meldung „ DNS Resolver Cache erfolgreich geleert “ erhalten. (Successfully flushed the DNS Resolver Cache)Wenn Sie diese Meldung sehen, starten Sie den Steam -Client neu und prüfen Sie, ob der Fehler behoben ist oder nicht.
Lesen Sie: (Read:) So beheben Sie den Steam-Fehler E502 L3 auf einem Windows-PC(How to fix Steam Error E502 L3 on Windows PC)
Was ist ein schwerwiegender Steam-Fehler?
Der fatale Steam-Fehler – Failed to load steamui.dll ist einer der vielen Steam -Fehler, die Sie erhalten, wenn Sie Steam auf einem Windows-PC starten . Die Ursache für diesen Fehler ist höchstwahrscheinlich, dass die Datei steamui.dll versehentlich gelöscht wurde. Dieser Fehler kann auch aufgrund veralteter Gerätetreiber auftreten. Wenn Sie diesen Fehler ständig erhalten, können Sie versuchen, steamui.dll neu zu registrieren, den Steam-Download-Cache zu leeren usw.
Wie behebe ich den Fehlercode 138 auf Steam?
Sie können den Fehlercode 138 auf Steam beheben,(fix error code 138 on Steam) indem Sie mehrere Korrekturen verwenden, z. B. das Aktivieren von Steam über die Firewall , das Deaktivieren von Apps von Drittanbietern, das Neustarten Ihres Routers und mehr. Alle diese Lösungen zur Behebung des Fehlercodes 138 bei Steam wurden bereits besprochen.
Das ist es!
Jetzt lesen:(Now read:)
- Fix Steam hat Probleme, sich mit Steam-Servern zu verbinden(Fix Steam is having trouble connecting to Steam servers)
- Beheben Sie den Fehler „Steam-Inhaltsdatei gesperrt“.(Fix Steam Content File Locked Error)
Related posts
So beheben Sie die Steam-Fehlercodes 53 und 101 auf einem Windows-PC
So beheben Sie die Steam-Fehlercodes 16 und 80 unter Windows 11/10
Beheben Sie den Steam-Fehler „Ungültige Depotkonfiguration“ auf einem Windows-PC
Behebung des Steam-Fehlercodes 105, Verbindung zum Server nicht möglich
Behebung von Fehler 503, Dienst nicht verfügbar – Steam
So beheben Sie den Fehler, dass der Steam Store nicht geladen wird
Beheben Sie den Fehler „Steam Missing Content Manifest“ auf einem Windows-PC
So beheben Sie den Steam-Fehler E502 L3 auf einem Windows-PC
So beheben Sie zu viele Anmeldefehler bei Steam aufgrund von Netzwerkfehlern
So beheben Sie, dass Steam keine Spiele herunterlädt
Beheben Sie den Fehler „Steam-App-Konfiguration fehlt oder ist nicht verfügbar“ unter Windows 10
Behebung der HBO Max-Fehlercodes 905, H, 100, 321, 420, Titel kann nicht wiedergegeben werden
Beheben Sie, dass Steam immer wieder abstürzt
Fehler beim Hinzufügen eines Freundes auf Steam behoben
Fix Fehler beim Laden von steamui.dll unter Windows 11/10
So beheben Sie den Steam-Fehlercode 83 auf einem Windows-PC
Beheben Sie den Fehler „Steam-Inhaltsdatei gesperrt“.
6 Möglichkeiten, den Steam-Fehler bei ausstehenden Transaktionen zu beheben
Beheben Sie die Roblox-Fehlercodes 260 und 273 auf einem Windows-PC
Behebung des Fehlers „Steam-Inhaltsdatei gesperrt“ (2022)
