Beheben Sie die Roku-Fehlercodes 009 und 001 mühelos
Roku ist ein beliebter Streaming-Dienst und war größtenteils fehlerfrei, aber in letzter Zeit haben viele Benutzer berichtet, dass sie beim Streamen auf Roku angefangen haben, Fehler zu haben . In diesem Artikel werden wir zwei davon sehen, 009 und 001 . Lassen Sie uns also sehen, wie die Roku-Fehlercodes 009(Roku Error Code 009) und 001 behoben werden können.
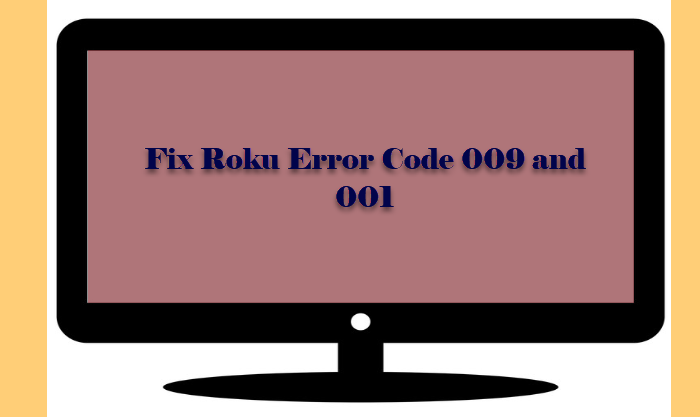
Warum sehe ich den Roku-Fehlercode 009?
Möglicherweise sehen Sie den folgenden Fehler in Roku , weil es viele verschiedene Gründe gibt und wir über alle sprechen werden.
Can’t connect to the Internet
Check the following:
- Confirm that your Internet connection is working by attempting to connect using another device.
- If you’re not able to connect using another device, contact your Internet Service Provider.
For additional help, visit roku.com/go/wireless
Error Code: 009
Einige der Gründe für Fehlercode 009(Error Code 009) sind:
- Einer der häufigsten Gründe ist ebenfalls ziemlich offensichtlich: Unsachgemäße Internetverbindung. (Improper Internet Connection. )Wenn Sie mit einem Internetproblem(Internet) zu tun haben, wird dieser Fehler angezeigt.
- Manchmal kann dieses Problem auf ein internes Problem oder falsche Einstellungen zurückzuführen sein.(Internal Issue or improper settings.)
Diese beiden sind jedoch nicht die einzigen Gründe, warum wir Lösungen für jeden möglichen Grund für dieses Problem finden.
Roku-Fehlercode 009 beheben
Bevor Sie sich die angegebenen Lösungen ansehen, empfehlen wir Ihnen, Ihre Internetgeschwindigkeit(Internet) zu überprüfen . Sie können einfach einen beliebigen Browser öffnen , „Internet Speed Test“ eingeben(“Internet Speed Test”) und einen der Online-Geschwindigkeitstester verwenden, um Ihre Internetgeschwindigkeit(Internet) zu ermitteln. Wenn Ihre Internetgeschwindigkeit(Internet) langsam ist, wenden Sie sich an Ihren ISP und melden Sie Ihr Problem. Wenn Ihr Internet einwandfrei funktioniert, lesen Sie weiter.
Dies sind die Dinge, die Sie tun können, um den Roku-Fehlercode 009(Roku Error Code 009) zu beheben .
- Starten Sie Ihr Gerät neu
- Netzwerkeinstellungen zurücksetzen
- Führen Sie einen Werksreset durch
Lassen Sie uns im Detail darüber sprechen.
1] Starten Sie Ihr Gerät neu
Manchmal kann ein Neustart des Geräts das Problem beheben, aber Sie müssen sicherstellen, dass Sie die unten genannten Schritte befolgen.
- Trennen Sie das Gerät, auf dem Sie streamen, sowie Ihren Router .
- Drücken(Press) Sie den Einschaltknopf und halten Sie ihn 10-15 Sekunden lang gedrückt.
- Schließen Sie das Kabel jetzt wieder an und prüfen Sie, ob das Problem weiterhin besteht.
Hoffentlich wird dies das Problem für Sie beheben.
2] Netzwerkeinstellungen zurücksetzen
Wenn das Problem weiterhin besteht, versuchen Sie, die Netzwerkeinstellungen zurückzusetzen(Network Settings) . Dies kann das Problem beheben, wenn Ihr Fehler auf eine beschädigte Netzwerkkonfiguration(Network) zurückzuführen ist . Sie können dazu die angegebenen Schritte befolgen.
- Melden Sie sich bei Ihrem Roku-Konto an
- Klicken Sie System > Select Restart > Network Connection Reset.
- Warten Sie(Wait) , bis der Vorgang abgeschlossen ist, da Ihr Gerät Ihre Netzwerkeinstellungen(Network Setting) automatisch zurücksetzt .
- Gehen Sie nun nach dem Einschalten Ihres Computers zu Settings > Network.
- Wählen Sie nun WiFi > Setup a New Wifi Connection Option > wählen Sie Ihr WLAN > I am at home.
- Jetzt müssen Sie auf den späteren Bildschirmen Automatisch auswählen.(Automatic )
Überprüfen Sie abschließend, ob das Problem weiterhin besteht.
3] Führen Sie das Zurücksetzen auf die Werkseinstellungen durch
Wenn nichts funktioniert, versuchen Sie, Roku zurückzusetzen(Roku) , und prüfen Sie, ob das Problem behoben ist. Mit Hilfe der folgenden Schritte können Sie einen Werksreset durchführen.
- Melden Sie sich bei Ihrem Roku-Konto an.
- Klicken Sie System > Select Restart > Factory Reset.
Warten Sie(Wait) , bis der Vorgang abgeschlossen ist, und prüfen Sie, ob das Problem behoben ist.
Hoffentlich wird dadurch der Roky Error Code 009 behoben(Roky Error Code 009) .

Warum sehe ich den Roku-Fehlercode 001?
Es handelt sich um einen Aktivierungsfehler(Activation) und dies impliziert, dass Ihre Aktivierung fehlgeschlagen ist. Meistens tritt dieser Fehler auf, wenn Sie einen falschen Aktivierungscode eingeben. Manchmal reicht ein korrekter Aktivierungscode jedoch nicht aus, in diesem Fall kommen wir ins Spiel. Wir zeigen Ihnen einige einfache Möglichkeiten, diesen Fehler zu beheben.
Roku-Fehlercode 001 beheben
Dies sind die Dinge, die Sie tun können, um den Roku-Fehlercode 001(Roku Error Code 001) zu beheben .
- Geben Sie den korrekten Aktivierungscode ein
- Überprüfen Sie Ihr Internet und ändern Sie Ihre Router-Einstellungen(Router Settings)
Lassen Sie uns im Detail darüber sprechen.
1] Geben Sie den korrekten Aktivierungscode ein
Der erste Schritt bei der Fehlerbehebung besteht darin, sicherzustellen, dass es sich um einen Fehler handelt. Damit meine ich, dass Sie sicherstellen müssen, dass der von Ihnen eingegebene Aktivierungscode(Activation Code) korrekt ist. Sie müssen auch bestätigen, dass es nicht abgelaufen ist, sonst wird der Fehler angezeigt.
Sie können auch einen neuen Code generieren, indem Sie auf den Ihnen zugeteilten Link klicken.
2] Überprüfen(Check) Sie Ihr Internet und ändern Sie Ihre Router-Einstellungen(Router Settings)
Einer der Gründe, warum dieser Fehler angezeigt wird, ist eine schlechte Internetverbindung(Internet) . Sie können Ihr Internet(Internet) überprüfen und sich an Ihren ISP wenden, wenn es nicht funktioniert . Manchmal kann das Problem jedoch darin bestehen, dass das Gerät, auf dem Sie streamen, keine Verbindung zum Internet herstellt . Wenn Sie sich also mit dem zweiten Problem befassen, können Sie Ihre Router -Einstellungen(Settings) ändern und prüfen, ob das Problem behoben ist.
So ändern Sie die Router -Einstellungen , damit es mit (Settings)Roku besser funktioniert .
- Fügen Sie eine(Paste one) dieser IP-Adressen(IP-address) „192.168.0.1, 192.168.1.1, 192.168.2.1, 10.0.1.1, 10.0.0.1, 10.10.1.1“ in die Suchleiste Ihres Browsers ein.
- Wechseln Sie zur Registerkarte Sicherheit und ändern Sie die Sicherheitsoptionen (Security ) in WPAK2 (Security Options ) - PSK (TKIP).(WPAK2-PSK (TKIP).)
- Schließen Sie nun die Einstellungen(Settings) und starten Sie sowohl den Router als auch das Gerät, auf dem Sie streamen, neu.
Prüfen Sie nun, ob das Problem weiterhin besteht. Hoffentlich(Hopefully) wird es das Problem beheben.
Hoffentlich beheben diese Dinge das Problem für Sie.
Mein Roku lässt sich nicht einschalten?
Wenn sich Ihr Roku nicht einschalten(Turn) lässt, überprüfen Sie Ihre Stromkabel und sehen Sie nach, ob sie perfekt eingesteckt sind. Wenn es kein Problem mit der Verbindung gibt, ziehen Sie das Kabel heraus, warten Sie fünf Minuten und schließen Sie es dann wieder an, um zu sehen, ob das Problem behoben ist.
Wenn nichts funktioniert, drücken Sie die Reset-Taste (Reset button ) und konfigurieren Sie Ihren Dienst neu.
Hoffentlich lösen diese Lösungen das Problem für Sie.
Related posts
Roku-Fehlercode 006 und 020 beheben
So beheben Sie den Roku-Fehlercode 014.30 mühelos
So beheben Sie die Roku-Fehlercodes 014.40 und 018
So beheben Sie den Roku-Fehlercode 003 oder 0033
Beheben Sie die VALORANT-Fehlercodes 31 und 84 auf einem Windows-PC
Korrigieren Sie den EA-Fehlercode 524. Tut mir leid, dieses Konto kann nicht online spielen
Beheben Sie den Windows Update-Fehlercode 0x800700c1
Beheben Sie den Windows Update-Fehlercode 8024a112
Behebung des Steam-Fehlercodes 105, Verbindung zum Server nicht möglich
Fehlercode 19 beheben, Windows kann dieses Hardwaregerät nicht starten
Korrigieren Sie den Hulu-Fehlercode P-TS207 oder P-EDU125
Fix OneDrive-Fehlercode 0x8004dedc (Geo-Location-Problem)
Amazon PrimeVideo-Fehlercode 7031 beheben
Beheben Sie den Office-Fehlercode 30045-29, etwas ist schief gelaufen
Beheben Sie den Windows Server Update Services-Fehlercode 0x80072EE6
Behebung des HP-Druckerfehlercodes 0xc4eb827f unter Windows 11/10
Beheben Sie den Windows Update-Fehlercode 0xd0000034
So beheben Sie den Windows Update-Fehlercode 80244010
Beheben Sie den OneDrive-Fehlercode 0x8007016a
Beheben Sie den Windows Update-Fehlercode 8024A000
