Beheben Sie die OneDrive-Fehlercodes 1, 2 oder 6
Manchmal kann OneDrive manchmal einige Fehler auslösen, und heute werden wir in diesem Beitrag lernen, wie man die OneDrive - Fehlercodes 1 , 2 und 6 behebt .
OneDrive ist der Cloud-basierte Speicherdienst von Microsoft , der Benutzern hilft, Dateien hochzuladen, zu speichern und mit anderen zu teilen. OneDrive ist auf (OneDrive)Windows 10 -Geräten vorinstalliert , auf denen Sie 5 GB kostenlosen Speicherplatz erhalten, aber wenn Sie es für Ihre Organisation verwenden möchten und mehr Speicherplatz benötigen, können Sie es separat oder mit dem MS Office 365 -Paket kaufen. Da es sich um einen Cloud-basierten Speicherdienst handelt, können Sie mit OneDrive Ihre Dateien von überall und auf jedem Ihrer Geräte mit Ihrem Microsoft - Konto verwenden, vorausgesetzt, Sie haben Ihre Dateien zwischen der Cloud und Ihrem Computer synchronisiert.
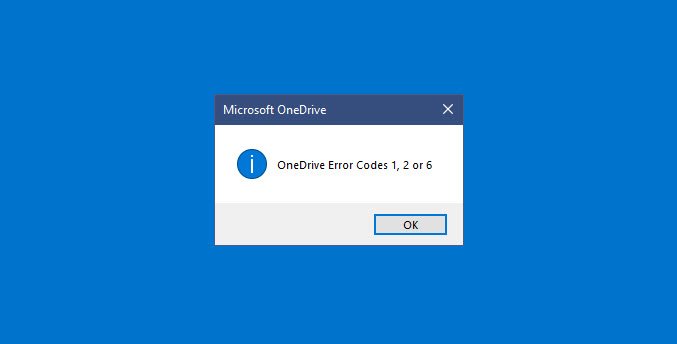
OneDrive-Fehlercode 1 beheben
Fehlercode 1(Error Code 1) bedeutet, dass ein unbekannter Fehler aufgetreten ist. Obwohl es keinen besonderen Grund für diesen Fehler gibt, können Sie dennoch bestimmte Überprüfungen durchführen.
Überprüfen Sie, ob Sie die OneDrive -Webversion verwenden können(Web Version)
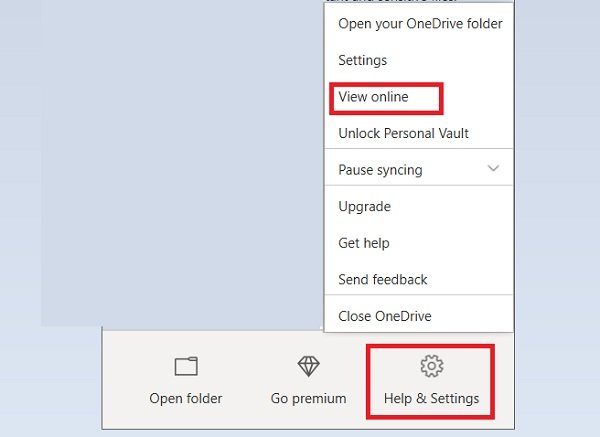
- Wenn Sie nicht auf Ihre OneDrive-App zugreifen können und den Fehlercode 1 erhalten, prüfen Sie, ob Sie die Webversion verwenden können.
- Gehen Sie zum OneDrive -Symbol in Ihrer Taskleiste, klicken Sie mit der rechten Maustaste, und klicken Sie auf Online(View Online) anzeigen .
- Sehen Sie, ob Sie online darauf zugreifen können.
- Wenn dies nicht möglich ist, überprüfen Sie den Status von Microsoft Office Online Services.(check the status of Microsoft Office Online Services.)
Veraltete Version von OneDrive
Dieser Fehler könnte auf eine veraltete Version von OneDrive zurückzuführen sein, und nur damit Sie wissen, dass OneDrive ziemlich häufig aktualisiert wird.
- Überprüfen Sie, ob Sie eine aktualisierte Version von OneDrive verwenden oder nicht.
- Laden Sie die neueste Version von Windows 10 herunter und installieren Sie sie, um OneDrive optimal zu nutzen .
- Laden(Download) Sie die neueste Version von OneDrive herunter und installieren Sie sie.
- Starten Sie Ihren PC neu.
- Klicken Sie(Click) auf das OneDrive-Symbol in der Taskleiste und öffnen Sie es.
- Sie werden sehen, dass Fehlercode 1(Error Code 1) nicht mehr existiert.
OneDrive-Fehlercode 2 beheben
Dieser Fehler bezieht sich auf das Szenario, in dem OneDrive beim Abrufen Ihrer Kontodetails vom Server mit einigen Authentifizierungsproblemen konfrontiert ist.
Sie können erneut überprüfen, ob Ihre Kombination aus E- Mail(Email) -Adresse und Kennwort(Password) korrekt ist, und sich auf Ihrem Computer erneut bei OneDrive anmelden.
OneDrive-Fehlercode 6 beheben
Fehlercode 6(Error Code 6) ist im Grunde ein Server-Timeout-Fehler und normalerweise sollte ein Neustart dieses Problem lösen. Sehen Sie sich die folgenden Korrekturen an:
- Starten Sie Ihr Gerät neu. Es könnte sich um einen vorübergehenden Fehler handeln, und ein Neustart des Geräts hilft oft.
- Überprüfen Sie Ihre Internetverbindung auf dem Gerät. Eine zeitweilige Internetverbindung führt manchmal auch zu Fehlercode 6(Error Code 6) .
- Es könnte vom anderen Ende sein, überprüfen Sie den Status von Microsoft Office Online Services .
- Überprüfen Sie, ob die anderen Microsoft -Dienste wie Outlook.com oder people.live.com funktionieren oder nicht. Wenn nein, könnte ein Problem mit Ihrem Microsoft- Konto vorliegen. Wenn ja, könnte der Timeout-Fehler ein vorübergehendes Problem mit OneDrive sein .
- Wenn keine der oben genannten Korrekturen funktioniert, wenden Sie sich an das Support-Team.
Weitere Vorschläge zum Beheben von OneDrive-Fehlern(fix OneDrive errors) finden Sie hier .
Related posts
Beheben Sie den OneDrive-Fehlercode 0x8007016a
Fix OneDrive-Fehlercode 0x8004dedc (Geo-Location-Problem)
Beheben Sie den OneDrive-Fehlercode 0x8004de85 oder 0x8004de8a
So beheben Sie den OneDrive-Fehlercode 0x8004de25 oder 0x8004de85
Beheben Sie den OneDrive-Fehlercode 0x80010007
Beheben Sie den Anwendungsladefehler 5:0000065434 unter Windows 10
Beheben Sie den Microsoft Store-Fehler 0x87AF0001
Beheben Sie das Blockieren des OneDrive-Uploads, Melden Sie sich an, um diese Datei zu speichern, oder speichern Sie einen Kopierfehler
Fehlercode 30038-28 beim Aktualisieren von Office behoben
Beheben Sie den Windows 10-Aktualisierungsfehler 0x800703F1
Behebung der HBO Max-Fehlercodes 905, H, 100, 321, 420, Titel kann nicht wiedergegeben werden
Beheben Sie den OneDrive-Fehlercode 0x8004de40 unter Windows 11/10
Fix Error 0xC00D3E8E, Die Eigenschaft ist unter Windows 11/10 schreibgeschützt
Behebung des Canon-Druckerfehlers 853 unter Windows 11/10
Fix Systemwiederherstellung wurde nicht abgeschlossen, Fehlercode 0x80070005
.NET Framework-Fehler 0x800c0006 unter Windows 11/10 behoben
Ihr PC ist nicht mit dem Internet verbunden, OneDrive-Fehler 0x800c0005
Beheben Sie die VALORANT-Fehlercodes 31 und 84 auf einem Windows-PC
Fix OneDrive kann keine Verbindung zur Windows-Fehlermeldung in Windows 11/10 herstellen
OneDrive-Fehler 0x80070194, Der Cloud-Dateianbieter wurde unerwartet beendet
