Beheben Sie die hohe Festplattennutzung von DCFWinService unter Windows 11/10
Wenn Sie feststellen, dass der Prozess DCFWinService.exe viel CPU , Disk , Power oder Memory verwendet, zeigt Ihnen dieser Beitrag, was Sie tun können, um das Problem auf Ihrem Windows -Computer effektiv zu lösen.
Was ist DFCWinService?
DFCWinService ist ein Dienst der Dell Foundation Software . Es dient dazu, Ihnen einige exklusive Nachrichten- und Supportfunktionen von Dell bereitzustellen. (Dell)Sie sind also für Ihren Computer nicht unbedingt erforderlich, und daher verursacht das Entfernen keine Probleme auf Ihrem Computer.
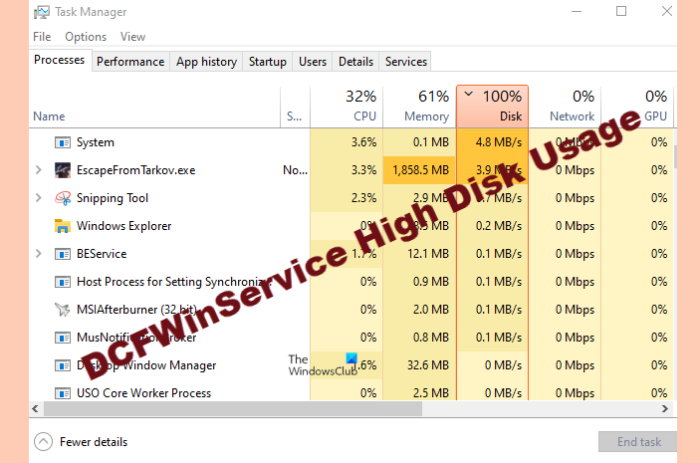
Beheben Sie die hohe Festplattennutzung von DCFWinService(Resolve DCFWinService High Disk Usage) unter Windows
Manchmal, wenn Dell Foundation Software -Dienste aktiv sind, sehen Sie, dass DFCWinService einige Ressourcen verbraucht, aber wenn es viel davon verbraucht, müssen wir es sofort beheben. Dies sind die Dinge, die Sie tun können, um die hohe CPU-(DCFWinService High CPU) , Festplatten-(Disk) , Energie-(Power) oder Speicherauslastung(Memory) von DCFWinService auf Windows -Systemen zu beheben.
- Deaktivieren Sie DFCWinService
- Fehlerbehebung im sauberen Startzustand
- Entfernen Sie den Übeltäter
- Auf Viren und Malware scannen
Lassen Sie uns im Detail darüber sprechen.
1] DFCWinService deaktivieren
Beginnen wir mit der Fehlerbehebung, indem wir den Hauptschuldigen dieser unheimlichen CPU - Wanderung deaktivieren. Wir werden DFCWinService deaktivieren, um zu verhindern, dass es Ihre (DFCWinService)CPU unerträglich belastet .
Dazu müssen Sie die angegebenen Schritte befolgen.
- Starten Sie Dienste (Services ) aus dem Startmenü.(Start Menu.)
- Suchen Sie nach DCFWinService.
- Klicken Sie mit der rechten Maustaste darauf und wählen Sie Stopp.(Stop.)
Starten Sie jetzt Ihr System neu, öffnen Sie den Task-Manager und prüfen Sie, ob das Problem weiterhin besteht.
2] Fehlerbehebung beim sauberen Neustart
Wenn das Beenden des Dienstes das Problem nicht behoben hat, müssen Sie überprüfen, welche Anwendung das Problem verursacht, dafür müssen Sie die Fehlerbehebung in Clean Boot durchführen(troubleshoot in Clean Boot) .
3] Entfernen Sie den Übeltäter
Wenn Sie das Problem eingegrenzt haben und genau wissen, was das Problem tatsächlich verursacht, können Sie den Übeltäter entfernen. Höchstwahrscheinlich sind Dell Foundation Services der Grund für diese CPU - Spitze. Befolgen Sie daher die angegebenen Schritte, um die Anwendung zu deinstallieren und das Problem zu beheben.
- Starten Sie die Einstellungen (Settings ) von Win + I.
- Klicken Sie auf Apps.(Apps.)
- Suchen Sie nach Dell Foundation Services und klicken Sie auf Deinstallieren.
Starten Sie nach Abschluss des Deinstallationsvorgangs Ihren Computer neu und prüfen Sie, ob das Problem behoben ist. Hoffentlich(Hopefully) wird Ihr Problem behoben.
4] Auf Viren und Malware scannen

Wenn Sie immer noch sehen, dass der Dell Foundation -Dienst Ihre CPU belastet, gibt es vielleicht einen Virus, der sich als echter Prozess ausgibt. Wir werden also den Microsoft Defender Offline Scan ausführen(Microsoft Defender Offline Scan) und prüfen, ob das Problem dadurch behoben werden kann.
Dazu können Sie den angegebenen Schritten folgen.
- Suchen Sie im Startmenü nach „ Windows-Sicherheit“ .(Windows Security” )
- Klicken Sie Virus & threat protection > Microsoft Defender Offline Scan > Scan now
Warten Sie(Wait) , bis der Vorgang abgeschlossen ist, und prüfen Sie, ob das Problem weiterhin besteht.
Warum beträgt die Festplattennutzung 100 %?
Es kann mehrere Gründe geben, warum Sie eine Disk/CPU Auslastung von 100 % erleben. Veraltete Treiber, beschädigte Systemdateien, Cloud-basierter Schutz sind einige der häufigsten Gründe für dieses Problem. Wir haben jedoch eine Anleitung zur fix 100% Disk usage erstellt , also sehen Sie sich diese an und beheben Sie Ihr Problem.
Related posts
Hohe CPU-Auslastung durch XboxStat.exe in Windows 11/10 beheben
So beheben Sie die hohe Festplattennutzung des Diensthosts (SysMain) in Windows 11/10
Hohe CPU-Auslastung der Dienste- und Controller-App in Windows 11/10 beheben
So beheben Sie 100 % Festplatte, hohe CPU- und hohe Speicherauslastung in Windows 11/10
Korrigieren Sie die hohe CPU- oder Festplattenauslastung von COM Surrogate in Windows 11/10
Was ist Sihost.exe in Windows 11/10? Wie erkennt man, ob es sich um einen Virus handelt?
Was ist der IgfxEM.exe-Prozess in Windows 11/10?
Microsoft Office Click-to-Run Hohe CPU-Auslastung in Windows 11/10
So tauschen Sie Festplatten in Windows 11/10 mit Hot Swap aus
Behebung des Fehlers CRITICAL PROCESS DIED, 0x000000EF in Windows 11/10
Beheben Sie den Fehler Crypt32.dll nicht gefunden oder fehlt in Windows 11/10
Laden Sie die Dell SupportAssist-Software für Windows 11/10 herunter
Hohe CPU-Auslastung des DISM-Host-Wartungsprozesses behoben
Was ist der YourPhone.exe-Prozess in Windows 11/10? Entferne ich es?
Beheben Sie die hohe Festplattennutzung von WaasMedicSVC.exe in Windows 10
Beheben Sie die hohe Festplatten- und Speicherauslastung beim Spielen von Spielen auf einem Windows-PC
Behebung von DXGI_ERROR_DEVICE_REMOVED auf Windows 11/10-PCs
Korrigieren Sie die WSAPPX-Festplattennutzung in Windows 10
Systemschutz-Hintergrundaufgaben beheben SrTasks.exe Hohe Festplattennutzung
So verwalten Sie das Datennutzungslimit unter Windows 11/10
