Beheben Sie die AppModel-Laufzeitfehler 65, 69 und 79
Laufzeitfehler(Runtime errors) treten zum Zeitpunkt der Ausführung einer App oder Software auf. Je nach Ursache gibt es viele Arten von Laufzeitfehlern. Diese Fehler lassen ein Programm einfrieren oder zum Absturz bringen. Manchmal bringt ein Laufzeitfehler das System zum Absturz. Nachdem Sie einen Laufzeitfehler erhalten haben, können Sie dessen Details in der Windows-Ereignisanzeige anzeigen(Windows Event Viewer) . Wir haben gesehen, wie die AppModel-Laufzeitfehler 57, 87, 490, 21(AppModel Runtime Errors 57, 87, 490, 21) usw. behoben werden können. In diesem Artikel werden wir nun die möglichen Lösungen für die AppModel-Laufzeitfehler 65, 69 und 79(AppModel Runtime errors 65, 69, and 79) beschreiben .

AppModel-Laufzeitfehler 65 behoben
Viele Benutzer haben berichtet, dass sie beim Ausführen von 3D-beschleunigten Programmen wie Spielen einen Laufzeitfehler mit der (Runtime)Ereignis-ID 65 erhalten haben. (Event ID 65) Wenn bei Ihrem System dasselbe Problem auftritt, können Ihnen die folgenden Lösungen helfen:
- Führen Sie die Problembehandlung für Windows-Apps aus.
- Installieren Sie die Laufzeitdateien erneut.
- Deaktivieren Sie die Vollbildoptimierung für Spiele.
- Deaktivieren Sie den Fokus-Assistenten.
1] Führen Sie die Problembehandlung für Windows-Apps aus
Windows App Troubleshooter ist ein in Windows integriertes Tool. Das Ausführen dieses Tools kann Ihnen helfen, den Fehler zu beheben. Um es auszuführen, gehen Sie zu Settings > Update & Security > Troubleshoot . Klicken Sie nun auf der rechten Seite auf die zusätzlichen Fehlerbehebungen . (Additional troubleshooters)Scrollen(Scroll) Sie nach unten und klicken Sie auf Windows Store-Apps und dann auf Problembehandlung ausführen(Run the troubleshooter) .
2] Installieren Sie die Laufzeitdateien neu
Manchmal erhalten Sie diesen Fehler aufgrund fehlender Visual C++ Bibliotheken. In diesem Fall kann es hilfreich sein, die Runtime-Dateien neu zu installieren. Gehen Sie die folgenden Schritte durch:
- Starten Sie die Systemsteuerung und gehen Sie zu Programs and Features > Uninstall a program .
- Scrollen(Scroll) Sie in der Liste nach unten und deinstallieren Sie Microsoft Visual C++ Redistributable -Pakete.
- Besuchen Sie microsoft.com , laden Sie die neuesten Visual C++-Pakete herunter und installieren Sie sie.
- Starten Sie nach der Installation der Bibliotheken Ihr System neu.
Hat es geholfen?
3] Vollbildoptimierung(Disable) für Spiele deaktivieren
Einige Benutzer haben berichtet, dass das Deaktivieren der Vollbildoptimierungsfunktion in Spielen ihnen geholfen hat, den Fehler zu beheben.
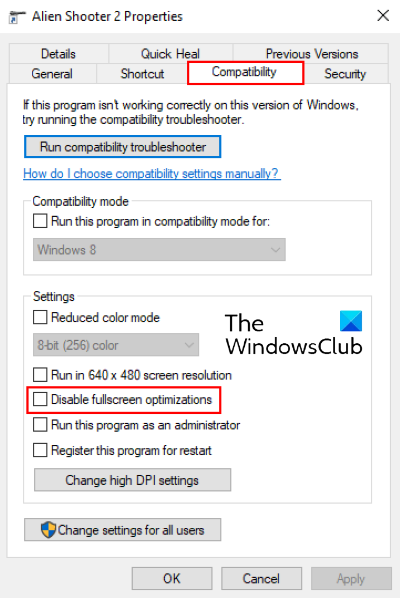
Um diese Funktion zu deaktivieren, befolgen Sie die nachstehenden Anweisungen:
- Klicken Sie mit der rechten Maustaste(Right-click) auf die ausführbare Datei ( .exe ) des Spiels und wählen Sie Eigenschaften(Properties) .
- Auf der Registerkarte Kompatibilität(Compatibility) finden Sie die Option Vollbildoptimierung deaktivieren(Disable fullscreen optimizations) .
- Deaktivieren Sie das Kontrollkästchen, klicken Sie(Apply) auf Übernehmen und dann auf OK, um die Einstellungen zu speichern.
Lesen Sie(Read) : Deaktivieren Sie Skriptfehler und Laufzeitfehlermeldungen in Windows .
4] Deaktivieren Sie die Fokusunterstützung
Laut einigen Benutzern wurde das Problem behoben, als sie die Fokusunterstützung(Focus) unter Windows 10 deaktiviert hatten . Wenn Sie diese Funktion aktiviert haben, sollten Sie sie deaktivieren und prüfen, ob sie hilft.
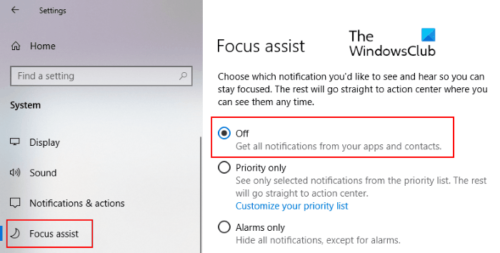
Sie können es direkt im Benachrichtigungsfeld(Notifications) deaktivieren . Klicken Sie(Click) auf das Benachrichtigungssymbol(Notifications) in der rechten Ecke der Taskleiste und klicken Sie auf das Fokusunterstützungssymbol(Focus) , um es zu deaktivieren. Alternativ können Sie es auch über die Einstellungen-(Settings) App deaktivieren. Gehen Sie zu Settings > System > Focus assist und klicken Sie auf das Optionsfeld Aus.
AppModel-Laufzeitfehler 69 behoben
Manchmal lösen beschädigte App-Pakete den AppModel-Laufzeitfehler(AppModel Runtime) 69 aus. Dies passiert im Allgemeinen, wenn der Installations- oder Aktualisierungsprozess einer App wahrscheinlich aufgrund eines plötzlichen Stromausfalls abgebrochen wird. Dieser Fehler ist bestimmten Apps oder dem Microsoft Store zugeordnet . Wenn Sie diesen Fehler auf Ihrem Computer erhalten, können Ihnen die folgenden Lösungen helfen:
- Führen Sie die Problembehandlung für Windows Store-Apps aus(Windows Store Apps Troubleshooter) .
- Setzen Sie den Windows Store zurück.
- Entfernen Sie die halb aktualisierten oder halb installierten Apps und installieren Sie sie erneut.
1] Führen Sie(Run) die Problembehandlung für Windows Store-Apps aus(Windows Store Apps Troubleshooter)
Die Schritte zum Ausführen der Problembehandlung für Windows Store-Apps(Windows Store Apps Troubleshooter) werden weiter oben in diesem Artikel beschrieben. Befolgen Sie diese Schritte und sehen Sie, ob es hilft.
2] Setzen Sie den Windows Store zurück
Manchmal tritt der AppModel Runtime- Fehler mit der Ereignis-ID 69 aufgrund der beschädigten (Event ID 69) Windows Store - Komponente auf. In diesem Fall kann das Zurücksetzen des Stores helfen. Drücken Sie dazu die Tasten Windows + R auf Ihrer Tastatur, um das Dialogfeld Ausführen zu starten. (Run)Geben Sie dort wsreset.exe ein und drücken Sie die (wsreset.exe)Eingabetaste(Enter) . Scheuen(Don) Sie sich nicht, den Windows Store zurückzusetzen(Windows Store) , da dadurch keine Ihrer App-Daten gelöscht werden.
Lesen Sie(Read) : So beheben Sie den Laufzeitfehler 217 unter Windows 10(How to fix Runtime Error 217 on Windows 10) .
3] Entfernen Sie(Remove) die halb aktualisierten oder halb installierten Apps und installieren Sie sie erneut
Die Beendigung des Installations- oder Aktualisierungsprozesses einer App kann diese beschädigen. In diesem Fall erhält der Benutzer möglicherweise einen AppModel-Laufzeitfehler(AppModel Runtime) 69 beim Starten dieser bestimmten App. Befolgen Sie das unten aufgeführte Verfahren, um diesen Fehler zu beseitigen:
- Übernehmen Sie den Besitz des WindowsApps-Ordners(Take ownership of the WindowsApps folder) . Diesen Ordner finden Sie unter
C:\Program Files\WindowsAppsStandort. - Öffnen Sie nun den WindowsApps- Ordner und suchen Sie nach dem Ordnernamen der App, die das Problem verursacht. (WindowsApps)Beispielsweise wird der Ordner für die Kontakte(People) -App unter dem Namen Microsoft.People erstellt .
- Führen Sie PowerShell(Run PowerShell) als Administrator aus, geben Sie den folgenden Befehl ein und drücken Sie die Eingabetaste(Enter) .
get-appxpackage *Microsoft.People* | remove-appxpackage
Ersetzen Sie im obigen Befehl die Zeichenfolge „ Microsoft.People “ durch den App-Namen oder die Zeichenfolge, die das Problem verursacht. (Microsoft.People)Starte deinen Computer neu. Besuchen Sie nach dem Neustart den Microsoft Store und installieren Sie die jeweilige App erneut.
Wenn Sie fertig sind, geben Sie den Besitz des MicrosoftApps-Ordners an TrustedInstaller zurück .
AppModel-Laufzeitfehler 79 behoben
Die Ursache des AppModel-Laufzeitfehlers(AppModel Runtime) 79 sind beschädigte Systemdateien oder fehlende/kaputte Anwendungskomponenten. Die folgenden Lösungen können Ihnen helfen, diesen Fehler zu beheben:
- Führen Sie den SFC- und DISM-Scan aus.
- Führen Sie einen Befehl in Windows PowerShell aus .
1] SFC- und DISM-Scan ausführen
SFC ( System File Checker ) ist ein Dienstprogramm, das die beschädigten Dateien im System scannt und repariert. Öffnen Sie die Eingabeaufforderung(Command Prompt) als Administrator, geben Sie ein sfc /scannowund drücken Sie die Eingabetaste(Enter) . Sie sollten warten, bis der Scanvorgang abgeschlossen ist. Wenn der SFC -Scan das Problem nicht behebt, öffnen Sie die Eingabeaufforderung(Command Prompt) erneut als Administrator, fügen Sie den folgenden Befehl ein und drücken Sie die Eingabetaste(Enter) :
dism /online /cleanup-image /restorehealth
2 ] Führen Sie(] Execute) einen Befehl in Windows PowerShell aus(Windows PowerShell)
Starten Sie Windows PowerShell als Administrator, fügen Sie den folgenden Befehl ein und drücken Sie die Eingabetaste:
ExecutionPolicy Unrestricted -Command "& {$manifest = (Get-AppxPackage Microsoft.Windows.Photos).InstallLocation + '\AppxManifest.xml' ; Add-AppxPackage -DisableDevelopmentMode -Register $manifest}"
Im obigen Befehl müssen Sie die Zeichenfolge „ Microsoft.Windows.Photos “ durch Ihre defekte(Broken) App ersetzen. Wir haben diesen String hier nur als Beispiel geschrieben. Nehmen wir an, wenn die kaputte App People ist , müssen Sie „ Microsoft.People “ eingeben. Woher wissen Sie das? Besuchen Sie den folgenden Pfad auf Ihrem Computer und suchen Sie nach dem Namen Ihrer defekten App:
C:\Users\username\AppData\Local\Packages
Das ist es. Wir hoffen, dass dieser Artikel Ihnen geholfen hat, das Problem zu lösen.
Verwandter Beitrag(Related post) : .NET-Laufzeitfehler 1026, Ausnahmecode c00000fd behoben(Fix .NET Runtime Error 1026, Exception code c00000fd) .
Related posts
Beheben Sie die AppModel-Laufzeitfehler 57, 87, 490, 21 usw. unter Windows 10
Beheben Sie den Logitech Setpoint Runtime-Fehler unter Windows 10
Laufzeitfehler R6025 Pure Virtual Function Call behoben
Laufzeitfehler R6034 in Windows 11/10 behoben
Behebung des atibtmon.exe-Laufzeitfehlers beim Trennen des Netzkabels
Fix Kann den VPN-Serverfehler auf PIA unter Windows 11 nicht erreichen
Fehlendes gespiegeltes Volume nach der Neuinstallation von Windows 11/10 behoben
Fehler 0x80070013 für Systemwiederherstellung, Sicherung oder Windows Update Fix
Beheben Sie den Fehler Crypt32.dll nicht gefunden oder fehlt in Windows 11/10
Behebung des Microsoft Store-Anmeldefehlers 0x801901f4 unter Windows 11/10
Behebung von ShellExecuteEx fehlgeschlagen; Codefehler 8235 unter Windows10
Fix Es gibt keine Festplatten, um den Diskpart-Fehler anzuzeigen
Beheben Sie den Fehler „Ungültige MS-DOS-Funktionsdatei“ unter Windows 11/10
Fix Run DLL: eed_ec.dll, Das angegebene Modul konnte nicht gefunden werden
Beheben Sie den Anwendungsladefehler 5:0000065434 unter Windows 10
Beheben Sie den Problemereignisnamen BEX64 in Windows 10
Beheben Sie die Service Control Manager-Ereignis-ID 7001 unter Windows 11/10
Beheben Sie den Fehler „Steam Missing Content Manifest“ auf einem Windows-PC
Behebung des Fehlers Ereignis-ID 7031 oder 7034, wenn sich der Benutzer vom Windows 10-Computer abmeldet
Fix OneNote funktioniert nicht, öffnet sich nicht, Probleme, Fehler, Probleme
