Beheben Sie den Zugriff auf die Kamera in Instagram unter Android nicht
Selbst nachdem Sie die Erlaubnis erteilt haben, indem Sie auf Instagram auf „Zugriff auf Bibliothek, Kamera und Mikrofon aktivieren“ klicken, können Sie auf Android-Telefonen immer noch nicht auf die Kamera in Instagram zugreifen? Machen Sie sich keine Sorgen, folgen Sie dieser Schritt-für-Schritt-Anleitung, um das Problem zu beheben.(Even after you give permission by clicking on “enable library, camera, and microphone access” on Instagram you’re still unable to access the camera in Instagram on Android phones? Don’t worry follow this step-by-step guide to fix the issue.)
Wie viele Social-Media-Plattformen begann Instagram als Website und wurde später zu einer App für iOS- und Android - Geräte ausgebaut. Keine App ist jedoch fehlerfrei, und Instagram ist keine Ausnahme. In diesem Artikel werden wir ein sehr ernstes Problem diskutieren, das Instagram fast nutzlos macht. Es ist im Wesentlichen eine Plattform zum Teilen von Fotos, und Sie könnten dies nicht tun, wenn die App nicht auf die Kamera des Geräts zugreifen kann. Viele Android -Nutzer beschwerten sich, dass sie die Kamera nicht öffnen konnten, während sie die App nutzten. Dies gibt Anlass zu großer Sorge, da es den grundlegenden Zweck der Verwendung von Instagram zunichte macht(Instagram). Daher helfen wir Ihnen bei der Behebung dieses Problems, indem wir Ihnen eine Liste mit Lösungen zur Verfügung stellen, die Sie ausprobieren können.

Beheben Sie den Zugriff auf die Kamera in Instagram unter Android nicht(Fix Unable to Access Camera in Instagram on Android)
Methode 1: Überprüfen Sie die App-Berechtigungen(Method 1: Check App Permissions)
Jede App, die einige Hardwarekomponenten wie die Kamera oder das GPS verwenden muss, benötigt dazu Ihre Erlaubnis. Sie haben vielleicht bemerkt, dass Sie beim ersten Öffnen einer App nach einer Reihe von Berechtigungen(Instagram) gefragt werden, z die Kamera Ihres Geräts. Es ist möglich, dass der Grund dafür, dass Instagram die Kamera nicht öffnen kann, darin besteht, dass es nicht über die erforderliche Berechtigung dazu verfügt. Möglicherweise haben Sie die Berechtigungsanfrage abgelehnt oder versehentlich deaktiviert. Es gibt eine einfache Lösung dafür. Befolgen Sie die nachstehenden Schritte, um Instagram die Berechtigung zum Zugriff auf Ihre Kamera zu erteilen.
1. Öffnen Sie die Einstellungen(Settings) Ihres Telefons und tippen Sie dann auf die Option Apps .
2. Wählen Sie nun Instagram aus der Liste der Apps aus.

3. Klicken Sie danach auf die Option Berechtigungen .(Permissions)

4. Stellen Sie sicher, dass der Kippschalter neben der Kamera(toggle switch next to the camera) eingeschaltet ist.

Methode (Method )2: Cache und Daten für Instagram löschen(2: Clear Cache and Data for Instagram)
Jede App speichert einige Daten in Form von Cache-Dateien. Diese Dateien werden verwendet, um verschiedene Arten von Informationen und Daten zu speichern. Apps generieren cache files to reduce their loading/startup time . Einige grundlegende Daten werden gespeichert, damit die App beim Öffnen schnell etwas anzeigen kann. Manchmal werden diese verbleibenden Cache-Dateien jedoch beschädigt(residual cache files get corrupted) und verursachen Fehlfunktionen von Apps. Wenn Sie ein Problem mit Instagram haben, können Sie jederzeit versuchen, den Cache und die Daten für die App zu löschen. Befolgen Sie diese Schritte, um den Cache und die Datendateien für Instagram zu entfernen .
1. Gehen Sie zu den Einstellungen(Settings) Ihres Telefons und tippen Sie dann auf die Option Apps .

2. Wählen Sie nun die Instagram-App aus der Liste der Apps aus.

3. Klicken Sie nun auf die Option Speicher .(Storage)

4. Sie sehen nun die Optionen zum Löschen von Daten und zum Löschen des Cache(clear data and clear cache) . Tippen Sie auf die entsprechenden Schaltflächen, und die besagten Dateien werden gelöscht.

5. Beenden Sie jetzt die Einstellungen und versuchen Sie erneut, die Instagram - App zu verwenden, und prüfen Sie, ob Sie das Problem „ Kein Zugriff auf die Kamera in Instagram unter Android“ beheben können.(fix unable to access the camera in Instagram on Android issue.)
Lesen Sie auch: (Also Read:) Behebung des Instagram-Feed-Fehlers „Feed konnte nicht aktualisiert werden“ auf Android(Fix Instagram Couldn’t refresh feed Error on Android)
Methode (Method )3: Aktualisieren Sie die App(3: Update the App)
Als nächstes können Sie Ihre App aktualisieren. Unabhängig(Irrespective) davon, mit welchem Problem Sie konfrontiert sind, kann eine Aktualisierung aus dem Play Store es lösen. Ein einfaches App-Update löst das Problem oft, da das Update möglicherweise Fehlerbehebungen enthält, um das Problem zu beheben.
1. Gehen Sie zum Play Store .

2. Oben links finden Sie drei horizontale Linien(three horizontal lines) . Klicken Sie auf sie.

3. Klicken Sie nun auf die Option „Meine Apps und Spiele“ .(“My Apps and Games”)

4. Suchen Sie nach Instagram und prüfen Sie, ob es ausstehende Updates gibt. Wenn ja, klicken Sie auf die Schaltfläche Aktualisieren .(update)

5. Sobald die App aktualisiert wurde, versuchen Sie es erneut und prüfen Sie, ob sie richtig funktioniert oder nicht.
Methode (Method )4: Deinstallieren und dann neu installieren(4: Uninstall and then Re-install)
Wenn das Aktualisieren der App nicht funktioniert hat oder überhaupt kein Update verfügbar war, müssen Sie die App deinstallieren und sie erneut aus dem Play Store installieren . Befolgen Sie die unten angegebenen Schritte, um zu sehen, wie:
1. Öffnen Sie die Einstellungen(Settings) auf Ihrem Telefon.

2. Gehen Sie nun zum Abschnitt Apps .
3. Suchen Sie nach Instagram und tippen Sie darauf.

4. Klicken Sie nun auf die Schaltfläche Deinstallieren .(Uninstall)

5. Nachdem die App entfernt wurde, laden Sie die App herunter und installieren Sie(download and install the app) sie erneut aus dem Play Store.
Methode (Method )5: Aktualisieren Sie das Android-Betriebssystem(5: Update the Android Operating System)
Es ist möglich, dass der Fehler nicht bei der Instagram - App, sondern beim Android -Betriebssystem selbst liegt. Manchmal, wenn ein Betriebssystem-Update ansteht, kann die vorherige Version ein wenig fehlerhaft sein. Das anstehende Update könnte ein Grund dafür sein, dass Ihre Kamera nicht richtig funktioniert und den Zugriff auf Instagram verweigert . Es ist immer eine gute Praxis, Ihre Software auf dem neuesten Stand zu halten. Dies liegt daran, dass das Unternehmen mit jedem neuen Update verschiedene Patches und Fehlerbehebungen veröffentlicht, die vorhanden sind, um solche Probleme zu verhindern. Daher empfehlen wir Ihnen dringend, Ihr Betriebssystem auf die neueste Version zu aktualisieren.
1. Gehen Sie zu den Einstellungen(Settings) Ihres Telefons.

2. Tippen Sie auf die Option System .

3. Klicken Sie nun auf das Software-Update .

4. Sie finden eine Option zum Suchen nach Software-Updates(Check for Software Updates) . Klick es an.

5. Wenn Sie nun feststellen, dass ein Software-Update verfügbar ist, tippen Sie auf die Update-Option.
6. Warten Sie(Wait) einige Zeit, während das Update heruntergeladen und installiert wird.
7. Öffnen Sie danach Instagram und sehen Sie, ob es richtig funktioniert hat oder nicht.
Lesen Sie auch: (Also Read:) Was kann ich tun, wenn ich mein Instagram-Passwort vergessen habe?(What Can I Do If I Forgot My Instagram Password?)
Methode (Method )6: Stellen Sie sicher, dass Sie die native Kamera-App verwenden(6: Make Sure that you are Using the Native Camera App)
Möglicherweise verwenden Sie eine Kamera-App eines Drittanbieters als Standardkamera. Das Problem bei solchen Apps ist, dass sie nicht gut mit anderen Apps wie Instagram oder WhatsApp zusammenarbeiten . Um Komplikationen zu vermeiden, ist es besser, die native Kamera-App zu verwenden. Führen Sie die folgenden Schritte aus, um sicherzustellen, dass die Standard-Kamera-App tatsächlich Ihre native Kamera ist.
1. Öffnen Sie die Einstellungen(Settings) auf Ihrem Gerät.
2. Tippen Sie nun auf die Option Apps .
3. Wählen Sie hier die Option Standard-Apps aus.(default apps)

4. Klicken Sie nun auf die Registerkarte Kamera(Camera tab) .

5. Stellen Sie sicher, dass die native Kamera als Standard-Kamera-App(default camera app) ausgewählt ist .
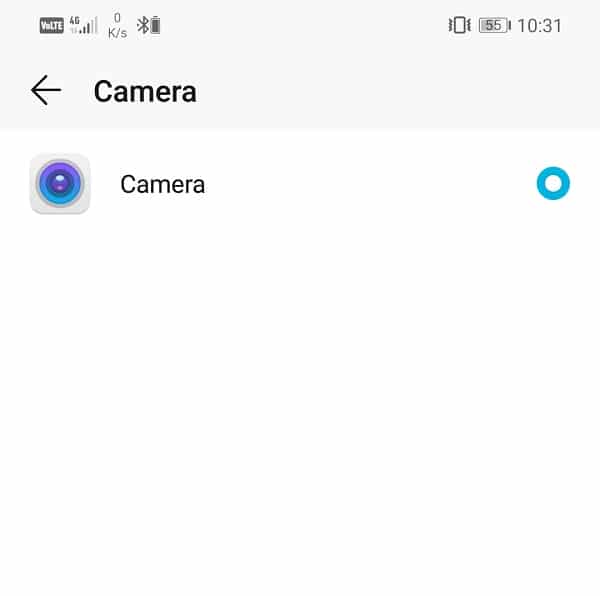
6. Öffnen Sie danach Instagram erneut und prüfen Sie, ob Sie in Instagram auf Android nicht auf die Kamera zugreifen können.(fix unable to access the camera in Instagram on Android.)
Methode (Method )7: Führen Sie eine Zurücksetzung auf die Werkseinstellungen durch (7: Perform Factory Reset )
Dies ist der letzte Ausweg, den Sie versuchen können, wenn alle oben genannten Methoden fehlschlagen. Wenn nichts anderes funktioniert, können Sie versuchen, Ihr Telefon auf die Werkseinstellungen zurückzusetzen und prüfen, ob das Problem dadurch behoben wird. Wenn Sie sich für einen Werksreset entscheiden, werden alle Ihre Apps, ihre Daten und auch andere Daten wie Fotos, Videos und Musik von Ihrem Telefon gelöscht. Aus diesem Grund ist es ratsam, vor dem Zurücksetzen auf die Werkseinstellungen ein Backup zu erstellen. Die meisten Telefone fordern Sie auf, Ihre Daten zu sichern, wenn Sie versuchen, Ihr Telefon auf die Werkseinstellungen zurückzusetzen(factory reset your phone) . Sie können das eingebaute Tool zum Sichern verwenden oder dies manuell tun, Sie haben die Wahl.
1. Gehen Sie zu den Einstellungen(Settings) Ihres Telefons und tippen Sie dann auf die Registerkarte System .

2. Wenn Sie Ihre Daten noch nicht gesichert haben, klicken Sie jetzt auf die Option Daten sichern(Backup your data option) , um Ihre Daten auf Google Drive zu speichern.
3. Klicken Sie danach auf die Registerkarte Zurücksetzen.( Reset tab.)

4. Klicken Sie nun auf die Option Telefon zurücksetzen.(Reset Phone)

Dies wird einige Zeit dauern. Sobald das Gerät einsatzbereit ist, laden Sie Instagram herunter und installieren Sie es erneut. Schließen Sie den gesamten Anmelde- und Registrierungsprozess ab und erteilen Sie alle erforderlichen Berechtigungen, die angefordert werden. Danach sollten Sie von Instagram aus auf die Kamera zugreifen können .
Empfohlen:(Recommended:)
- 4 Möglichkeiten, ein Bild in Google Docs zu drehen(4 Ways to Rotate an Image in Google Docs)
- Die 10 besten Office-Apps für Android(10 Best Office Apps for Android)
- Beheben Sie, dass Instagram-Benachrichtigungen nicht funktionieren(Fix Instagram Notifications Not Working)
Wie bereits erwähnt, liegt das Problem manchmal bei Instagram selbst. Wenn Sie nach dem Ausprobieren aller oben genannten Lösungen immer noch nicht auf die Kamera in der Instagram-App zugreifen(unable to access the camera in the Instagram app) können, können Sie nichts tun, außer zu warten. Manchmal sind die Server von Instagram ausgefallen, was zu Fehlfunktionen der App führt. Sie müssen sich ein wenig gedulden und hoffen, dass Instagram das Problem so schnell wie möglich behebt.
Related posts
Fix Fotos können nicht von Instagram auf Facebook geteilt werden
Beheben Sie das Herunterladen von Apps auf Ihrem Android-Telefon nicht
Fix Kontakte können auf Android Phone nicht geöffnet werden
Fix: Netzwerkzugriff in Chrome nicht möglich (ERR_NETWORK_CHANGED)
So beheben Sie, dass Instagram immer wieder abstürzt (2022)
Fix Windows Defender Firewall kann nicht aktiviert werden
Fix Verbindung zum Proxyserver in Windows 10 nicht möglich
Fix Fehlercode 28 des Netzwerkadapters kann nicht installiert werden
Fix Treiber-Update kann nicht über GeForce Experience installiert werden
So beheben Sie langsames Laden auf Android (6 einfache Lösungen)
Was ist ein QR-Code? Wofür werden QR-Codes verwendet? -
Fix DirectX kann unter Windows 10 nicht installiert werden
9 Möglichkeiten, Twitter-Videos zu reparieren, die nicht abgespielt werden
So beheben Sie, dass Instagram mich nicht anmelden lässt
Fix Lokaler Datenträger kann nicht geöffnet werden (C:)
So beheben Sie Instagram-Verzögerungen auf iPhone und Android
Die besten IP-Kamera-Apps für Windows 10 PC und Android Phone
So erlauben Sie den Kamerazugriff auf Snapchat
Beheben Sie den verdächtigen Anmeldeversuch von Instagram
5 Möglichkeiten, auf blockierte Websites auf Android Phone zuzugreifen
