Beheben Sie den Xbox One-Fehler 0x87e00064 auf einem Windows-PC
Wenn bei der Installation eines Spiels auf Ihrem Windows 11- oder Windows 10-Computer der Xbox One-Fehler 0x87e00064 auftritt(Xbox One error 0x87e00064) , soll Ihnen dieser Beitrag helfen. In diesem Beitrag werden wir die möglichen Ursachen identifizieren und die am besten geeigneten Lösungen anbieten, mit denen Sie versuchen können, dieses Problem zu beheben.
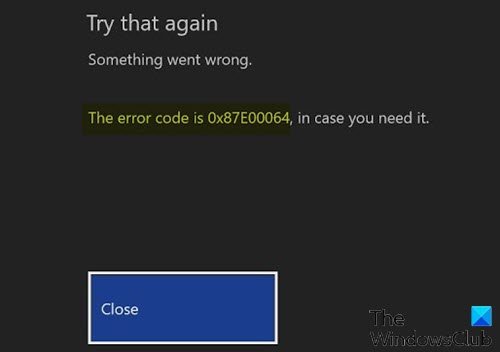
Wenn dieses Problem auftritt. Sie erhalten die folgende vollständige Fehlermeldung;
Try that again
Something went wrong.
The error code is 0x87E00O64, in case you need it.
Der Fehler kann aufgrund einer oder mehrerer, aber nicht beschränkt auf die folgenden bekannten Ursachen auftreten;
- Beschädigter temporärer Ordner.
- Beschädigter Blu-Ray-Cache.
- Firmware-Inkonsistenz.
- Problem mit defekter Festplatte oder optischem Laufwerk.
Ein Poster auf Microsoft Answers hat gesagt, dass ihm das geholfen hat:
What you need to do is when you out your game disc in, go to manage game and uninstall all. Then you want to search the game in the store and it should say install because you have the game dics in the console. Click Install and it will install the game from the network (Xbox Live store) instead of the game disc. The only down side is that depending on your internet speed it might take awhile to download. But your game is FINALLY DOWNLOADING!
Wenn es Ihnen hilft, großartig, sonst lesen Sie weiter.
Beheben Sie den Xbox One-Fehler 0x87e00064
Wenn Sie mit diesem Problem „ Installation gestoppt – Fehler 0x87e00064(Installation stopped – Error 0x87e00064) “ konfrontiert sind, können Sie unsere empfohlenen Lösungen unten in keiner bestimmten Reihenfolge ausprobieren und sehen, ob dies zur Lösung des Problems beiträgt.
- Installiere das Spiel auf einer stabilen Internetverbindung
- Schalten Sie Ihre Xbox One-Konsole aus und wieder ein
- Installieren Sie das Spiel aus dem Xbox Store
- Cache löschen und Datei speichern
- Ersetzen Sie das optische Laufwerk
- Löschen Sie die Firmware(Wipe Firmware) -Datei auf Ihrer Xbox One-Konsole
Werfen wir einen Blick auf die Beschreibung des Prozesses für jede der aufgeführten Lösungen.
1] Installieren Sie das Spiel auf einer stabilen Internetverbindung
Wenn Sie eine Wi-Fi-Verbindung verwenden, überprüfen Sie, ob Ihre Konsole ein starkes Signal empfängt, oder wechseln Sie zu einer kabelgebundenen Verbindung, da diese eine stabilere Internetverbindung bietet als eine drahtlose. Sie können Ihr Spiel auch über Nacht installieren lassen, wenn es das Herunterladen einer einzelnen großen Datei erfordert.
2] Schalten(Power-cycle) Sie Ihre Xbox One-Konsole aus und wieder ein
Mach Folgendes:
- Stellen Sie sicher, dass Ihre Konsole vollständig eingeschaltet ist (nicht im Ruhezustand).
- Halten Sie auf Ihrer Konsole die Xbox - Taste gedrückt und halten Sie sie etwa 10 Sekunden lang gedrückt oder bis Sie bemerken, dass die vordere LED (an Ihrer Konsole) aufhört zu blinken.
- Sobald Ihre Xbox -Konsole(Console) vollständig ausgeschaltet ist, warten Sie eine volle Minute, bevor Sie versuchen, sie wieder einzuschalten.
Hinweis:(Note:) Während Sie diese Zeit abwarten, können Sie auch das Kabel aus der Steckdose ziehen, um sicherzustellen, dass die Leistungskondensatoren vollständig entladen sind. - Schließen Sie nach Ablauf dieser Zeit das Netzkabel erneut an und starten Sie Ihre Konsole auf herkömmliche Weise, um zu sehen, ob dieses Problem behoben wurde.
- Während dieses nächsten Starts können Sie auf das Startanimationslogo achten. Wenn Sie bemerken, dass das längste Animationslogo angezeigt wird, nehmen Sie dies als Bestätigung, dass der Power-Cycling-Vorgang erfolgreich war.
- Wenn der nächste Start abgeschlossen ist, wiederholen Sie die Aktion, die zuvor den Fehlercode 0x87E00064 ausgelöst (0x87E00064 ) hat.
Wenn das Problem mit dem Xbox One -Fehler 0x87e00064 weiterhin besteht, versuchen Sie die nächste Lösung.
3] Installieren Sie das Spiel aus dem Xbox Store
Manchmal kann die Spiele-CD physisch beschädigt werden, was den Xbox One-Fehler 0x87e00064 verursacht(Xbox One error 0x87e00064) . In diesem Fall können Sie das Spiel aus dem Xbox Store installieren und dann die Spiele-CD zum Spielen verwenden.
Hier ist wie:
- Gehen Sie zum Xbox-Store .
- Gehen Sie zur Suchleiste(Search) .
- Geben Sie den Namen des Spiels ein(name of the game)
- Installiere das Spiel
- Warten Sie(Wait) , bis die Konsole den Download und die Installation des Spiels abgeschlossen hat.
- Wenn die Installation abgeschlossen ist, legen Sie Ihre Spiele-CD ein und spielen Sie
Wenn Sie immer noch nicht spielen können, versuchen Sie die nächste Lösung.
4] Cache löschen und Datei speichern
Wenn Ihr Spiel nicht installiert oder deinstalliert wurde, kann der Xbox One-Fehler 0x87e00064(Xbox One error 0x87e00064) aufgrund eines Caches oder eines gespeicherten Spiels auftreten, das mit dem Spiel zusammenhängt, das Sie installieren. Beschädigte Dateien, die gespeichert wurden, können ebenfalls den Fehler verursachen. Löschen Sie in diesem Fall alle diese Elemente.
Gehen Sie wie folgt vor, um gespeicherte Dateien zu löschen:
- Drücken Sie die Guide -Taste auf Ihrem Xbox-Controller
- Gehen Sie zur Registerkarte Einstellungen(Settings Tab)
- Wählen Sie Systemeinstellungen.(System Settings.)
- Wählen Sie ein Speichergerät aus.
- Wählen Sie Spiele und Apps aus.(Games and Apps.)
- Suchen Sie unter den gespeicherten Dateien nach einem beschädigten Spiel.
- Löschen Sie es, falls vorhanden.
Gehen Sie wie folgt vor, um den Cache zu löschen:
- Drücken Sie die Guide -Taste auf Ihrem Xbox-Controller.
- Gehen Sie zur Registerkarte Einstellungen(Settings Tab)
- Wählen Sie Systemeinstellungen(System Settings)
- Wählen Sie Speicher.(Storage.)
- Wählen Sie(Select) eines der aufgelisteten Speichergeräte aus
- Drücken Sie Y(Y) auf dem Xbox-Controller.
- Wählen Sie System-Cache löschen.(Clear System Cache.)
- Wenn Sie aufgefordert werden, die Aktion zu bestätigen, wählen Sie Ja aus.(Yes.)
- Schalten Sie Ihre Xbox-Konsole aus und trennen Sie sie dann mindestens 30 Sekunden lang vom Stromnetz, um den Speichercache zu leeren.
- Schalten Sie die Xbox -Konsole ein und installieren Sie das Spiel mithilfe der Spiele-CD.
5] Ersetzen Sie das optische Laufwerk
Wenn dieser Fehlercode nur beim Versuch auftritt, Inhalte von Blu-Ray- Discs zu installieren, sollten Sie eine fehlerhafte DVD oder ein Problem mit Ihrem optischen Laufwerk in Betracht ziehen. Dies ist wahrscheinlicher, wenn Sie Ihre DVD zurückgeben und versuchen, die Installation von einer brandneuen Spiel-CD durchzuführen, und das Problem weiterhin besteht.
Lesen Sie(Read) : Xbox Startup und Online Troubleshooter(Xbox Startup and Online Troubleshooter) helfen bei der Behebung von Xbox One-Fehlern
6] Löschen Sie die Firmware(Wipe Firmware) -Datei auf Ihrer Xbox One-Konsole
Mach Folgendes:
- Stellen Sie zunächst sicher, dass Ihre Konsole vollständig hochgefahren ist, und drücken Sie dann die Xbox - Taste auf Ihrem Controller, um das Hauptführungsmenü zu öffnen.
- Sobald Sie sich im Guide-Menü befinden, greifen Sie auf das Einstellungsmenü(Settings) zu .
- Sobald Sie sich im Einstellungsmenü(Settings) befinden , navigieren Sie zu System > Console info .
- Greifen(Console Info) Sie auf der Registerkarte Konsoleninfo auf die Schaltfläche Konsole zurücksetzen zu.(Reset Console)
- Wählen Sie im nächsten Konsolenmenü zurücksetzen die Option Zurücksetzen (Reset)und meine Spiele & Apps behalten (Reset and keep my games & apps ) , um einen Soft-Reset zu initiieren.
- Bestätigen Sie den Vorgang und warten Sie dann geduldig, bis der Vorgang abgeschlossen ist. Am Ende wird Ihre Konsole neu gestartet und einige Betriebssystem-Updates werden installiert, sobald der nächste Start abgeschlossen ist. Befolgen Sie(Follow) die Anweisungen auf dem Bildschirm, um jedes Betriebssystem-Update zu installieren, damit Sie online gehen können.
Sobald Ihre Systemfirmware auf dem neuesten Stand ist, versuchen Sie, ein beliebiges Spiel zu installieren, und prüfen Sie, ob der Xbox One-Fehler 0x87e00064(Xbox One error 0x87e00064) erneut angezeigt wird.
Any of these solutions should work for you!
Related posts
Beheben Sie, dass Xbox One im grünen Ladebildschirm hängen bleibt
Problem behoben, bei dem das Mikrofon des Xbox One-Headsets nicht funktioniert
Überhitzung und Ausschalten der Xbox One beheben
Beheben Sie den Fehler „UPnP nicht erfolgreich“ auf der Xbox One
Korrigieren Sie den Black Screen of Death auf der Xbox One X
So nehmen Sie Spielclips auf Xbox One auf, bearbeiten, teilen, löschen und verwalten sie
Microsoft Xbox One X vs. Xbox One S – Die Hauptunterschiede besprochen
So gruppieren Sie Apps und Spiele auf der Xbox One
So beheben Sie den Xbox One-Fehlercode 0x87dd0006
So verbinden Sie den Wireless Xbox One Controller erneut mit der Konsole
Beheben Sie den Xbox-Fehlercode 0x800704CF
So beheben Sie den Xbox One-Fehlercode 0x97e107df
Beheben Sie, dass das Xbox One-Headset nicht funktioniert
Die 10 besten Kampfspiele für Xbox One
Top 10 Karten- und Brettspiele für Xbox One
Steuern Sie Xbox One von Ihrem Telefon aus mit Xbox SmartGlass
Top 10 RPG oder Rollenspiele für Xbox One
So beheben Sie Xbox One-Startfehler oder E-Fehlercodes
Behebung des Xbox Live-Fehlers 121010 beim Spielen von Microsoft Solitaire Collection
So legen Sie ein benutzerdefiniertes Bild als Gamerpic auf Xbox One fest und verwenden es
