Beheben Sie den Xbox-Fehlercode 0x800704CF
Xbox ist eine der hochwertigsten Spielkonsolen, die weltweit verwendet werden. Sowohl die Xbox als auch die PlayStation sind seit Jahren etablierte Player in der Gaming-Community. Manchmal, wenn Sie versuchen, sich bei Ihrem Xbox-Konto anzumelden oder ein PC-Spiel zu installieren, kann ein Fehler diesen Vorgang einschränken, Fehlercode 0x800704CF(Error code 0x800704CF) . Dieser Fehler kann sehr frustrierend sein, da Sie nicht spielen können, wenn Sie nicht angemeldet sind. Meistens liegt die Hauptursache in Ihrer Internetverbindung(Internet) . Die Fehlermeldung sagt etwas in der Art von " Es sieht nicht so aus, als wären Sie mit dem Internet verbunden(It doesn’t look like you’re connected to the Internet) ."
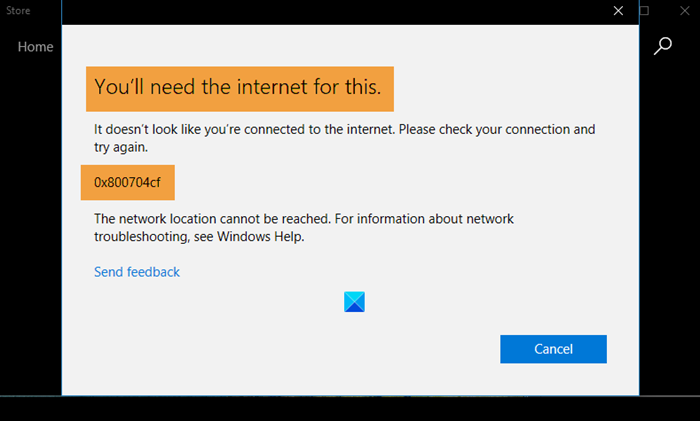
Beheben Sie den Xbox-Fehlercode 0x800704CF
Heute erklären wir Ihnen, wie Sie mit dem Fehler 0x800704CF umgehen(Error 0x800704CF) können, während Sie sich bei der Xbox anmelden. Da dies hauptsächlich auf eine schlechte Internetverbindung mit Ihrer Konsole zurückzuführen ist, konzentrieren sich alle unsere Lösungen darauf.
So können Sie Xbox-Fehler 0x800704CF, Es sieht nicht so aus(Xbox Error 0x800704CF, It doesn’t look like you’re connected to the Internet) , als wären Sie mit dem Internet verbunden, während Sie sich anmelden, ein PC-Spiel installieren oder spielen.
- Überprüfen Sie den Dienststatus
- Löschen Sie den lokalen Speicher der XBox
- Löschen Sie Ihre MAC-Adresse
- Suchen Sie nach Konsolen-Updates
- Setzen Sie die Konsole zurück, ohne die Apps oder Spiele zu löschen
1] Überprüfen Sie den Dienststatus
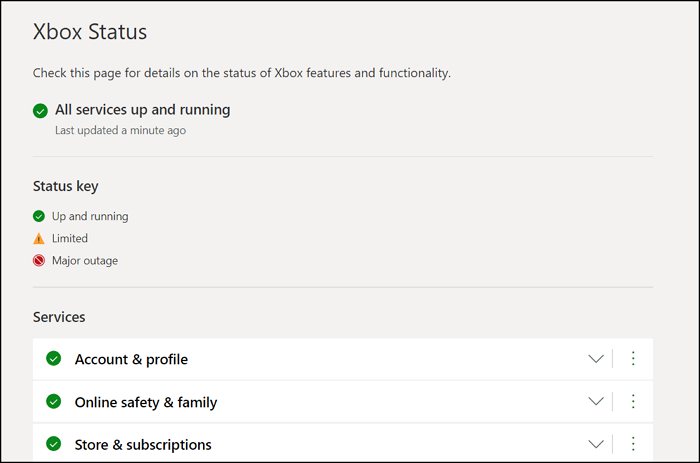
Da dieses Problem mit Ihrer Netzwerkverbindung zusammenhängt, besteht der erste logische Schritt darin, zu überprüfen, wo Ihr Xbox -Dienst(Service) steht. Wenn es etwas gibt, das diesen Fehler ausgelöst haben könnte, würde es angezeigt werden.
Wenn Sie ein Problem sehen, können Sie die Nachricht aktivieren, um benachrichtigt zu werden, sobald sie geschlossen wurde, da sie nicht sehr lange anhält.
2] Löschen Sie den lokalen Speicher der XBox
Sie können die lokalen Speicherdaten auf Ihrer Xbox vorübergehend löschen. Sobald der Fehler behoben wurde und Sie sich wieder bei Ihrem Xbox-Konto anmelden können, werden Ihre Daten erneut synchronisiert. So löschen Sie Ihren lokalen Speicher:
- Gehen Sie oben links zu Einstellungen und klicken Sie weiter auf Alle Einstellungen(Settings)
- Klicken Sie(Click) im Optionsbereich links auf System und wählen Sie Speicher(System)
- Klicken Sie(Click) auf Lokalen Xbox(Clear Local Xbox) -Speicher löschen und starten Sie das Spiel neu. Dies kann Ihre Internetverbindung reparieren, also prüfen Sie, ob das Netzwerk einwandfrei funktioniert
3] Löschen Sie Ihre MAC-Adresse
Eine MAC -Adresse ( Media Access Control ) ist eine eindeutige Kennung für Ihren Netzwerkcontroller, die die Kommunikation erleichtern soll. Sie können auch versuchen, es neu zu mischen.
- Öffnen Sie Einstellungen > General Settings > Network Settings
- Unter Netzwerkeinstellungen(Network Settings) sehen Sie Erweiterte Einstellungen(Advanced Settings) . Klicken(Click) Sie darauf und wählen Sie weiter Alternative MAC-Adresse(Alternate MAC Address)
- Sie haben dann die Wahl, entweder manuell eine MAC -Adresse einzugeben oder sie zu löschen. Wählen Sie Löschen und bestätigen Sie diese Änderungen
- Sie werden aufgefordert, die Konsole neu zu starten. Tun Sie dies und hoffentlich ist der Fehler danach verschwunden
4] Suchen Sie nach Konsolen-Updates
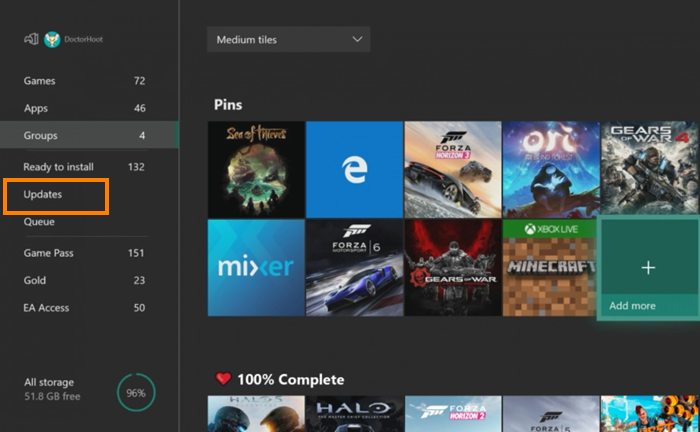
Es ist nicht ungewöhnlich, dass die Xbox ein wenig fehlerhaft ist, wenn Sie nicht die neueste Version ausführen. Suchen Sie nach Updates, indem Sie die folgenden Schritte ausführen:
- Gehen Sie zu Profil(Profile) & System und klicken Sie auf Einstellungen
- Gehen Sie zu System
- Wählen Sie die Option Updates und prüfen Sie, ob es welche gibt
5] Setzen Sie(Reset) die Konsole zurück, ohne die Apps oder Spiele zu löschen
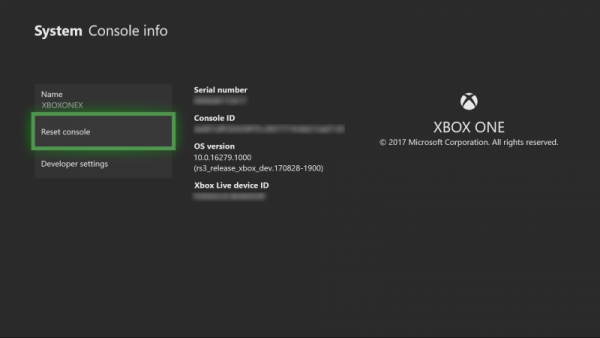
Wenn Sie nur Ihre Konsole zurücksetzen, während Sie die Apps und Spiele behalten, wird dieses Verbindungsproblem möglicherweise behoben.
- Öffnen Sie den Guide und besuchen Sie System
- Wählen Sie Einstellungen(Settings) und gehen Sie zu System > Console Konsoleninfo
- Hier sehen Sie eine Option zum Zurücksetzen der Konsole(Reset Console)
- Klicken Sie(Click) auf die Option Apps und Spiele behalten und fahren Sie fort. (Keep)Schalten Sie Ihre Konsole ein und die Chancen stehen gut, dass das Internet diesmal einwandfrei funktioniert.
Wir hoffen, dass Ihnen eine der oben genannten Lösungen weitergeholfen hat und Sie nun problemlos Spiele auf Ihrer Xbox spielen können.
Related posts
So beheben Sie den Xbox One-Fehlercode 0x97e107df
Fehlercode 0x80242022 bei der Installation von Xbox-Spielen auf einem Windows-PC behoben
Beheben Sie den Xbox One-Fehlercode 0x97e10bca
So beheben Sie den Xbox One-Fehlercode 0x87dd0006
So beheben Sie den Xbox-Fehlercode 0x97e107df
Beheben Sie den Windows Update-Fehlercode 8024A000
Korrigieren Sie den EA-Fehlercode 524. Tut mir leid, dieses Konto kann nicht online spielen
Beheben Sie den Office-Installationsfehlercode 1603 unter Windows 11/10
So beheben Sie den Xbox-Fehlercode 0x800c000B
Korrigieren Sie den Hulu-Fehlercode P-TS207 oder P-EDU125
Behebung des Fehlercodes 664640 im Call of Duty Modern Warfare- oder Warzone-Spiel
Beheben Sie die VALORANT-Fehlercodes 31 und 84 auf einem Windows-PC
Behebung des Entwicklerfehlers 6034 in Call of Duty, Modern Warfare und WarZone
Behebt VALORANT-Fehlercode 1 und 12 auf einem Windows-PC
Beheben Sie Fehler 0x87e0000d für Xbox, Windows 10 oder Microsoft Store
Amazon PrimeVideo-Fehlercode 7031 beheben
Beheben Sie den Windows Server Update Services-Fehlercode 0x80072EE6
Fehlercode 0x80070017 während Installation, Update, Systemwiederherstellung behoben
Beheben Sie den Windows Update-Fehlercode 800F0A13
Beheben Sie den Windows Update-Fehlercode 0x800700c1
