Beheben Sie den WLAN-Authentifizierungsfehler auf Android
Android -Telefone können viele Dinge tun. Mit der Zeit hat es sich sprunghaft entwickelt, und jetzt ist es möglich, fast alles auf Ihrem Telefon zu tun. Um Ihr Telefon jedoch in vollem Umfang nutzen zu können, benötigen Sie eine stabile Internetverbindung. Hier kommt Ihr Wi-Fi ins Spiel. Wi-Fi ist in der urbanen Welt zu einer absoluten Notwendigkeit geworden. Daher ist es äußerst unpraktisch, wenn wir keine Verbindung dazu herstellen können.
Es gibt mehrere Fehler, die eine drahtlose Verbindung behindern und Sie daran hindern können, auf das Internet zuzugreifen. Einer dieser Fehler ist der WiFi-Authentifizierungsfehler(WiFi authentication error) . Diese Fehlermeldung erscheint auf Ihrem Bildschirm, wenn Ihr Gerät keine Verbindung zu einem bestimmten Wi-Fi- Netzwerk herstellen kann. Auch wenn Sie bei der Eingabe des Passworts oder beim Versuch, eine Verbindung zu einem zuvor verwendeten Wi-Fi-(Wi-Fi) Netzwerk herzustellen, keinen Fehler gemacht haben , kann es vorkommen, dass dieser Fehler immer noch auftritt. Die gute Nachricht ist jedoch, dass dieser Fehler leicht behoben werden kann.

So beheben Sie den WLAN-Authentifizierungsfehler auf Android(How to Fix WiFi Authentication Error on Android)
In diesem Artikel werden wir eine Reihe von Lösungen diskutieren, die Ihr Problem einfach und schnell lösen, aber lassen Sie uns vorher verstehen, was diesen Fehler verursacht.
Was ist der Grund für den WLAN-Authentifizierungsfehler auf Android?(What is the reason behind WiFi authentication error on Android?)
Schauen wir uns an, wie eine Wi-Fi- Verbindung zwischen Ihrem Handy und dem Router hergestellt wird. Wenn Sie auf ein bestimmtes Wi-Fi- Netzwerk tippen, sendet Ihr Gerät eine Verbindungsanfrage zusammen mit dem Passwort für dieses Netzwerk an den Router. Der Router prüft nun, ob dieses Passwort mit dem in seinem Speicher abgelegten übereinstimmt. Wenn die beiden Kennwörter nicht übereinstimmen, wird Ihnen die Berechtigung zum Herstellen einer Verbindung mit dem Netzwerk verweigert, und der WLAN(WiFi) - Authentifizierungsfehler tritt auf. Der seltsame Teil ist, wenn dieser Fehler in einem bekannten oder zuvor gespeicherten Wi-Fi- Netzwerk auftritt.
Es gibt mehrere Gründe, warum dieser Fehler auftritt. Es könnte an Folgendem liegen:
1. Wi-Fi-Signalstärke(Wi-Fi signal strength) – Wenn die Signalstärke niedrig ist, tritt häufiger ein Authentifizierungsfehler auf. In diesem Fall wird den Benutzern empfohlen, die Signalkonnektivität sicherzustellen und es nach dem Neustart des Geräts erneut zu versuchen.
2. Flugzeugmodus – Wenn der Benutzer versehentlich den (Airplane mode)Flugzeugmodus(Airplane) auf seinem Gerät einschaltet , kann es sich nicht mehr mit einem Netzwerk verbinden.
3. Updates – Einige System- und Firmware-Updates können ebenfalls solche Fehler verursachen. In einem solchen Fall wird eine Eingabeaufforderung angezeigt, in der Sie aufgefordert werden, den Benutzernamen und das Kennwort erneut einzugeben.
4. Router – Wenn die Router-Funktion fehlschlägt, führt dies auch zu Verbindungsproblemen mit Wi-Fi .
5. Benutzeranzahllimit(User count limit ) – Wenn das Benutzeranzahllimit für eine Wi-Fi-Verbindung überschritten wird, kann dies zu einer Authentifizierungsfehlermeldung führen.
6. IP-Konfigurationskonflikte –(IP configuration conflicts – ) Manchmal tritt ein Wi-Fi-Authentifizierungsfehler aufgrund von IP-Konfigurationskonflikten auf. In diesem Fall hilft es, die Netzwerkeinstellungen zu ändern.
Hier sind einige einfache Methoden zum Beheben von Wi-Fi- Authentifizierungsfehlern auf Android - Geräten. Die Lösungen können je nach Ursache und Modell Ihres Smartphones etwas variieren.
Methode 1: Vergessen Sie das Netzwerk und verbinden Sie sich erneut(Method 1: Forget Network and then Reconnect)
Der einfachste Weg, dieses Problem zu lösen, besteht darin, einfach auf „ WLAN vergessen und erneut verbinden(Forget Wi-Fi and reconnect) “ zu klicken . Dieser Schritt würde erfordern, dass Sie das Passwort für das Wi-Fi erneut eingeben . Stellen(Thus) Sie daher sicher, dass Sie das richtige Passwort haben, bevor Sie auf die Option „ Wi-Fi vergessen “ klicken. (Forget Wi-Fi)Dies ist eine effektive Lösung und löst oft das Problem. Wenn Sie das Netzwerk vergessen(Forgetting) und erneut verbinden, erhalten Sie eine neue IP-Route, und dies könnte tatsächlich das Problem der fehlenden Internetverbindung beheben. Um dies zu tun:
1. Ziehen(Drag) Sie das Dropdown-Menü aus dem Benachrichtigungsfeld oben nach unten.
2. Drücken Sie nun lange auf das WLAN-Symbol(long-press the Wi-Fi symbol) , um die Liste der WLAN-(Wi-Fi) Netzwerke zu öffnen.

3. Tippen Sie nun einfach auf den Namen des WLANs(Wi-Fi) , mit dem Sie verbunden sind, und klicken Sie auf die Option „Vergessen“ .(‘Forget’)

4. Tippen Sie danach einfach erneut auf dasselbe WLAN(Wi-Fi) , geben Sie das Passwort ein und klicken Sie auf Verbinden.(enter the password and click on connect.)
Methode 2:(Method 2: ) Wechseln Sie vom DHCP-Netzwerk(DHCP Network) zum statischen Netzwerk(Static Network)
Der WLAN-Authentifizierungsfehler(WiFi Authentication) kann durch einen IP-Konflikt(IP conflict) verursacht werden . Wenn andere Geräte davon betroffen sein können, dann auch Android-Smartphones. Es gibt jedoch eine einfache Lösung für dieses Problem. Sie müssen lediglich die Netzwerkkonfiguration von DHCP(DHCP) auf Statisch ändern .
1. Ziehen(Drag) Sie das Dropdown-Menü aus dem Benachrichtigungsfeld oben nach unten.
2. Drücken Sie nun lange auf das WLAN-Symbol(Wi-Fi symbol) , um die Liste der WLAN-(Wi-Fi) Netzwerke zu öffnen.

3. Tippen Sie nun auf den Namen des WLANs(name of the Wi-Fi) und halten Sie ihn gedrückt, um das erweiterte Menü anzuzeigen. Klicken Sie dann auf die Option Netzwerk ändern.(Modify Network)

4. Wählen Sie nun IP-Einstellungen und ändern Sie sie auf statisch(IP settings and change them to static) .

5. Notieren Sie sich die Details, die Sie im IP-Adressfeld sehen,(Note down the details that you see in the IP address field) und löschen Sie es dann. Geben Sie es später erneut ein und klicken Sie auf die Schaltfläche Speichern .(Save)
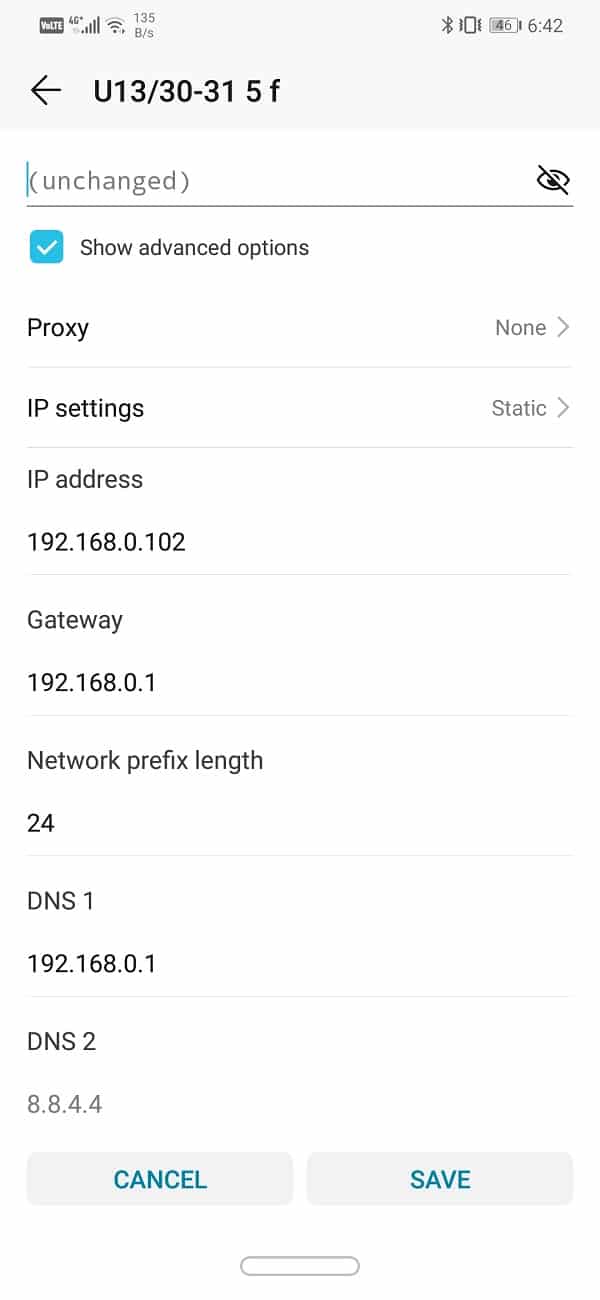
6. Weitere Details wie DNS , Gateway , Netzmaske(Netmask) usw. finden Sie entweder auf der Rückseite Ihres Routers oder Sie können sich an Ihren Netzwerkdienstanbieter wenden, um Informationen zu erhalten.
Lesen Sie auch: (Also Read:) Beheben Sie den Fehler „Internet ist möglicherweise nicht verfügbar“ auf Android(Fix Internet May not be Available Error on Android)
Methode 3: Aktualisieren Sie das Android-Betriebssystem(Method 3: Update the Android Operating System)
Manchmal, wenn ein Betriebssystem-Update ansteht, kann die vorherige Version ein wenig fehlerhaft sein. Infolgedessen kann es unter Android zu einem (Android)WLAN-(WiFi) Authentifizierungsfehler kommen . Die beste Lösung dafür ist, das neueste Update herunterzuladen und zu installieren,(download and install the latest update) das normalerweise mit einer Fehlerbehebung für die bestehenden Probleme geliefert wird.
1. Öffnen Sie die Einstellungen(Settings) auf Ihrem Gerät. Tippen Sie als Nächstes auf die Option System .

2. Hier finden Sie die Option für Software-Updates . Klicken(Click) Sie darauf und Ihr Telefon sucht nun automatisch nach Updates(automatically search for updates) .

3. Wenn Sie sehen, dass Updates verfügbar sind, tippen Sie auf die Schaltfläche Updates herunterladen(Download Updates button) .
4. Dies wird einige Zeit in Anspruch nehmen, da die Updates heruntergeladen und dann auf Ihrem Gerät installiert werden. Es wird dann automatisch neu gestartet und wenn es dies tut, versuchen Sie erneut, sich mit dem WLAN(WiFi) -Netzwerk zu verbinden und zu sehen, ob Sie den WLAN-Authentifizierungsfehler auf Ihrem Android-Telefon beheben können.( fix WiFi Authentication Error on your Android phone.)
Methode 4: Flugzeugmodus umschalten(Method 4: Toggle Airplane Mode)
Eine andere einfache Lösung besteht darin , den Flugzeugmodus einzuschalten(switch on the airplane plane mode) und ihn nach kurzer Zeit wieder auszuschalten. Es setzt im Grunde das gesamte Netzwerkempfangszentrum Ihres Telefons zurück. Ihr Telefon sucht nun automatisch nach Mobilfunk- und WLAN(WiFi) - Netzwerken. Es ist eine einfache Technik, die sich bei mehreren Gelegenheiten als sehr effektiv erweist. Ziehen Sie einfach(Simply) aus dem Benachrichtigungsfeld nach unten und tippen Sie auf die Schaltfläche Flugzeugmodus(Airplane mode) im Menü Schnelleinstellungen .(Quick Settings)

Lesen Sie auch: (Also Read:) Probleme mit der Wi-Fi-Verbindung von Android beheben(Fix Android Wi-Fi Connection Problems)
Methode 5: Starten Sie Ihren Router neu(Method 5: Restart your Router)
Wie bereits erwähnt, kann ein WLAN-(WiFi) Authentifizierungsfehler von Ihrem WLAN-Router(WiFi router) verursacht werden . Aufgrund(Due) eines technischen Fehlers ist es möglich, dass der Router die Passwörter nicht abgleichen kann und somit grünes Licht für den Verbindungsaufbau gibt. Ein einfacher Neustart kann das Problem jedoch oft lösen. Nun gibt es drei Möglichkeiten, wie Sie Ihren Router neu starten können.

1. Netzkabel entfernen(1. Remove the power cord) – Am einfachsten und einfachsten schalten Sie einen Router aus, indem Sie ihn vom Stromnetz trennen. Bei einigen einfachen Routern ist dies die einzige Möglichkeit, sie auszuschalten, da sie nicht einmal einen Netzschalter haben. Warten Sie(Wait) ein paar Minuten und schließen Sie es dann wieder an.
2. Ausschalten über die Power-Taste(2. Switch off using the Power button) – Wenn das Netzkabel des Routers nicht erreichbar ist, können Sie ihn auch über die Power-Taste ausschalten. Schalten Sie Ihren Router einfach(Simply) für ein paar Minuten aus und dann wieder ein.
3. Verbindungseinstellungen ändern(3. Alter connection settings) – Wie bereits erwähnt, kann der WLAN(WiFi) -Authentifizierungsfehler auftreten, wenn bereits zu viele Geräte mit dem Netzwerk verbunden sind und das maximale Limit erreicht wurde. Die einfache Lösung für dieses Problem besteht darin, die Routereinstellungen anzupassen, um die maximale Anzahl von Geräten zu erhöhen, die sich mit dem Netzwerk verbinden können. Dies gilt jedoch nur, wenn es möglich ist, die Grenze gegenüber dem jetzigen noch weiter auszudehnen. Sobald Sie dies getan haben, starten Sie einfach Ihren Router neu, indem Sie eine der beiden oben beschriebenen Methoden verwenden.
Methode 6: Netzwerkeinstellungen zurücksetzen(Method 6: Reset Network Settings)
Die nächste Option in der Liste der Lösungen ist das Zurücksetzen der Netzwerkeinstellungen(reset the Network Settings) auf Ihrem Android -Gerät. Es ist eine effektive Lösung, die alle gespeicherten Einstellungen und Netzwerke löscht und das WLAN(WiFi) Ihres Geräts neu konfiguriert . Um dies zu tun:
1. Gehen Sie zu den Einstellungen(Settings) Ihres Telefons. Klicken Sie anschließend auf die Registerkarte System .

2. Klicken Sie auf die Schaltfläche Zurücksetzen .(Reset)

3. Wählen Sie nun Netzwerkeinstellungen zurücksetzen(Reset Network Settings) .

4. Sie erhalten nun eine Warnung, welche Dinge zurückgesetzt werden. Klicken Sie(Click) auf die Option „Netzwerkeinstellungen zurücksetzen“ .(“Reset Network Settings”)

5. Versuchen Sie nun erneut, eine Verbindung zum WLAN -Netzwerk herzustellen, und prüfen Sie, ob Sie den (WiFi)WLAN-Authentifizierungsfehler(WiFi Authentication) auf Ihrem Android -Telefon beheben können.
Methode 7: Verwenden Sie ein Reparaturwerkzeug(Method 7: Use a Repair Tool)
Es ist auch möglich, dass die Fehlerquelle eine bösartige App oder ein Fehler in einer Software ist. Das Auffinden und Beseitigen der Ursache aller Probleme kann das Problem der WLAN(WiFi) - Authentifizierung beheben. Um dies zu tun, können Sie die Hilfe von Reparaturwerkzeugen von Drittanbietern in Anspruch nehmen. Diese Apps scannen Ihr Gerät auf mögliche Quellen von Konflikten und Störungen. Sie können iMyFoneFixppo für Ihr Android -Gerät herunterladen und dessen professionelle Dienste nutzen, um Probleme mit Ihrem Gerät zu beheben. Es ist extrem schnell und effektiv und kann Ihr Problem in wenigen Minuten lösen.
1. Sie müssen die Software herunterladen und auf Ihrem Computer installieren, und sobald die Software ausgeführt wird, müssen Sie die erforderlichen Informationen zu Ihrem Gerät angeben.
2. Das Tool fragt Sie nach Informationen wie brand, model number, country/region, and the network carrier .

3. Nachdem Sie alle Details ausgefüllt haben, werden Sie von der Software aufgefordert, die Firmware für Ihr Gerät herunterzuladen.
4. Danach schließen Sie Ihr Gerät( connect your device to the computer) einfach über ein USB -Kabel an den Computer an und schon kann es losgehen.

5. Das Reparaturtool scannt nun Ihr Gerät nach Problemen und behebt diese automatisch.( scan your device for problems and fix them automatically.)

Methode 8: Führen Sie einen Werksreset durch(Method 8: Perform a Factory Reset)
Wenn alle oben genannten Methoden fehlschlagen, müssen Sie die großen Geschütze herausziehen und das ist der Werksreset. Wenn Sie sich für einen Werksreset entscheiden, werden alle Ihre Apps, ihre Daten und auch andere Daten wie Fotos, Videos und Musik von Ihrem Telefon gelöscht. Aus diesem Grund ist es ratsam, vor dem Zurücksetzen auf die Werkseinstellungen ein Backup zu erstellen. Die meisten Telefone fordern Sie auf, Ihre Daten zu sichern, wenn Sie versuchen, Ihr Telefon auf die Werkseinstellungen zurückzusetzen(factory reset your phone) . Sie können das eingebaute Tool zum Sichern verwenden oder dies manuell tun, Sie haben die Wahl.
1. Gehen Sie zu den Einstellungen(Settings) Ihres Telefons und tippen Sie dann auf die Registerkarte System .

2. Tippen Sie auf der Registerkarte System auf Sichern und Wiederherstellen .( Backup & Restore)

3. Wenn Sie Ihre Daten noch nicht gesichert haben, klicken Sie jetzt auf die Option "( Backup Your Data option) Ihre Daten sichern" , um Ihre Daten auf Google Drive zu speichern.

4. Klicken Sie danach auf die Registerkarte (tab)Zurücksetzen(Reset) . Und klicken Sie auf die Option Telefon zurücksetzen(Reset Phone option) .

5. Dies wird einige Zeit dauern. Versuchen Sie nach dem Neustart des Telefons erneut, eine Verbindung zum Wi-Fi- Netzwerk herzustellen. Wenn das Problem weiterhin besteht, müssen Sie professionelle Hilfe suchen und es zu einem Servicecenter bringen.

Empfohlen:(Recommended:)
- 10 Möglichkeiten, Android zu reparieren, das mit WiFi verbunden ist, aber kein Internet(10 Ways To Fix Android Connected To WiFi But No Internet)
- 3 Möglichkeiten, sich vom Facebook Messenger abzumelden(3 Ways to log out of Facebook Messenger)
Damit kommen wir zum Ende der Liste verschiedener Lösungen, mit denen Sie versuchen können, den WLAN-Authentifizierungsfehler auf Android zu beheben(fix the WiFi authentication error on Android) . Wenn das Problem weiterhin besteht, liegt es höchstwahrscheinlich an einem serverbezogenen Fehler auf der Seite Ihres Internetdienstanbieters. Es ist besser, dass Sie sie kontaktieren und sich über dieses Problem beschweren und darauf warten, dass sie das Problem lösen. Wir hoffen, dass Sie das Problem mit den oben beschriebenen Methoden lösen können und Ihr Gerät erfolgreich mit dem WLAN(WiFi) -Netzwerk verbunden wird.
Related posts
Beheben Sie den Android-WLAN-Authentifizierungsfehler
Beheben Sie den Fehler „Download ausstehend“ im Google Play Store
So beheben Sie den Fehler „Instagram lässt mich nicht posten“.
So beheben Sie den Fehler „Android.Process.Media wurde gestoppt“.
Beheben Sie den Fehler „Keine SIM-Karte erkannt“ auf Android
So beheben Sie Probleme mit Facebook Messenger
9 Möglichkeiten zur Behebung von Gboard funktioniert nicht mehr auf iPhone und Android
So beheben Sie den Fehler „Aktion blockiert auf Instagram“.
Problem beheben, dass Google Maps auf Android nicht funktioniert [funktioniert zu 100 %]
So beheben Sie Serverfehler im Google Play Store
So beheben Sie den Sicherheitszertifikatsfehler auf Android
So beheben Sie den Tap to Load Snapchat-Fehler
Beheben Sie den Fehler, dass Snapchat-Nachrichten nicht gesendet werden
9 Möglichkeiten, Twitter-Videos zu reparieren, die nicht abgespielt werden
So beheben Sie den Amazon CS11-Fehlercode in Android und iOS
Beheben Sie den Fehler „Kamera fehlgeschlagen“ auf Samsung Galaxy
So beheben Sie den Fehler „Google Play-Authentifizierung erforderlich“ auf Android
Beheben Sie Probleme mit der Android-WLAN-Verbindung
Fehler bei der U-Verse-Modem-Gateway-Authentifizierung behoben
Beheben Sie das Herunterladen von Apps auf Ihrem Android-Telefon nicht
