Beheben Sie den Windows-Upgrade-Fehler 0xc1900204
Wenn Sie beim Aktualisieren oder Aktualisieren eines Windows 10-Computers einen Fehlercode 0xc1900204 sehen , kann Ihnen dieser Beitrag helfen. Es erscheint hauptsächlich in der Enterprise- Version – aber es kann auch in anderen Versionen erscheinen.
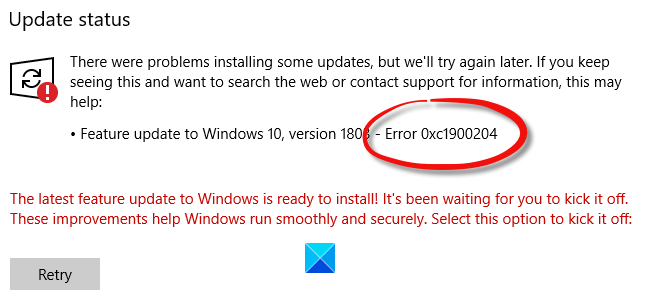
0xC1900204 MOSETUP_E_COMPAT_MIGCHOICE_BLOCK
Während des Upgrades der Windows - Version wird eine Checkliste erstellt, um sicherzustellen, dass Benutzer nach der Migration oder Aktualisierung keine Probleme bekommen. Wenn Windows die Anforderungen jedoch nicht erfüllt, erhalten Sie möglicherweise diesen Fehler. Dies wird als Modern Setup Error bezeichnet .
Windows-Upgrade-Fehler 0xc1900204
Gehen Sie folgendermaßen vor, um den Windows(Windows) -Upgrade-Fehler 0xc1900204 zu beheben :
- Führen Sie eine Validierungsprüfung vor dem Upgrade durch
- Trennen Sie alle externen Geräte von allen Computern
- Aktualisieren Sie(Update) alle Treiber auf die neueste Version
- Deaktivieren Sie die Netzwerksicherheits- und Firewall-Software
- Führen Sie chkdsk auf dem bestimmten Computer aus
Um mehr über diese Schritte zu erfahren, lesen Sie weiter.
1] Führen Sie die Validierungsprüfung vor dem Upgrade durch
Es gibt ein Tool namens SETUP.EXE , mit dem Sie Validierungsprüfungen vor dem Upgrade auf Ihrem Computer ausführen und mögliche Fehler anzeigen können, falls vorhanden. Unabhängig davon, ob Sie versuchen, ein Feature-Update oder ein anderes kleineres Windows 10 - Update zu installieren, können Sie Vorkenntnisse über die Probleme haben.
Befolgen Sie diese detaillierte Anleitung, um eine Validierungsprüfung vor dem Upgrade mit SETUP.EXE durchzuführen(run a pre-upgrade validation check using SETUP.EXE) .
2] Trennen Sie(Unplug) alle externen Geräte von allen Computern
Da dieser Fehler auf einem Netzwerkcomputer auftritt, müssen IT-Administratoren alle an den Computer angeschlossenen externen Geräte trennen. Wenn dieses Problem auf allen Computern auftritt, ist es ratsam, alle externen Geräte wie Stifttreiber, externe Festplattentreiber usw. zu trennen, bevor Sie es erneut versuchen.
3] Suchen Sie nach Treiberaktualisierungen

Microsoft hat es Ihnen jetzt erleichtert, die verfügbaren Windows 10 -Funktionsupdates, monatlichen nicht sicherheitsrelevanten Qualitätsupdates und Treiberupdates zu entdecken. Sie müssen jetzt nicht mehr den Geräte-Manager verwenden, um nach Gerätetreiber-Updates zu suchen(use the Device Manager to search for device driver updates) . Folglich durchsucht der Geräte-Manager(Device Manager) das Internet nicht mehr nach verfügbaren Updates. Sie können es nur verwenden, wenn Sie die Treiberaktualisierungsdatei auf Ihrem Computer haben.
So überprüfen Sie die(check the Driver Updates) für Ihr System verfügbaren Treiberaktualisierungen:
- Einstellungen öffnen (Win + I)
- Navigieren Sie(Navigate) zu Settings > Update & Security > Windows Update
- Suchen Sie direkt darunter nach einem anklickbaren Link – Optionale Updates anzeigen.
- Unter Treiber-Updates(Driver Updates) ist eine Liste mit Updates verfügbar, die Sie installieren können, wenn Sie manuell auf ein Problem stoßen.
4 ] Deaktivieren Sie die(] Disable) Netzwerksicherheits- und Firewall-Software
Da Sie ein Computernetzwerk betreiben, besteht eine hohe Wahrscheinlichkeit, dass Sie dedizierte Software verwenden, um alle zu verwalten, wenn es um Sicherheit und alles geht. Wenn dies der Fall ist, können Sie versuchen, diese Software vorübergehend zu deaktivieren und prüfen, ob das Problem dadurch behoben wird oder nicht.
5] Führen Sie(Run) chkdsk auf dem bestimmten Computer aus
Auch wenn Ihre Organisation über mehrere Computer verfügt, tritt dieses Problem möglicherweise auf einem einzelnen Computer auf. Unabhängig davon, ob Sie es auf einem oder zwei Computern erhalten, können Sie versuchen , den Befehl oder das Dienstprogramm chkdsk zu verwenden , um mögliche Konflikte zu beheben.
Hoffe etwas geholfen.
Lesen Sie: (Read: )Wie IT-Administratoren Windows 10-Upgrade-Fehler beheben können.
Related posts
Beheben Sie den Windows-Upgrade-Fehler 0xc1900200 oder 0xC1900202
Beheben Sie den Windows-Upgrade-Fehler 0x800705AA unter Windows 11/10
Beheben Sie den Windows-Upgrade-Fehler 0x8007042B – 0x4000D
Beheben Sie den Windows-Upgrade-Fehler 0xC1900101-0x4000D
Beheben Sie den Windows-Upgrade-Installationsfehler 0x80070570 - 0x2000C
Schaltfläche Probleme beheben auf der Windows Update-Seite
Beheben Sie den Windows Update-Fehler 0x80070422 unter Windows 10
So führen Sie ein Upgrade von Windows 7 auf Windows 10 durch, ohne Daten zu verlieren
Beheben Sie den Windows-Upgrade-Fehlercode 0xe06d7363
Beheben Sie den Fehler „Windows Anytime Upgrade war nicht erfolgreich“.
Beheben Sie den Windows 10-Aktualisierungsfehler 0x800703F1
So erhalten Sie das Windows 10 Version 21H2 November 2021 Update
Beheben Sie den Fehler Crypt32.dll nicht gefunden oder fehlt in Windows 11/10
Entfernen Sie frühere Windows-Installationen nach einem Windows 10-Upgrade
Fehler 0xC1900200–0x20008, 0xC1900202–0x20008 in Windows 10 behoben
Beheben Sie den Discord-Fehler „You are be limited rate limited“ auf einem Windows-PC
Behebung des Klif.sys-Bluescreen-Fehlers in Windows 11/10
So verwenden Sie SetupDiag.exe zum Diagnostizieren von Windows-Upgrade-Fehlern
Behebung von DXGI_ERROR_DEVICE_REMOVED auf Windows 11/10-PCs
Fix Ordner existiert nicht - Ursprungsfehler auf Windows-PC
