Beheben Sie den Windows Update-Fehlercode 0x800704B8 - 0x3001A
Wenn Sie versuchen, auf Windows 10 oder auf ein neues Update von Microsoft zu aktualisieren , kann es vorkommen, dass die Installation fehlschlägt und der Fehler 0x800704B8 – 0x3001A angezeigt wird(0x800704B8 – 0x3001A) . Microsoft gibt an, dass bestimmte Upgrade-Fehlercodes, die mit den Ziffern 0x800 beginnen, allgemeine Betriebssystemfehler implizieren. Diese sind nicht spezifisch für den Windows -Upgrade-Prozess. Einige Beispiele sind nicht funktionierende Geräte, Zeitüberschreitungen, nicht funktionierende Geräte und ein unerwartet beendeter Prozess.
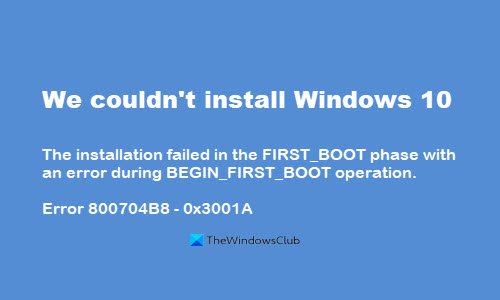
Windows Boot durchläuft mehrere Phasen , die sicherstellen, dass Ihr Computer nicht gefährdet ist. Wenn Sie einen Windows Update-Fehlercode (Windows Update Error Code) 0x800704B8 – 0x3001A erhalten(0x800704B8 – 0x3001A) , bedeutet dies, dass während der ersten Startphase ein erweiterter Fehler aufgetreten ist.
Wenn Ihr Upgrade-Vorgang unter Windows mit einer Fehlermeldung fehlgeschlagen ist:
Error 0x800704B8 – 0x3001A
The installation failed in the FIRST_BOOT phase with an error during BEGIN_FIRST_BOOT operation.
Verwenden Sie in diesem Fall unsere Anleitung zur Fehlerbehebung, um das Problem schnell zu beheben.
Windows Update -Fehlercode 0x800704B8 – 0x3001A
Lassen Sie uns verstehen, wie Sie den Installationsfehler in der ersten Startphase mit Hilfe der unten genannten Lösungen beheben können.
- Überprüfen Sie Ihren Speicherplatz
- Deaktivieren/deinstallieren Sie Antivirus-Anwendungen von Drittanbietern
- Trennen Sie alle externe Hardware
- Führen Sie einen sauberen Neustart durch und versuchen Sie es dann
- Suchen Sie in Protokolldateien.
Sehen wir uns all diese Lösungen genauer an.
1] Überprüfen Sie Ihren Speicherplatz
Wenn Sie versuchen, Windows auf einem Laufwerk mit wenig Speicherplatz zu installieren, schlägt die Installation fehl. Wir müssen den freien Speicherplatz auf Ihrer Festplatte überprüfen, bevor Sie das Windows - Upgrade durchführen. Auf Ihrem System sollten mindestens 30 GB freier Speicherplatz verfügbar sein.
Sie können den freien Speicherplatz auf Ihrem System überprüfen, indem Sie die folgenden Schritte ausführen:
- Drücken Sie die Tasten „ Win + EDatei-Explorer(File Explorer) - Fenster zu öffnen.
- Klicken Sie im linken Bereich auf „ Dieser PC“(This PC’) (oder <Name Ihres Computers>).
- Sie können sich nun das Laufwerk ansehen, auf dem Sie Windows 11/10 installieren/aktualisieren möchten .
Wenn das Laufwerk über mindestens 30 GB freien Speicherplatz verfügt, können Sie mit der Installation beginnen. Wenn der Speicherplatz auf dem Laufwerk knapp wird, müssen Sie etwas Speicherplatz freigeben, indem Sie einige Ordner löschen oder verschieben.
2] Antivirus-Anwendungen von Drittanbietern Disable/Uninstall

Eine Antivirensoftware-Anwendung eines Drittanbieters kann die Ursache für den Fehler 800704B8 – 0x3001A sein, der während der Installation/Aktualisierung von Windows auf Ihrem Computersystem auftritt. Sie sollten versuchen, die Anwendung vorübergehend zu deaktivieren oder die Software vollständig zu deinstallieren. Manchmal kann Sicherheitssoftware von Drittanbietern in den Prozess eingreifen und diesen Fehler verursachen.
Sie können diesen Schritten folgen:
- Klicken Sie mit der rechten Maustaste(Right-click) auf das Symbol des Drittanbieter- Antivirenprogramms(Antivirus Program) in der Taskleiste.
- Wählen Sie aus den Kontextmenüoptionen „ Deaktivieren(Disable) “ oder „ Schutz anhalten(Pause Protection) “.
- Wählen Sie nun den Zeitraum aus, für den der Antivirus deaktiviert bleiben soll.

Versuchen Sie nach erfolgreicher Deaktivierung, den Installationsvorgang erneut durchzuführen, und prüfen Sie, ob der Fehler behoben ist oder nicht.
3] Trennen Sie alle externe Hardware
Um den Fehler zu beheben, versuchen Sie, alle unnötigen externen Geräte zu trennen, die an Ihr System angeschlossen sind. Bitte beachten Sie, dass dies nicht Ihre Maus, Tastatur und Ihr Display umfasst, da diese für das System unerlässlich sind.
4] Führen Sie einen sauberen Neustart durch
Verwenden Sie die folgenden Schritte, um einen sauberen Neustart in Windows 10 durchzuführen .
- Zunächst müssen Sie sich als Administrator im System anmelden.
- Geben Sie nun „ msconfig“ in das Suchfeld in der Taskleiste ein und wählen Sie Systemkonfiguration(System Configuration) aus den Suchergebnissen aus.
- Klicken Sie im Fenster „ Systemkonfiguration “ auf die Registerkarte „ (System Configuration)Dienste(Services) “ und wählen Sie „ Alle Microsoft-Dienste ausblenden(Hide all Microsoft services) “.
- Klicken Sie nach der Auswahl auf " Alle deaktivieren(Disable all) ".
- Klicken Sie nun auf die Registerkarte „ Startup“ des (Startup’)Systemkonfigurationsfensters(System Configuration) und wählen Sie „ Task-Manager öffnen(Open Task Manager) “.
- Sobald sich das Fenster „ Task-Manager “ öffnet, klicken Sie auf jedes Startelement und wählen Sie dann „ Deaktivieren“(Disable’) .
- Schließen Sie nun den „ Task-Manager“ und wählen Sie „ OK “ auf der Registerkarte „Start“ der „ Systemkonfiguration (Startup)“(System Configuration) .
Hinweis(Note) – Wenn Sie kein Administratorkonto haben, müssen Sie eines erstellen. Verwenden Sie diese Anleitung , um ein Administratorkonto zu erstellen .
Wenn Sie Ihr System jetzt neu starten, befindet es sich in einem sauberen Startzustand(clean boot state) . Versuchen Sie jetzt, ob Sie Erfolg haben.
5] Suche in Protokolldateien
Hier ist eine weitere Sache, die Sie tun können, suchen Sie nach Protokolldateien für Setup-Fehler(Setup Error) , die möglicherweise als „xxxxxxx_APPRAISER_HumanReadable.xml, setuperr.log und setupact.log“ bezeichnet werden.
Suchen Sie in diesen Protokollen nach Instanzen, die sich auf den Speicherplatz beziehen. Es kann ähnlich sein wie „ DISKSPACEQUERY : Endgültige(Final) Schätzung des erforderlichen Speicherplatzes“.
In diesem Fall benötigt das Update mehr Speicherplatz auf Ihrer Festplatte, um die Installation abzuschließen.
Verwandte Fehler:(Related errors:)
- Die Installation ist in der FIRST_BOOT-Phase mit einem Fehler während des MIGRATE_DATA-Vorgangs fehlgeschlagen
- Die Installation ist in der FIRST_BOOT-Phase fehlgeschlagen Fehler 0x800707E7 – 0x3000D(The installation failed in the FIRST_BOOT phase Error 0x800707E7 – 0x3000D)
- Die Installation ist in der FIRST_BOOT-Phase mit einem Fehler während des SYSPREP-Vorgangs fehlgeschlagen
- Die Installation ist während des MIGRATE_DATA-Vorgangs mit einem Fehler fehlgeschlagen, Fehlercode 0x80070004 – 0x3000D(The installation failed with an error during MIGRATE_DATA operation, Error Code 0x80070004 – 0x3000D) .
Das alles! Wir hoffen, dass Sie den Fehler 800704B8 – 0x3001A erfolgreich behoben haben.
Related posts
Beheben Sie den Windows Update-Fehler 0x800f024b unter Windows 10
Beheben Sie den Windows-Upgrade-Fehler 0xC1900101-0x4000D
Fehler 0x80070013 für Systemwiederherstellung, Sicherung oder Windows Update Fix
Beheben Sie den Windows-Upgrade-Installationsfehler 0x80070570 - 0x2000C
Beheben Sie den Microsoft Store- oder Windows Update-Fehler 0x80246013
Beheben Sie den Windows Update- oder Aktivierungsfehlercode 0xc004f075
Beheben Sie den Windows Update-Fehler 0x80246002 unter Windows 10
Beheben Sie den Windows Update-Fehler 0x80070422 unter Windows 10
Behebung des Fehlers 0x8007042B – 0x2000D bei der Installation des Windows 10-Upgrades
Beheben Sie den Windows Update-Fehler 0x80071160
Fix Windows Update kann derzeit nicht nach Updates suchen
Upgrade-Fehler 0xC190020c, 0xC190020d, 0xC190020e, 0xC190020f beheben
Beheben Sie den Windows Update-Fehler 0x80096004 unter Windows 11/10
So beheben Sie Windows Update-Fehler
Beheben Sie Fehler bei der Installation, Aktualisierung oder Aktualisierung von Windows
Beheben Sie den Windows-Upgrade-Fehler 0x800705AA unter Windows 11/10
Fix Windows Update konnte Fehler 0x80240034 nicht installieren
Beheben Sie den Windows Update-Fehler 0x8024401f unter Windows 10
Beheben Sie den Windows Update-Fehler 0x800f0845 unter Windows 10
Beheben Sie den Windows Update-Fehler 0x80070541 unter Windows 10
