Beheben Sie den Windows Update-Fehlercode 0x800700c1
Wenn Sie beim Aktualisieren Ihres Windows 11- oder Windows 10-Computers den Windows Update-Fehlercode 0x800700c1(Windows Update error code 0x800700c1) erhalten , können Ihnen die Vorschläge in diesem Beitrag helfen, das Problem zu beheben. Windows 11/10 zu installieren . Die gesamte Fehlermeldung lautet wie folgt:
There were problems installing some updates, but we’ll try again later. If you keep seeing this and want to search the web or contact support for information, this may help. Feature update to Windows – Error 0x800700c1.
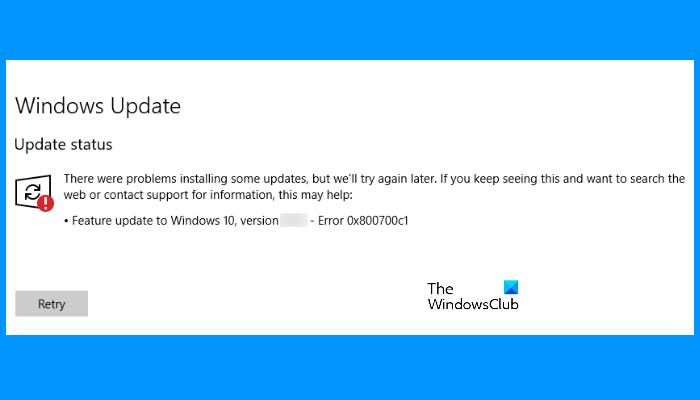
Windows Update-Fehlercode 0x800700c1(Update Error Code 0x800700c1)
Es gibt viele Gründe, warum Windows 11/10 Update-Fehlermeldungen ausgibt, wie z. B. beschädigte Dateien, beschädigte Update-Komponenten usw. Wir haben einige nützliche Optionen hinzugefügt, die helfen könnten. Aber bevor Sie beginnen, empfehlen wir Ihnen, einige schnelle Lösungen auszuprobieren:
- Starten Sie Ihren Windows -Computer neu und sehen Sie, ob es hilft
- Manchmal kann Ihr Antivirus-Tool während eines Windows-Updates(Windows Update) Probleme verursachen . Daher sollten Sie Ihr Antivirus-Tool vorübergehend deaktivieren und versuchen, Ihr System zu aktualisieren. Vergessen(Don) Sie nicht, den Virenschutz wieder zu aktivieren, da er Ihr System vor Malware und anderen Sicherheitsangriffen schützt
- Führen Sie den SFC-Scan und den DISM-Scan(DISM scan) aus, um das beschädigte Windows -Systemabbild und die Komponenten zu reparieren.
Wenn diese Schnellkorrekturen Ihr Problem nicht lösen, versuchen Sie die unten beschriebenen Lösungen:
- Führen Sie die Problembehandlung für Windows Update aus
- Löschen Sie(Delete) die temporären Windows Update- Dateien aus dem SoftwareDistribution -Ordner
- Ändern Sie den Starttyp des Windows Installer -Dienstes in Automatisch(Automatic) .
- Installieren Sie Windows Update(Install Windows Update) über das Media Creation Tool
Lassen Sie uns diese Lösungen nacheinander überprüfen.
1] Führen Sie die(Run Windows Update) Problembehandlung für Windows Update aus

Windows 10 verfügt über verschiedene Arten von integrierten Fehlerbehebungen, die hilfreich sind, um verschiedene Arten von Problemen zu beheben. Wenn Sie auf Windows Update- Fehlerprobleme stoßen, sollten Sie als Erstes die Windows Update- Problembehandlung ausführen. Gehen Sie dazu folgendermaßen vor:
- Öffnen Sie die App „Einstellungen“ mit dem Hotkey Win+I
- Greifen Sie auf die Kategorie Update & Sicherheit zu(Update & Security)
- Greifen Sie über den linken Bereich auf die Seite Fehlerbehebung zu(Troubleshoot)
- Klicken Sie im rechten Abschnitt auf die Option Zusätzliche Fehlerbehebungen(Additional troubleshooters)
- Klicken Sie auf die Option Windows Update
- Drücken Sie die Schaltfläche Problembehandlung ausführen.(Run the troubleshooter)
Lassen Sie den Fehlerbehebungsprozess abschließen und dies könnte Ihr Problem lösen.
2] Löschen Sie(Delete) die temporären Windows Update- Dateien aus dem SoftwareDistribution -Ordner
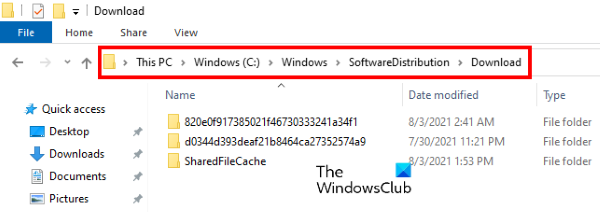
Der SoftwareDistribution-Ordner(SoftwareDistribution folder) speichert vorübergehend Windows Update - Dateien. Wenn eine dieser Dateien beschädigt ist, kann dieses Problem mit dem Windows Update -Fehler 0x800700c1 auftreten. Eine Möglichkeit, diesen Fehler zu beheben, besteht daher darin, alle temporären (Hence)Windows Update- Elemente zu löschen, die im Ordner „ Downloads “ im Ordner „ (Downloads)SoftwareDistribution “ vorhanden sind . Die Schritte dafür sind wie folgt:
- Zunächst müssen Sie den Windows Update Service stoppen . Geben Sie dazu Dienste(services ) in das Suchfeld von Windows 10 ein
- Drücken Sie die Eingabetaste(Enter) . Dies öffnet das Fenster der Dienste-(Services) App
- Scrollen(Scroll) Sie in der Liste der verfügbaren Dienste nach unten, um den Windows Update -Dienst zu finden. Sobald Sie es gefunden haben, klicken Sie mit der rechten Maustaste darauf
- Verwenden Sie die Stopp-(Stop) Option
- Greifen Sie jetzt auf das Laufwerk C zu oder wo Sie Windows installiert haben
- Öffnen Sie den Windows -Ordner
- Öffnen Sie den SoftwareDistribution -Ordner
- Greifen Sie auf den Ordner Downloads zu, der sich im Ordner SoftwareDistribution befindet(SoftwareDistribution)
- Wählen Sie(Select) alle Dateien und Ordner aus, die im Ordner „ Downloads “ verfügbar sind(Downloads)
- Drücken Sie die Entf-(Delete) Taste
- Öffnen Sie die Dienste-App
- Klicken Sie mit der rechten Maustaste(Right-click) auf den Windows Update -Dienst
- Verwenden Sie die Startoption(Start) .
Dies könnte Ihnen helfen, das Windows Update(Windows Update) herunterzuladen und zu installieren .
3] Ändern(Change) Sie den Starttyp des Windows Installer -Dienstes auf Automatisch(Automatic)
Ändern Sie den Starttyp des Windows Installer -Dienstes auf Automatisch(Automatic) und sehen Sie, ob es hilft. Wir haben die Anweisungen für dasselbe unten aufgelistet:
- Geben Sie Dienste(services) in das Suchfeld ein
- Drücken Sie die Eingabetaste(Enter) , um die Dienste-App zu öffnen
- Scrollen(Scroll) Sie in der Liste der verfügbaren Dienste in der Dienste-(Services) App nach unten, um den Windows Installer -Dienst zu finden
- Doppelklicken Sie(Double-click) auf den Windows Installer -Dienst und sein Eigenschaftenfenster wird geöffnet
- Drücken Sie die Start -Taste, wenn der Dienst gestoppt ist
- Wählen Sie die im Dropdown-Menü Starttyp verfügbare Option Automatisch (wenn die Option nicht ausgegraut(Startup type) ist )(Automatic)
- Klicken Sie auf die Schaltfläche OK .
4] Installieren Sie Windows Update(Install Windows Update) über das Media Creation Tool
Sie können auch versuchen, Ihren Computer mit dem Media Creation Tool zu aktualisieren(upgrade your computer using the Media Creation tool) . Es ist ein leistungsstarkes Tool, das von der Microsoft Corporation entwickelt wurde und mit dem Benutzer ihre Computer auf die neueste verfügbare Version aktualisieren oder Installationsmedien für Windows 11/10 erstellen können .
Hoffe das hilft.
Wie behebe ich Windows Update-Fehler?
Wie wir bereits in diesem Artikel erwähnt haben, treten Windows Update- Fehler aus vielen Gründen auf. Manchmal scheitern Updates auch an schwachen oder schwankenden WLAN-Signalen. Was auch immer die Ursache ist, Sie können einige allgemeine Methoden ausprobieren, um Windows Update-Fehler zu beheben(fix Windows Update errors) .
Wie setze ich Windows Update- Komponenten zurück?
Windows Update- Komponenten sind der wesentliche Bestandteil von Windows Update . Wenn diese Komponenten (aus irgendeinem Grund) beschädigt werden, erhalten Sie möglicherweise viele Fehler, während Sie versuchen, Windows zu aktualisieren . In einem solchen Fall können Sie die Windows Update- Fehler beheben, indem Sie die Windows Update-Komponenten(resetting the Windows Update components) auf die Standardeinstellungen zurücksetzen.
Related posts
So beheben Sie den Windows Update-Fehlercode 80244010
Beheben Sie den Windows Update-Fehlercode 800F0A13
Beheben Sie den Windows Server Update Services-Fehlercode 0x80072EE6
Beheben Sie den Windows Update-Fehlercode 0xd0000034
Beheben Sie den Windows Update-Fehlercode 8024a112
Windows Update-Fehler C8000266 beheben?
Beheben Sie den Windows Update-Fehler 0x80240035
Beheben Sie den Windows Update-Fehler 80072EFE
Beheben Sie den Windows Update-Fehler 0x80072EE2
So beheben Sie den Windows Update-Fehler 0xc1900201
Beheben Sie den Windows 10-Aktualisierungsfehler 0x800705B3
Beheben Sie den Windows Update-Fehler 0x800f0905
Beheben Sie den Windows Update-Fehler 0x8024a000 unter Windows 11/10
Windows Update-Fehler 0x8007065e beheben; Funktionsupdate konnte nicht installiert werden
Beheben Sie den Windows Update-Fehler 0x800703ee
Beheben Sie den Windows Update-Fehler 0x80070541 unter Windows 10
Beheben Sie den Windows Update-Fehler 0x800f020b
Windows Update konnte nicht mit Fehlercode 0x8024004a installiert werden
Beheben Sie den Windows Update-Fehler 0x80240439 unter Windows 10
Beheben Sie den Windows Update-Fehler 0x800F0825
