Beheben Sie den Windows Update-Fehler 80072EFE
Der Windows Update-Fehler 80072EFE kann Sie daran hindern, Updates auf Ihr Windows 11/10 -System herunterzuladen. Dieser Fehler tritt bei allen Versionen von Windows auf . Die Hauptursache für den Windows Update -Fehler 80072EFE ist die Verbindungsunterbrechung zwischen Ihrem Computer und den Windows Update - Servern. Obwohl der Fehler schon lange besteht, wurde keine dauerhafte Lösung dafür vorgeschlagen.

Die begleitenden Fehlermeldungen könnten sein:
- ERROR_INTERNET_CONNECTION_ABORTED – Die Verbindung mit dem Server wurde beendet.
- WININET_E_CONNECTION_ABORTED – Die Verbindung mit dem Server wurde abnormal beendet
- ERROR_WINHTTP_CONNECTION_ABORTED – Die Verbindung mit dem Server wurde abnormal beendet.
Windows Update-Fehler 80072EFE
Bevor Sie mit der Fehlerbehebung beginnen, warten Sie 10 Minuten, starten Sie Ihren Computer neu, setzen Sie Ihren Router zurück und versuchen Sie es erneut. Wenn es nicht hilft, versuchen Sie es mit unseren Vorschlägen:
- Prüfe deine Internetverbindung; Versuchen Sie(Try) eine andere Verbindung
- Lassen Sie Ihren Antivirus vorübergehend keine SoftwareDistribution- und Catroot2- Ordner scannen
- Deaktivieren Sie Firewall- und Sicherheitsprogramme vorübergehend
- Löschen Sie den Catroot2-Ordner
- Führen Sie die Netzwerk-Fehlerbehebung aus
- Führen Sie die Problembehandlung für Windows-Updates aus.(Windows Updates)
Lassen Sie uns diese im Detail sehen.
1] Überprüfen(Check) Sie Ihre Internetverbindung; Versuchen Sie(Try) eine andere Verbindung
Die Internetverbindung muss funktionieren, damit Windows -Updates heruntergeladen werden können. Wenn Sie offline arbeiten und versuchen, Windows manuell zu aktualisieren, bemerken Sie möglicherweise nicht den Status der Internetverbindung. Versuchen Sie in einem solchen Fall, Websites in Ihrem Browser zu öffnen, um Ihre Internetverbindung zu überprüfen.
2] Lassen Sie Ihren Antivirus vorübergehend(Temporarily) keine SoftwareDistribution- und Catroot2 - Ordner scannen(Catroot2)
Antivirenprogramme sind dafür bekannt, echte Programme und Dateien als Viren oder Malware zu kennzeichnen. Wenn die Dateien in den Ordnern SoftwareDistribution und Catroot2 als Bedrohung identifiziert werden, verhindert die Antivirensoftware das Windows - Update.
Sie können die Ordner SoftwareDistribution und Catroot2 in Ihrer Antiviren-Oberfläche auf die Whitelist setzen, um solche Möglichkeiten zu vermeiden. Wenden(Kindly) Sie sich bitte an Ihren Antiviren-Anbieter, um Anweisungen dazu zu erhalten.
3] Deaktivieren Sie Firewall-(Disable Firewall) und Sicherheitsprogramme vorübergehend
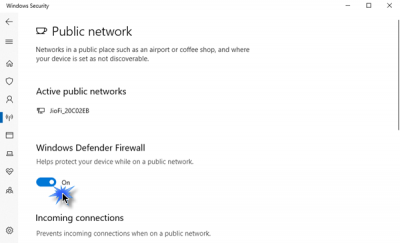
Die Firewall oder eine Sicherheitssoftware könnte das Windows - Update verhindern und den Fehler in der Diskussion verursachen. Um diese Ursache einzugrenzen, könnten Sie die Windows-Firewall( disable the Windows Firewall ) und die Sicherheitsprogramme vorübergehend deaktivieren.
4] Löschen(Delete) Sie den Inhalt des Catroot2- Ordners
Der Catroot2-Ordner(Catroot2 folder) speichert Signaturen des Windows -Update-Pakets. Daher ist dieser Ordner wichtig. Jede Beschädigung von Signaturen in diesem Ordner kann den Windows Update-Fehler 80072EFE verursachen(Windows Update error 80072EFE) . Falls dieser Fehler auftritt, können Sie den Catroot2- Ordner löschen. Versuchen Sie danach , (Thereafter)Windows zu aktualisieren, und es beginnt erneut mit dem Speichern der Signaturen. Das Verfahren zum Löschen des Catroot2- Ordners ist wie folgt:
Press Win+RAusführen(Run) zu öffnen , und geben Sie den Befehl services.msc ein(services.msc) . Drücken Sie die Eingabetaste, um das Fenster „ Dienste “ zu öffnen.(Services)
Suchen Sie in der Liste nach dem Kryptografiedienst(Cryptographic Service) und doppelklicken Sie darauf, um seine Eigenschaften zu öffnen.
Klicken Sie auf Stop und drücken Sie OK, um die Einstellungen zu speichern.
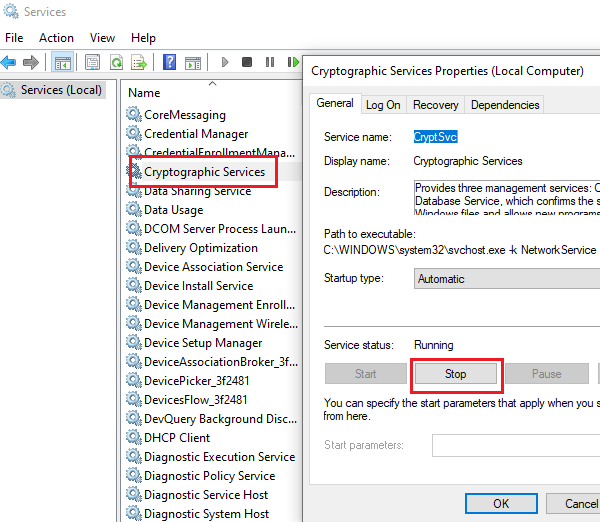
Wechseln Sie nun im Datei-Explorer zum Pfad C:\Windows\System32\
Sie finden den Catroot2- Unterordner im System32-Ordner.
Klicken Sie mit der rechten Maustaste auf Catroot2 und wählen Sie Löschen(Delete) aus .
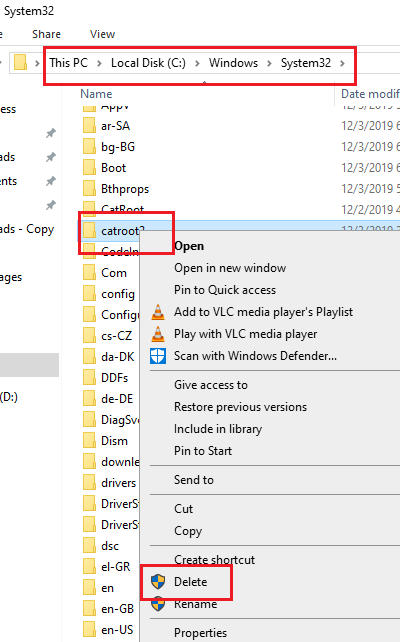
Sie können den Kryptografiedienst(Cryptographic service) jetzt neu starten .
Gehen Sie wie zuvor zum Fenster Kryptografische (Cryptographic) Dienste(Services) und klicken Sie auf Start . Klicken Sie dann auf OK, um die Einstellungen zu speichern.
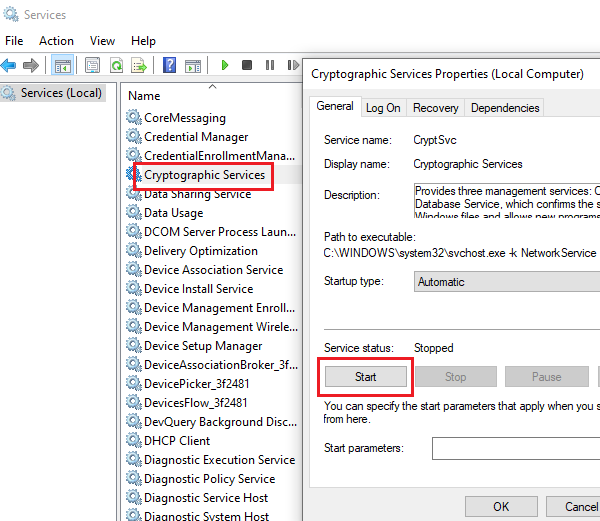
Versuchen Sie jetzt, Windows zu aktualisieren , und es sollte funktionieren.
5] Führen Sie(Run) die Problembehandlung für Netzwerkadapter aus(Network Adapter Troubleshooter)
Selbst wenn das Internet einwandfrei funktioniert, kann das Netzwerk mit anderen Problemen konfrontiert sein, wodurch das Windows-Update verhindert und der Fehler in der Diskussion verursacht wird. In einem solchen Fall können wir die Netzwerk(Network) -Fehlerbehebung ausführen, um das Problem zu beheben. Das Verfahren zum Ausführen der Netzwerkproblembehandlung ist wie folgt:
Klicken Sie(Click) auf die Schaltfläche Start und dann auf das zahnradähnliche Symbol, um das Menü Einstellungen zu öffnen.(Settings)
Gehen Sie zu Updates and Security > Troubleshoot .
Wählen Sie die Problembehandlung für Netzwerkadapter(Network Adapter Troubleshooter) aus der Liste aus und führen Sie sie aus.
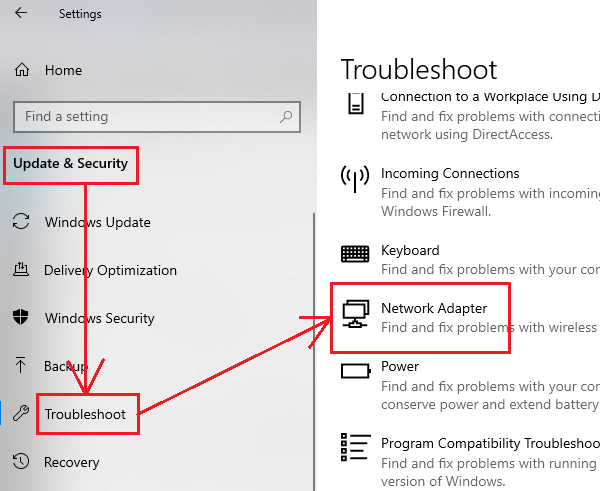
Starten Sie das System neu, sobald Sie fertig sind.
6] Führen Sie(Run) die Problembehandlung für Windows-Updates aus(Windows Updates Troubleshooter)
Die Problembehandlung für Windows-Updates ist ein leistungsstarkes Tool, das nach allen möglichen Problemen mit Windows -Updates sucht und diese nach Möglichkeit behebt. Das einfache Verfahren zum Ausführen einer Problembehandlung für Windows -Updates lautet wie folgt:
Öffnen Sie das Fehlerbehebungsmenü(Troubleshoot ) wie in der vorherigen Lösung.
Wählen Sie die Problembehandlung für Windows-Updates(Windows Updates troubleshooter) aus der Liste aus und führen Sie sie aus.
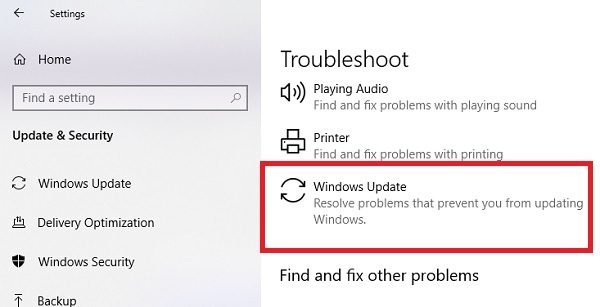
Starten Sie den Computer neu, wenn Sie fertig sind.
All the best!
Related posts
Beheben Sie den Windows 10-Aktualisierungsfehler 0x800703F1
Windows Update-Fehler C8000266 beheben?
Beheben Sie den Windows Update-Fehler 0x80070005
So beheben Sie den Windows Update-Fehler 0xc1900201
So beheben Sie den Windows Update-Fehlercode 80244010
Beheben Sie den Windows Update-Fehler 0x800f020b
Beheben Sie den Windows Update-Fehler 0x80240023 unter Windows 11/10
Beheben Sie den Fehler 0x80072efe im Windows 10 Update-Assistenten
Beheben Sie den Windows Update-Fehler 0x80246010 unter Windows 10
Beheben Sie den Windows Update-Fehler 0x800f0905
Behebung des Windows 10 Update-Fehlers 0xc1900104 bei der Installation des Feature-Updates
Beheben Sie den Windows Update-Fehler 0x80248014
Beheben Sie den Windows Update-Fehler 0x800F0922
Windows Update-Fehler 0x800B0101, Installer hat einen Fehler festgestellt
Beheben Sie den Windows Update-Fehler 0x80072EE2
Beheben Sie den Windows Server Update Services-Fehlercode 0x80072EE6
Beheben Sie den Windows Update-Fehler 0x80245006 in Windows 11 oder Windows 10
Schaltfläche Probleme beheben auf der Windows Update-Seite
So beheben Sie den Windows Update-Fehlercode 0x8024402c
Beheben Sie den Windows Update-Fehler 0x80070541 unter Windows 10
