Beheben Sie den Windows Update-Fehler 0x8e5e03fa unter Windows 10
Windows Update- Probleme sind wahrscheinlich eines der schwerwiegendsten Probleme, mit denen Benutzer regelmäßig konfrontiert werden. Dies liegt daran, dass einige Probleme einfach zu lösen sind, während andere eine herausfordernde Aufgabe darstellen. Wenn Sie beim Versuch, Ihr Windows -System zu aktualisieren, auf einen (Windows)Windows Update-Fehlercode (Windows Update Error Code) 0x8e5e03fa stoßen(0x8e5e03fa) , gibt Ihnen diese Anleitung einige Vorschläge, die Ihnen helfen können, dieses Problem zu beheben.

Windows 10 Update-Fehlercode 0x8e5e03fa(Update Error Code 0x8e5e03fa)
Dieser Fehler 0x80070490(Servicing) weist auf eine beschädigte Systemdatei oder einen beschädigten Prozess im Windows(Windows Component Store) -Komponentenspeicher oder in der komponentenbasierten Wartung ( CBS ) hin. Befolgen Sie die folgenden Vorschläge, um diesen Fehler zu beheben:
- Führen Sie die Windows Update-Problembehandlung aus(Windows Update Troubleshooter)
- (Reset SoftwareDistribution)Setzen Sie die Ordner SoftwareDistribution und Catroot2 zurück(Catroot2)
- Führen Sie SFC- und DISM-Scans aus
- Setzen Sie die Windows Update-Komponenten zurück
- Installieren Sie das Update mit dem Super-Admin-Konto
- Installieren Sie das Update manuell
Bevor Sie beginnen, erstellen Sie zuerst einen Systemwiederherstellungspunkt . Dies wird Ihnen helfen, die Änderungen rückgängig zu machen, wenn Sie es jemals brauchen.
Ich würde vorschlagen, dass Sie sie einzeln ausprobieren. Sehen wir sie uns im Detail an:
1] Führen Sie(Run) die Windows Update-Problembehandlung aus(Windows Update Troubleshooter)
Das Betriebssystem Windows(Windows) 10 verfügt über ein integriertes Tool zur Fehlerbehebung, mit dem die häufigsten Probleme im Zusammenhang mit dem Windows - Update effektiv behoben werden können. Es löst normalerweise die Probleme oder identifiziert zumindest den wahren Schuldigen. Daher wäre es eine gute Idee, es auszuprobieren, bevor Sie etwas anderes anwenden.
Um die Windows Update-Problembehandlung(Windows Update Troubleshooter) auszuführen , navigieren Sie zum folgenden Pfad: Start > Einstellungen (Settings ) > Updates und Sicherheit(Updates and Security) > Problembehandlung.(Troubleshoot.)
Scrollen Sie im rechten Bereich ein wenig und wählen Sie dann Windows Update .
Klicken Sie auf Problembehandlung ausführen(Run the troubleshooter) und lassen Sie Windows das Problem automatisch beheben.
Es kann eine Weile dauern, bis Windows die Probleme erkennt, also haben Sie Geduld.
Wenn der Vorgang abgeschlossen ist, schließen Sie das Fenster und starten Sie Ihr Gerät neu.
Überprüfen Sie, ob das Problem dadurch behoben wird. Wenn nicht, fahren Sie mit der nächsten effektiven Problemumgehung fort.
2] SoftwareDistribution-(Reset SoftwareDistribution) und Catroot2- Ordner zurücksetzen
Setzen Sie die Ordner SoftwareDistribution(Reset the SoftwareDistribution) und Catroot2 zurück(Catroot2 folders) und sehen Sie, ob es Ihnen hilft.
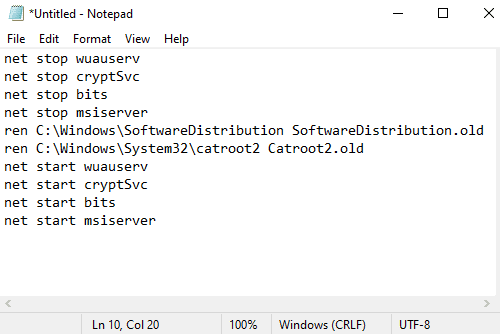
Öffnen Sie dazu Notepad und kopieren Sie den folgenden Text und fügen Sie ihn ein –
net stop wuauserv net stop cryptSvc net stop bits net stop msiserver ren C:\Windows\SoftwareDistribution SoftwareDistribution.old ren C:\Windows\System32\catroot2 Catroot2.old net start wuauserv net start cryptSvc net start bits net start msiserver
Klicken Sie auf das Menü Datei und wählen (File )Sie Speichern unter(Save as) , um das Fenster zu öffnen, wie im folgenden Schnappschuss gezeigt.
Wählen Sie einen geeigneten Speicherort und wählen Sie dann Alle (Save as type)Dateien(All Files) im Dropdown-Menü Dateityp.
Geben Sie danach WindowsUpdate.bat in das Textfeld Dateiname(File name) ein.
Klicken Sie dann auf die Schaltfläche Speichern(Save) und schließen Sie das Texteditorfenster.
Sobald die Batch-Datei erstellt ist, gehen Sie zum gespeicherten Speicherort und klicken Sie mit der rechten Maustaste auf die Datei. Wählen(Thereafter) Sie anschließend im Kontextmenü Als Administrator ausführen.(Run as administrator)
Wenn das UAC -Dialogfeld auf dem Bildschirm erscheint, klicken Sie einfach auf die Schaltfläche Ja(Yes) , um die Administratorrechte zu gewähren.
Dadurch wird die Eingabeaufforderung gestartet und die Windows Update - Komponenten sofort zurückgesetzt.
3] Führen(Run System File Checker) Sie die Systemdateiprüfung und das DISM-(DISM) Tool aus
Wenn der Update-Fehlercode 0x8e5e03fa(Update Error Code 0x8e5e03fa) weiterhin auf dem Bildschirm angezeigt wird, können Sie die Systemdateiprüfung und das DISM -Tool ausführen(DISM tool) . Es würde den Speicher ordnungsgemäß nach fehlenden oder beschädigten Systemdateien durchsuchen. Anschließend werden die beschädigten Systemdateien automatisch repariert oder ersetzt.
4] Setzen Sie(Reset) die Windows Update- Komponenten zurück
Setzen Sie die Windows Update-Komponenten zurück(Reset the Windows Update Components) und sehen Sie, ob das für Sie funktioniert.
5] Installieren Sie das Update mit dem Super-Admin-Konto
Alternativ können Sie das Superadministrator-Benutzerkonto(super administrator user account) verwenden , um die Updates ohne Unterbrechung herunterzuladen und zu installieren. Sie müssen also nur ein neues Benutzerkonto auf Ihrem Windows-Gerät erstellen und sich dann mit demselben Konto anmelden. Befolgen Sie die nachstehenden Anweisungen, um dieses Problem zu beheben.
Drücken Sie die Tastenkombination Win+R , um das Dialogfeld Ausführen zu öffnen. (Run)Geben Sie im Textfeld cmd ein und drücken Sie dann die Tastenkombination Ctrl+Shift+EnterDadurch wird die Eingabeaufforderung mit Administratorrechten geöffnet.

Geben Sie im Eingabeaufforderungsfenster mit erhöhten Rechten den folgenden Befehl ein –
net user administrator /active:yes
Durch Drücken der Eingabetaste(Enter) wird das integrierte Administratorkonto aktiviert.
Wenn der Befehl erfolgreich ausgeführt wurde, schließen Sie das Eingabeaufforderungsfenster.
Hier müssen Sie sich von Ihrem Windows abmelden(Sign) . Drücken Sie dazu die Tastenkombination Ctrl+Alt+Del und wählen Sie auf der entsprechenden Seite die Option Abmelden .(Sign)
Melden Sie sich danach mit einem neuen Administratorkonto(Administrator) wieder an .
Überprüfen Sie, ob das Problem jetzt behoben ist.
6] Installieren Sie das Update manuell
Alternativ können Sie versuchen, dieses Problem zu beheben, indem Sie das erforderliche Update manuell aus dem Microsoft Update-Katalog (Microsoft Update Catalog)herunterladen und installieren(downloading and installing the required update manually) .
Ich hoffe, etwas in diesem Handbuch kann Ihnen helfen, diesen lästigen Fehlercode zu beheben.(I hope something in this guide may helps you to fix this annoying error code.)
Related posts
Beheben Sie den Windows Update-Fehler 0x80070422 unter Windows 10
Beheben Sie den Windows Update-Fehler 0x80070659
Beheben Sie den Windows Update-Fehler 0x80240439 unter Windows 10
Beheben Sie den Windows Update-Fehler 0x80070541 unter Windows 10
Beheben Sie den Windows Update-Fehler 0xc0020036 unter Windows 10
Beheben Sie den Windows Update-Fehler 0x800f0989 unter Windows 11/10
Beheben Sie den Windows 10 Update-Fehlercode 0x80d02002
Beheben Sie den Windows Update-Fehler 0x8007010b
Beheben Sie den Windows Update-Fehler 0x800704c7 unter Windows 11/10
Beheben Sie den Windows Update-Fehler 0x80071160
Beheben Sie den Windows Update-Fehler 0x80070246 unter Windows 10
Beheben Sie den Windows Update-Fehler 0x800706ba unter Windows 11/10
Beheben Sie den Windows Update-Fehler 0x8007045b unter Windows 11/10
Beheben Sie den Windows Update-Fehler 0x80240035
Behebung des Windows 10 Update-Fehlers 0xc1900104 bei der Installation des Feature-Updates
Beheben Sie den Windows Update-Fehler 0x8007043c
Beheben Sie den Windows Update-Fehler 0x800f0831
Schaltfläche Probleme beheben auf der Windows Update-Seite
Beheben Sie den Windows Update-Fehler 0x80246002 unter Windows 10
So beheben Sie den Windows Update-Fehlercode 80244010
