Beheben Sie den Windows Update-Fehler 0x8024a000 unter Windows 11/10
Windows Update ist ein sehr wichtiger kostenloser Dienst von Microsoft . Es wird im Wesentlichen verwendet, um die neuesten Updates wie Sicherheitspatches und kumulative Updates für das Windows -Betriebssystem bereitzustellen. In letzter Zeit ist jedoch bei einigen Benutzern ein bekannter Fehler mit Windows Update aufgetreten , nämlich Fehler (Error) 0x8024a000 . Dieses Problem kann aus mehreren Gründen auftreten, z. B. durch einen fehlerhaften Windows Store , eine Firewall , die den (Firewall)Windows Update -Server blockiert , usw.
0x8024a000 – WU_E_AU_NOSERVICE, Automatic Updates was unable to service incoming requests
Wenn Sie diesen Fehlercode erhalten, hilft Ihnen diese Anleitung, das Problem zu beheben.
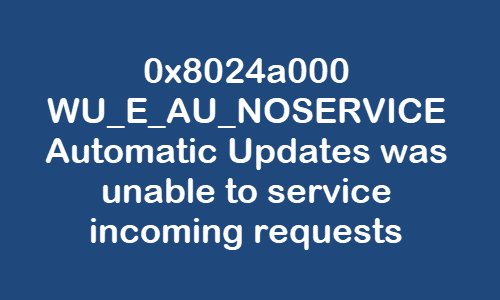
Beheben Sie den Windows Update-Fehler 0x8024a000
Befolgen Sie diese Vorschläge, um den Windows Update-Fehler 0x8024a000(Windows Update Error 0x8024a000) unter Windows 11/10 11/10 zu beheben :
- Überprüfen Sie den Status von Windows Update Services
- Löschen Sie den Ordner SoftwareDistribution & Catroot2
- Setzen Sie die Firewall-Einstellungen auf die Standardeinstellungen zurück
- Deaktivieren Sie vorübergehend Ihre Firewall
- Führen Sie die Windows Update-Problembehandlung aus
- Führen Sie die Netzwerkproblembehandlung aus
- Führen Sie die Windows Store-Problembehandlung aus
- Überprüfen Sie, ob Windows Update angehalten oder nicht aktiviert ist.
Lassen Sie uns sie im Detail sehen.
1] Überprüfen Sie(Check) den Status von Windows Update -bezogenen Diensten
Öffnen Sie den Windows-Dienste-Manager(Windows Services Manager) und überprüfen Sie, ob die mit Windows Update verbundenen Dienste wie Windows Update , Windows Update Medic , Update Orchestrator Services usw. nicht deaktiviert sind.
Die Standardkonfiguration auf einem eigenständigen Windows 10-PC lautet wie folgt:
- Windows Update Service – Manuell(Windows Update Service – Manual) ( Ausgelöst(Triggered) )
- Windows Update Medic Services – Handbuch(– Manual)
- Kryptographische Dienste – Automatisch
- Intelligenter Hintergrundübertragungsdienst – Manuell(Background Intelligent Transfer Service – Manual)
- Windows Installer – Handbuch.
Dadurch wird sichergestellt, dass die erforderlichen Dienste verfügbar sind.
2] Löschen Sie den Ordner SoftwareDistribution(Clear SoftwareDistribution) & Catroot2
Sie sollten den Inhalt des SoftwareDistribution-Ordners(SoftwareDistribution folder) und des Catoort2 -Ordners löschen(Catoort2 folder) und sehen, ob es hilft.
Öffnen Sie die Eingabeaufforderung im Administratormodus(Open the command prompt in administrative mode) . Geben Sie nach dem Öffnen die folgenden Befehle ein. Und drücken Sie nach jedem Befehl die Eingabetaste.
net stop wuauserv net stop cryptSvc net stop bits net stop msiserver
Nachdem Sie die obigen Befehle ordnungsgemäß ausgeführt haben, geben Sie die folgenden Befehle ein und drücken Sie nach jedem Befehl die Eingabetaste:
ren %systemroot%\System32\Catroot2 Catroot2.old ren %systemroot%\SoftwareDistribution SoftwareDistribution.old
Um nun die Windows Update (Windows Update) Services zu starten , geben Sie den folgenden Befehl erneut ein. Drücken Sie außerdem nach jedem die Eingabetaste:
net start wuauserv net start cryptSvc net start bits net start msiserver
Sobald Sie das obige Verfahren abgeschlossen haben, starten Sie Ihren PC neu und prüfen Sie, ob er für diesen Fehlercode funktioniert.
3] Setzen Sie die Firewall-(Reset Firewall) Einstellungen auf die Standardeinstellungen zurück
Setzen Sie die Firewall-Einstellungen auf die Standardeinstellungen zurück(Reset Firewall settings to default) und prüfen Sie, ob es funktioniert.
4] Deaktivieren Sie vorübergehend(Temporarily) Ihre Firewall
Die Windows-Firewall(Windows Firewall) ist zweifellos eine großartige Windows -Anwendung, die Ihrem Computer einen leistungsstarken Schutz vor Cyberangriffen und bösartiger Software bietet. Es gibt jedoch einige mögliche Aktualisierungsfehler, die auch beim Antivirenprogramm oder der Firewall auftreten. Sie könnten also Ihre Firewall(disable your firewall) vorübergehend deaktivieren und prüfen, ob es hilft, den Update-Fehler 0x8024a000(Update Error 0x8024a000) zu beheben .
5] Führen Sie die Windows Update-Problembehandlung aus(Run Windows Update Troubleshooter)
Die Windows Update-Problembehandlung ist die einfachste Methode, mit der Sie versuchen können, den Update-Fehlercode(Update Error) 0x8024a000 auf Ihrem Windows 10-PC zu beheben.
6] Führen Sie die Netzwerk-Problembehandlung aus
Führen Sie die Netzwerk-Fehlerbehebung aus und prüfen Sie, ob sie bei der Behebung potenzieller Probleme hilft.
7] Führen Sie die Windows Store-Problembehandlung aus
Führen Sie die Windows Store-Fehlerbehebung(Windows Store Troubleshooter) aus und sehen Sie, ob es hilft.
8] Überprüfen Sie(Check) , ob Windows Update angehalten oder nicht aktiviert ist
Überprüfen Sie, ob Windows Update angehalten(Paused) oder nicht aktiviert(Not enabled) ist . Möglicherweise müssen Sie Ihren Administrator dazu auffordern, wenn Sie keine Administratorrechte haben.
Wenn Sie fertig sind, starten Sie Ihren Windows-PC neu.
Ich hoffe, diese Anleitung hilft Ihnen, den Windows Update-Fehler 0x8024a000(Windows Update Error 0x8024a000) zu beheben .
Hier finden Sie weitere Vorschläge, die Ihnen helfen, wenn Windows Update nicht installiert(Windows Update Fail To Install) werden kann .(More suggestions here to help you if Windows Update Fail To Install.)
Related posts
Beheben Sie den Windows 10-Aktualisierungsfehler 0x800703F1
Windows Update-Fehler C8000266 beheben?
Beheben Sie den Windows Update-Fehler 0x80070005
So beheben Sie den Windows Update-Fehler 0xc1900201
So beheben Sie den Windows Update-Fehlercode 80244010
Beheben Sie den Fehler 0x80072efe im Windows 10 Update-Assistenten
Beheben Sie den Windows Update-Fehler 0x800f020b
Beheben Sie den Windows Update-Fehler 0x800f0905
Windows Update-Fehler 0x8007065e beheben; Funktionsupdate konnte nicht installiert werden
So beheben Sie den Windows Update-Fehlercode 0x80070012
Beheben Sie den Windows Update-Fehler 0x80240035
Beheben Sie den Windows Update-Fehler 0x80240439 unter Windows 10
Beheben Sie Windows Update-Fehler mit der Online-Fehlerbehebung von Microsoft
Beheben Sie den Windows Update-Fehler 0x8e5e03fa unter Windows 10
Beheben Sie den Windows Update-Fehler 0x80246010 unter Windows 10
Beheben Sie den Windows Update-Fehler 0x80080008
Beheben Sie den Windows Update-Fehler 0x80072EE2
Beheben Sie den Windows Update-Fehlercode 0xd0000034
Schaltfläche Probleme beheben auf der Windows Update-Seite
Beheben Sie den Windows Update-Fehler 0x800F0825
