Beheben Sie den Windows Update-Fehler 0x80240035
Wenn Sie bei der Installation eines Windows 11- oder Windows 10 - Updates(Update) den Fehlercode 0x80240035 erhalten , hilft Ihnen dieser Beitrag bei der Lösung des Problems. Es ist interessant festzustellen, dass der Fehler auch auf „ WU_E_UPDATE_NOT_PROCESSED “ hinweist , was bedeutet, dass das Betriebssystem Windows 11/10 das Update nicht verarbeiten oder installieren kann. Hier die komplette Fehlermeldung:
There were some problems installing updates, but we’ll try again later, Error 0x80240035
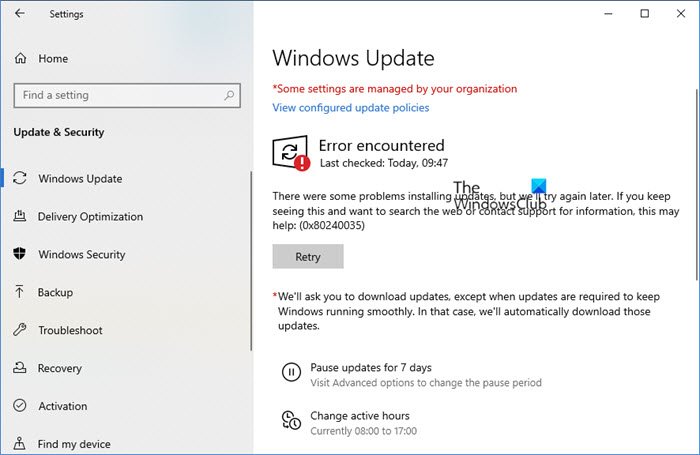
Windows Update-Fehler 0x80240035
Die gute Nachricht ist, dass dieser Fehler nicht etwas ist, das nicht behoben werden kann. Fehler im Zusammenhang mit der Verarbeitung sind in der Regel Verarbeitungs- oder Korruptionsprobleme. Befolgen Sie diese, um das Problem zu beheben.
- Führen Sie die Netzwerkproblembehandlung aus
- Leeren Sie die Cache-Ordner von Windows Update
- Deaktivieren Sie Sicherheitsprogramme
- Laden Sie das Update herunter und installieren Sie es manuell.
Stellen Sie(Make) sicher, dass Sie den Download nach jedem Schritt zur Fehlerbehebung erneut versuchen.
1] Führen Sie die Netzwerk-Problembehandlung aus
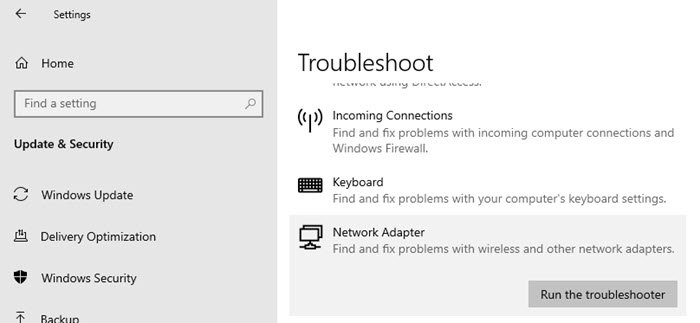
Wenn es ein kontinuierliches Netzwerkproblem gibt, werden die Download-Dateien beschädigt. Das Betriebssystem denkt zwar, dass es heruntergeladen wurde, und versucht daher, es zu installieren, aber mehrere Fehler mit demselben Fehlercode weisen auf eine Beschädigung hin.
- Öffnen Sie die Windows-Einstellungen (Win + I)
- Navigieren Sie(Navigate) zu Update & Security > Troubleshoot
- Suchen Sie den Netzwerkadapter(Locate Network Adapter) , klicken Sie darauf und dann auf die Schaltfläche(Run) Problembehandlung ausführen
Sobald der Assistent den Vorgang abgeschlossen hat, löst er alle netzwerkbezogenen Probleme auf dem PC und entfernt alles, was den Download blockieren könnte.
Beachten Sie, wenn das Problem von Ihrem ISP stammt , muss es von dessen Seite gelöst werden.
2] Löschen Sie die Windows Update- Cache-Ordner
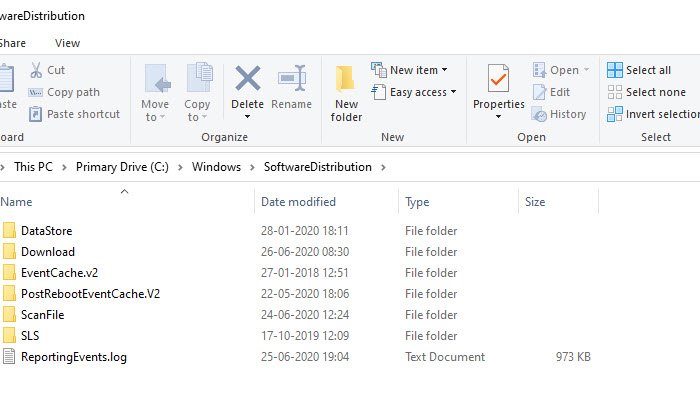
Windows lädt alle Updates in den Softwareverteilungsordner(Software Distribution) herunter . Die gute Idee ist, alles im SoftwareDistribution-Ordner zu löschen und zu versuchen, (the SoftwareDistribution folder)Windows -Updates herunterzuladen . Sie können den Ordner nur leeren, wenn Sie über Administratorrechte verfügen, und nicht ohne. Der Ordner befindet sich unter folgendem Pfad
C:\Windows\SoftwareDistribution
3] Deaktivieren Sie Sicherheitsprogramme
Es kommt selten vor, aber manchmal sind Sicherheitsprogramme dafür bekannt, (Security)Windows Update -Downloads zu blockieren , wenn sie nicht richtig konfiguriert sind.
Wenn Sie also über Sicherheits-(Security) und Antivirenprogramme(Antivirus) verfügen, können Sie versuchen, diese vorübergehend zu deaktivieren und den Download erneut zu versuchen.
4] Laden Sie das Update herunter(Download) und installieren Sie es manuell(Install)
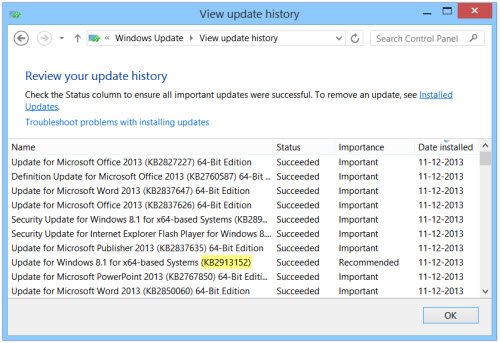
Die meisten kleineren Updates können offline heruntergeladen werden. Wenn Sie wissen, welches Update Windows Update herunterzuladen versucht, können Sie es herunterladen und manuell installieren. Es ist noch einfacher zu finden, wenn das Update fehlgeschlagen ist, da es in der Update-Historie erwähnt wird.
Suchen Sie die KB-Nummer und laden Sie sie von Microsoft herunter . Hier ist der vollständige Vorgang zum manuellen Herunterladen von Windows-Updates.( downloading Windows Updates manually.)
Wie behebe ich die Initialisierung von Windows Update ?
Sie müssen den Windows-Aktualisierungsdienst(Windows update) neu starten , SFC und DISM ausführen(DISM) und den Inhalt des SoftwareDistribution- und Catroot2- Ordners löschen. Starten Sie dann den PC neu und es hilft Ihnen, den Windows Update-Initialisierungsfehler(Windows Update Initialize) zu beheben .
Hat Windows ein Reparaturtool?
Ja, Windows bietet ein Windows Update - Problembehandlungstool, das unter System > Troubleshoot > Andere Problembehandlungen verfügbar ist. Suchen Sie Windows Update(Locate Windows Update) und klicken Sie dann auf die Schaltfläche Ausführen(Run) , um die Fehlerbehebung zu starten.
Wie überprüfen Sie, ob Windows beschädigt ist?
Sie müssen den Befehl an einer Eingabeaufforderung(Command Prompt)SFC /scannow mit erhöhten Rechten oder einem Windows-Terminal ausführen . Wenn eine Datei beschädigt ist, wird sie vom System File Checker- Tool behoben. Sie können auch das DISM-Tool verwenden, um das Systemabbild zu reparieren.
Ich hoffe, der Beitrag war leicht verständlich und Sie konnten das Update herunterladen und den Windows Update-Fehler 0x80240035 beheben(Windows Update Error 0x80240035) .
Related posts
Beheben Sie den Windows 10-Aktualisierungsfehler 0x800703F1
Windows Update-Fehler C8000266 beheben?
Beheben Sie den Windows Update-Fehler 0x80070005
So beheben Sie den Windows Update-Fehler 0xc1900201
So beheben Sie den Windows Update-Fehlercode 80244010
Beheben Sie den Windows Update-Fehlercode 800F0A13
Beheben Sie den Windows 10-Aktualisierungsfehler 0x800705B3
Behebung des Windows 10 Update-Fehlers 0xc1900104 bei der Installation des Feature-Updates
Windows Update-Fehler 0x8007065e beheben; Funktionsupdate konnte nicht installiert werden
Beheben Sie den Windows Update-Fehler 0x800F0922
Beheben Sie den Windows Update-Fehler 0x800f020b
Beheben Sie den Windows Update-Fehler 0x8e5e03fa unter Windows 10
Beheben Sie den Windows Update-Fehler 0x80070bc2 unter Windows 11/10
So beheben Sie den Windows Update-Fehlercode 0x80070012
Beheben Sie den Windows Update-Fehler 0x8024a000 unter Windows 11/10
Beheben Sie den Windows Update-Fehler 0x80246010 unter Windows 10
Beheben Sie den Windows Update-Fehler 0x80245006 in Windows 11 oder Windows 10
Beheben Sie den Windows Update-Fehler 0x80240439 unter Windows 10
Beheben Sie den Windows Update-Fehler 0x800F0825
Beheben Sie Windows Update-Fehler mit der Online-Fehlerbehebung von Microsoft
