Beheben Sie den Windows Update-Fehler 0x80240023 unter Windows 11/10
Benutzer haben von Zeit zu Zeit viele Probleme, wenn sie Windows 11/10 aktualisieren. Jedes fehlgeschlagene Update wird mit einem eindeutigen Code geliefert, und es gibt eine ganze Liste von Windows Update-Fehlercodes,(list of Windows Update Error codes) und solche Update-Fehler können endlos sein. Einer dieser Fehler ist der Windows Update-Fehler 0x80240035(Windows Update error 0x80240035) . Wenn dieser Fehler oder dieses Problem auch beim Aktualisieren von Windows 10 auftritt, können Sie einige in diesem Beitrag behandelte Korrekturen ausprobieren, die dieses Problem möglicherweise beheben.
Error code 0x80240023 -2145124317, WU_E_EULAS_DECLINED – The license terms for all updates were declined.
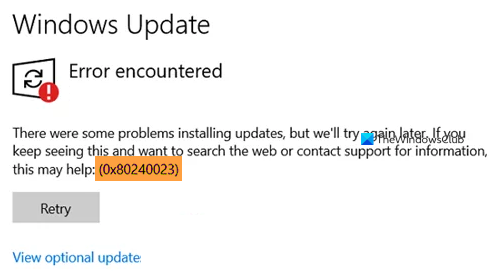
Beheben Sie den Windows Update-Fehler 0x80240023
Hier ist eine Liste von Korrekturen, die Ihnen helfen können:
- Stellen Sie sicher, dass Windows aktiviert ist
- Führen Sie die Windows Update-Problembehandlung aus
- Löschen Sie den Inhalt des DataStore-Ordners
- Installieren Sie die OFV.msi-Datei
- Cloud-Reparatur Windows 11/10.
1] Stellen Sie sicher, dass Windows aktiviert ist

Bevor Sie beginnen, stellen Sie sicher, dass Ihr Windows 10 aktiviert ist . Wenn ja, fahren Sie mit dem nächsten Punkt fort; Wenn nicht, aktivieren Sie Ihre Windows 10-Kopie .
2] Führen Sie die Windows Update-Problembehandlung aus(Run Windows Update Troubleshooter)
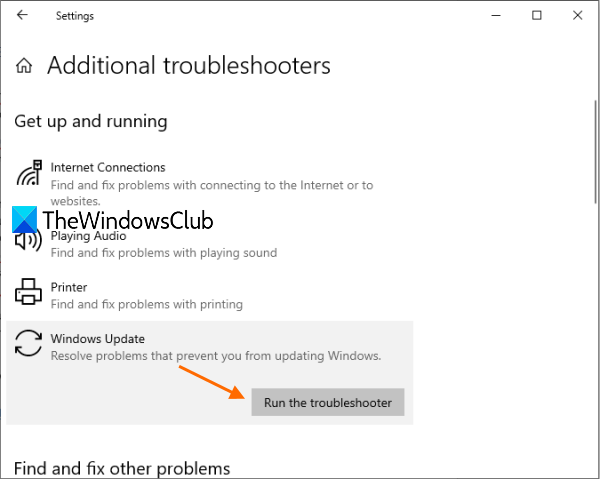
Windows 10 verfügt über eine integrierte Problembehandlung für Updates , die Probleme im Zusammenhang mit Updates finden und automatisch beheben kann. Das könnte auch für diesen Fehler 0x80240023 funktionieren. Folge diesen Schritten:
- Öffnen Sie die App „Einstellungen“ mit dem Hotkey Win+I
- Klicken Sie auf die Kategorie Update & Sicherheit(Update & Security)
- Greifen Sie auf die Fehlerbehebungsseite(Troubleshoot) zu
- Klicken Sie im rechten Bereich auf die Option Zusätzliche Fehlerbehebungen(Additional troubleshooters)
- Klicken Sie auf die Option Windows Update
- Drücken Sie die Schaltfläche Problembehandlung ausführen.(Run the troubleshooter)
Dadurch werden Probleme im Zusammenhang mit Updates (wie fehlende Sicherheitseinstellungen, beschädigte Dateien, Registrierungseinträge(Registry) usw.) automatisch erkannt und behoben. Suchen Sie danach nach Updates und prüfen Sie, ob Ihr Problem behoben ist.
3] Löschen Sie den Inhalt des DataStore- Ordners

Der DataStore-(DataStore) Ordner enthält temporäre Dateien und LOG - Dateien, die sich auf Windows - Updates und den Update-Verlauf beziehen. Es ist möglich, dass eine Datei vorhanden ist, die das Problem verursacht, dass Sie hängen bleiben und diesen Aktualisierungsfehler erhalten. Das Entfernen aller dieser Dateien, die im DataStore- Ordner vorhanden sind, könnte also ausreichen.
Zuvor sollten Sie den Windows-Dienste-Manager öffnen und den (open Windows Services Manager)Windows Update -Dienst stoppen .
Folgen Sie danach diesen Schritten:
- Öffnen Sie den Datei-Explorer mit dem Hotkey Win+E
- Fügen Sie
%windir%SoftwareDistributionDataStoredie Adressleiste ein - Drücken Sie die Eingabetaste(Press Enter) , um den DataStore- Ordner zu öffnen
- Wählen Sie(Select) alle im DataStore- Ordner vorhandenen Dateien und Ordner aus
- Lösche sie.
Starten Sie nun den Windows Update -Dienst erneut mit dem Windows -Dienste- (Services) Manager und versuchen Sie dann erneut, Windows Update auszuführen .
4] Installieren Sie die OFV.msi-Datei
Dieser Fix hat vielen Benutzern geholfen, die MS Office 2007 installiert haben . Windows 10 aktualisiert alle Anwendungen, gibt aber möglicherweise den Fehler 0x80240035 für Office 2007 aus. Sehen wir uns die Schritte an:
- Öffnen Sie den Datei-Explorer mit dem Hotkey Win+E
- Pfad
%windir%SoftwareDistributionDownloadin die Adressleiste einfügen - Drücken Sie Enter
- Suchen Sie nach der OFV.cab -Datei
- Doppelklicken Sie auf diese Datei
- Suchen Sie nach der OFV.msi -Datei
- Es installieren.
TIPP: Wenn Sie die (TIP:)OFV.msi -Datei nicht finden , können Sie die Hilfe des Microsoft Update-Katalogs(Microsoft Update Catalog) in Anspruch nehmen . Greifen Sie auf die Homepage zu und geben Sie Microsoft Office-Validierung(Microsoft Office validation) in das Suchfeld ein. Laden Sie in den Suchergebnissen das Microsoft Office File Validation Add-in herunter und installieren Sie es.
5] Cloud-Reparatur Windows 11/10
Wenn nichts hilft, müssen Sie möglicherweise die Cloud-Reset-Option verwenden, um Ihre (Cloud Reset option)Windows -Installation zu reparieren .
Hoffe(Hope) , etwas von diesen Korrekturen wird helfen.
Related posts
Beheben Sie den Windows 10-Aktualisierungsfehler 0x800703F1
Windows Update-Fehler C8000266 beheben?
Beheben Sie den Windows Update-Fehler 0x80070005
So beheben Sie den Windows Update-Fehler 0xc1900201
So beheben Sie den Windows Update-Fehlercode 80244010
Beheben Sie den Windows 10-Aktualisierungsfehler 0x800705B3
Windows Update wird nicht heruntergeladen oder installiert, Fehler 0x80070543
Beheben Sie den Windows Update-Fehlercode 8024A000
Beheben Sie den Windows Update-Fehler 0x800f0989 unter Windows 11/10
Beheben Sie den Windows Update-Fehler 0x8e5e03fa unter Windows 10
Windows Update konnte nicht mit Fehlercode 0x8024004a installiert werden
Beheben Sie den Windows Update-Fehler 0x8007042B
Beheben Sie den Windows Update-Fehler 0x800f020b
Beheben Sie den Windows Update-Fehler 0x80072EE2
Beheben Sie den Windows Update-Fehler 0x80240035
Beheben Sie den Windows Update-Fehler 0x8007010b
Beheben Sie den Windows Update-Fehler 0x80246010 unter Windows 10
Windows Update-Fehler 0x8007065e beheben; Funktionsupdate konnte nicht installiert werden
Beheben Sie den Windows Update-Fehler 80072EFE
Beheben Sie den Windows Update-Fehler 0x800f08a
