Beheben Sie den Windows Update-Fehler 0x80240008 unter Windows 10
Einige Windows 10 -Benutzer berichten, dass sie den Fehlercode 0x80240008 erhalten, wenn sie versuchen, Windows - Updates herunterzuladen und auf ihren Geräten zu installieren. In diesem Beitrag werden wir die möglichen Ursachen identifizieren und die geeigneten Lösungen bereitstellen, mit denen Sie versuchen können, das Problem zu beheben.
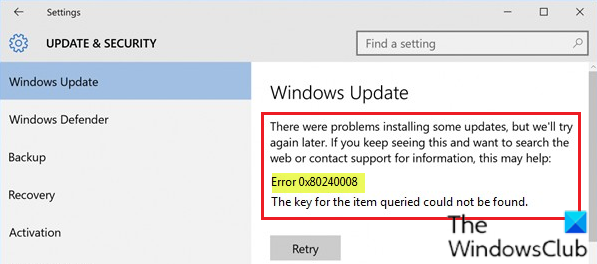
Error 0x80240008, The key for the item queried could not be found
Beheben Sie den Windows Update-Fehler 0x80240008
Wenn Sie mit diesem Windows Update-Fehler 0x80240008 konfrontiert werden(Windows Update error 0x80240008) , können Sie unsere empfohlenen Lösungen in der unten angegebenen Reihenfolge ausprobieren, um das Problem zu beheben.
- Führen Sie die Windows Update-Problembehandlung aus
- Führen Sie einen SFC- und DISM-Scan durch
- Disable/Uninstall 3rdSicherheitssoftware von Drittanbietern deaktivieren/deinstallieren (falls zutreffend)
- Löschen Sie den Windows Update-Cache
- Führen Sie einen Neustart(Fresh Start) , eine In-Place- Upgrade-Reparatur oder einen Cloud-Reset durch(Cloud Reset)
Werfen wir einen Blick auf die Beschreibung des Prozesses für jede der aufgeführten Lösungen.
1] Führen Sie die Windows Update-Problembehandlung aus(Run Windows Update Troubleshooter)
Diese Lösung erfordert, dass Sie die integrierte Windows Update-Problembehandlung ausführen und prüfen , ob dies hilft, das Problem mit dem Windows Update-Fehler 0x80240008(Windows Update error 0x80240008) zu beheben .
2] SFC- und DISM-Scan durchführen(2] Perform SFC and DISM scan)
Wenn Systemdateifehler auftreten, tritt möglicherweise der Windows Update-Fehler 0x80240008 auf(Windows Update error 0x80240008) .
SFC/DISM ist ein Dienstprogramm in Windows , mit dem Benutzer nach Beschädigungen in Windows -Systemdateien suchen und beschädigte Dateien wiederherstellen können.
Der Einfachheit halber können Sie den Scan mit dem nachstehenden Verfahren ausführen.
- Drücken Sie die Windows-Taste + R.
- Geben Sie im Dialogfeld „Ausführen“ Notepad ein und drücken Sie die Eingabetaste, um Notepad zu öffnen.
- Kopieren Sie die folgende Syntax und fügen Sie sie in den Texteditor ein.
@echo off date /t & time /t echo Dism /Online /Cleanup-Image /StartComponentCleanup Dism /Online /Cleanup-Image /StartComponentCleanup echo ... date /t & time /t echo Dism /Online /Cleanup-Image /RestoreHealth Dism /Online /Cleanup-Image /RestoreHealth echo ... date /t & time /t echo SFC /scannow SFC /scannow date /t & time /t pause
- Speichern Sie die Datei unter einem Namen und hängen Sie die Dateierweiterung .bat an – z. SFC_DISM_scan.bat .
- Führen Sie die Stapeldatei(run the batch file with admin privilege) wiederholt mit Administratorrechten aus (klicken Sie mit der rechten Maustaste auf die gespeicherte Datei und wählen Sie im Kontextmenü Als Administrator ausführen), bis keine Fehler mehr gemeldet werden.(Run as Administrator)
- Starten Sie Ihren PC neu.
Versuchen Sie beim Booten erneut, die Aktualisierung durchzuführen. Wenn der Fehler weiterhin besteht, fahren Sie mit der nächsten Lösung fort.
Verwandte(Related) : Windows Update kann nicht installiert werden oder wird nicht heruntergeladen.(Windows Update fails to install or will not download.)
3] Disable/Uninstall 3rd party security software (if applicable)
Firewall und Antivirus sind wichtig für Ihre Systemsicherheit, aber manchmal können diese Programme Windows 10 stören und diesen Windows Update-Fehler 0x80240008(Windows Update error 0x80240008 ) verursachen .
McAfee , AVAST und Comodo sind dafür bekannt, dieses spezielle Problem zu verursachen. In diesem Fall müssen Sie zur Behebung dieses Problems alle Antivirenprogramme von Drittanbietern von Ihrem PC entfernen, indem Sie das spezielle Entfernungsprogramm verwenden(removal tool) , um alle mit Ihrem Antivirenprogramm verbundenen Dateien zu entfernen. Der Grund dafür ist, dass es viel effizienter und invasiv ist, die benutzerdefinierten Deinstallationstools für das AV-Programm des Herstellers zu verwenden, sofern verfügbar, wenn Antivirensoftware deinstalliert wird, da Registrierungen und Abhängigkeiten tief im Betriebssystem installiert sind als das herkömmliche Deinstallationsprogramm der Systemsteuerung(Control Panel) (appwiz.cpl) könnte in den meisten Fällen fehlen.
Wenn das Entfernen des Antivirus diesen Fehler behebt, können Sie jetzt denselben Antivirus erneut installieren, oder Sie können zu einer alternativen Software wechseln oder besser noch beim nativen AV-Programm von Windows 10 bleiben – (Windows 10)Windows Defender .
4] Clear the Windows Update cache/components
Der Softwareverteilungsordner(Software Distribution folder) im Betriebssystem Windows 10 ist ein Ordner, der sich im Windows-Verzeichnis(Windows directory) befindet und zum vorübergehenden Speichern von Dateien verwendet wird, die möglicherweise zum Installieren von Windows Update auf Ihrem Computer erforderlich sind. Diese Lösung erfordert, dass Sie den Inhalt des Softwareverteilungsordners löschen(clear the contents of the Software Distribution folder) und dann den Aktualisierungsvorgang erneut versuchen. Wenn der Fehler weiterhin besteht, fahren Sie mit der nächsten Lösung fort.
5] Führen Sie einen Neustart, eine In-Place-Upgrade-Reparatur oder einen Cloud-Reset durch(5] Perform a Fresh Start, In-place upgrade repair or Cloud Reset)
Wenn der Windows Update-Fehler 0x80240008(Windows Update error 0x80240008 ) zu diesem Zeitpunkt immer noch nicht behoben ist, liegt dies höchstwahrscheinlich an einer Art Systembeschädigung, die auf herkömmliche Weise nicht behoben werden kann. In diesem Fall können Sie versuchen , alle Windows - Komponenten mit Fresh Start, In-Place-Upgrade-Reparatur(Fresh Start, In-place upgrade repair) zurückzusetzen . Wenn Sie Windows 10 Version 1909 und höher ausführen, können Sie auch Cloud Reset ausprobieren(try Cloud Reset) und sehen, ob das hilft.
PS : Hier finden Sie weitere Tipps zur Fehlerbehebung bei Windows-Updates in Windows 10.
Related posts
Beheben Sie den Windows Update-Fehler 0x80070422 unter Windows 10
Beheben Sie den Windows Update-Fehler 0x8e5e03fa unter Windows 10
Beheben Sie den Windows Update-Fehler 0x80070659
Beheben Sie den Windows Update-Fehler 0x80240439 unter Windows 10
Beheben Sie den Windows Update-Fehler 0x80070541 unter Windows 10
Beheben Sie den Windows Update-Fehler 0x80070437
Beheben Sie den Windows Server Update Services-Fehlercode 0x80072EE6
Beheben Sie den Windows Update-Fehler 0x80070246 unter Windows 10
Beheben Sie den Windows Update-Fehler 0x80096004 unter Windows 11/10
Beheben Sie den Windows Update-Fehler 0x800f0831
Beheben Sie den Windows Update-Fehler 0x800f0845 unter Windows 10
Beheben Sie den Windows Update-Fehler 0x8007043c
Beheben Sie Windows Update-Fehler mit der Online-Fehlerbehebung von Microsoft
Windows Update-Fehler 0x8007065e beheben; Funktionsupdate konnte nicht installiert werden
Beheben Sie den Windows Update-Fehler 0x800706ba unter Windows 11/10
Fix Windows Update konnte Fehler 0x80240034 nicht installieren
Beheben Sie den Windows Update-Fehlercode 0x80240016
Beheben Sie den Windows Update-Fehler 0x80240035
Beheben Sie den Windows Update-Fehler 0x80245006 in Windows 11 oder Windows 10
Beheben Sie den Windows Update-Fehler 0x8007010b
