Beheben Sie den Windows Update-Fehler 0x800f0989 unter Windows 11/10
Wenn Sie während der Installation eines Updates unter Windows 11/10 11/10 den Fehlercode 0x800f0989 erhalten(0x800f0989) , können Sie das Problem wie folgt beheben. Hier sind einige funktionierende Lösungen, die Sie auf Windows 10-(Windows 10) und Windows 11 -Computern anwenden können , um diese Fehlermeldung zu beseitigen.
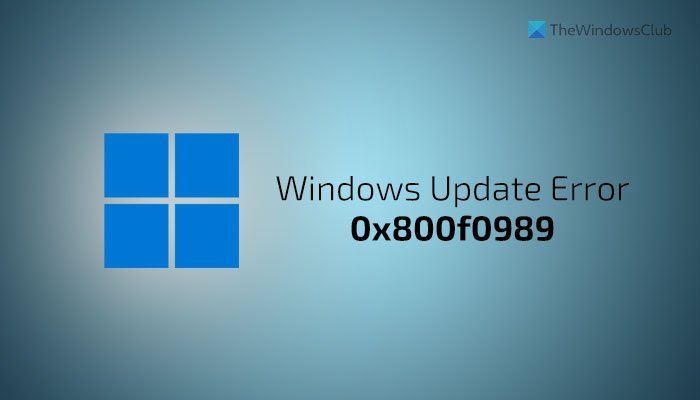
Sie erhalten diesen Fehler möglicherweise, wenn Sie ein kumulatives Update auf einem Windows-PC installieren . Unabhängig davon, ob es während der Installation eines kumulativen Updates oder Funktionsupdates angezeigt wird, können Sie diesen Anleitungen folgen, um es zu entfernen. Bevor Sie diese Schritte ausführen, starten Sie Ihren Computer neu, um zu prüfen, ob das Ihr Problem löst oder nicht.
Beheben Sie den Windows Update-Fehler 0x800f0989
Gehen Sie folgendermaßen vor, um den Windows Update(Windows Update) -Fehler 0x800f0989 unter Windows 11/10 zu beheben :
- Führen Sie die Windows Update-Problembehandlung aus
- Überprüfen Sie den Dienststatus
- Setzen Sie Windows Update-Komponenten zurück
- Aus dem Microsoft Update-Katalog(Microsoft Update Catalog) herunterladen
Um mehr über diese Schritte zu erfahren, lesen Sie weiter.
1] Führen Sie die(Run Windows Update) Problembehandlung für Windows Update aus

Die Problembehandlung für Windows Update ist wahrscheinlich das Beste und Erste, was Sie verwenden müssen, um dieses Problem auf Ihrem Computer zu beseitigen. Da es sich um eine integrierte Funktionalität handelt, müssen Sie nichts herunterladen. Gehen Sie wie folgt vor, um diese Problembehandlung zu verwenden:
- Press Win+IWindows-Einstellungen(Windows Settings) zu öffnen .
- Gehen Sie zu System > Troubleshoot > Other troubleshooters unter Windows 11.
- Gehen Sie unter Windows 10 zu Update & Security > Troubleshoot > Additional troubleshooters
- Informieren Sie sich über die Problembehandlung für Windows Update .
- Klicken Sie auf die Schaltfläche Ausführen (Run ) oder Problembehandlung ausführen.(Run the troubleshooter )
- Befolgen Sie die Anweisungen auf dem Bildschirm, um es abzuschließen.
Danach müssen Sie möglicherweise Ihren Computer neu starten.
2] Überprüfen Sie den Status der Dienste
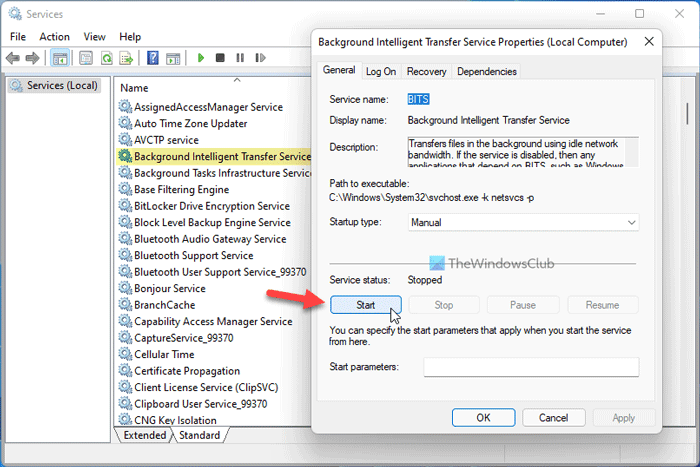
Es gibt ein paar Dienste, die für den reibungslosen Erhalt von Updates verantwortlich sind. Wenn einer der gebuchten Dienste nicht ausgeführt wird, besteht die Möglichkeit, dass während der Installation eines Updates ein solcher Fehler auftritt. Daher ist es besser zu überprüfen, ob diese Dienste ausgeführt werden oder nicht. Alternativ können Sie sie auch neu starten. Gehen Sie dazu wie folgt vor:
- Suchen Sie im Suchfeld der Taskleiste nach Diensten .(services )
- Klicken Sie(Click) auf das einzelne Suchergebnis.
- Doppelklicken Sie auf den intelligenten Hintergrundübertragungsdienst(Background Intelligent Transfer Service) .
- Wenn es ausgeführt wird, klicken Sie auf die Schaltfläche Stopp .(Stop )
- Klicken Sie auf die Schaltfläche Start .
- Klicken Sie auf die Schaltfläche OK .
- Machen Sie dasselbe mit den Windows Update- und Workstation -Diensten.
Zu Ihrer Information ist die Standardkonfiguration auf einem eigenständigen Windows - PC wie folgt:
- Windows Update Service – Manuell(Windows Update Service – Manual) ( Ausgelöst(Triggered) )
- Windows Update Medic Services – Handbuch(– Manual)
- Kryptografische Dienste – Automatisch
- Intelligenter Hintergrundübertragungsdienst – Manuell(Background Intelligent Transfer Service – Manual)
- Startprogramm für DCOM-Serverprozesse – Automatisch(DCOM Server Process Launcher – Automatic)
- RPC-Endpunktzuordnung – Automatisch
- Windows Installer – Handbuch.
Starten Sie danach Ihren Computer neu und prüfen Sie, ob das Problem behoben ist oder nicht.
3] Windows Update-Komponenten zurücksetzen
Es gibt mehrere Dinge, die für das Abrufen von Updates unter Windows 11/10 verantwortlich sind . Wenn einer von ihnen nicht wie vorgesehen funktioniert, erhalten Sie möglicherweise diese Fehlermeldung in Ihrem Windows-Einstellungsfenster(Windows Settings) , während Sie ein Update installieren. Wenn keine der oben genannten Lösungen funktioniert, müssen Sie möglicherweise Windows Update- Komponenten zurücksetzen. Dazu können Sie diesem ausführlichen Tutorial folgen, um die Windows Update-Komponente manuell auf die Standardeinstellung zurückzusetzen(manually reset the Windows Update component to default) .
4] Herunterladen(Download) aus dem Microsoft Update-Katalog(Microsoft Update Catalog)
Sie können es manuell herunterladen und installieren,(download and install it manually) wenn Sie den Update-Namen kennen, der das Problem beim Herunterladen verursacht. Es ist möglich, das Update von der offiziellen Microsoft -Website herunterzuladen und alle Updates einzutragen. Dazu müssen Sie die Website catalog.update.microsoft.com besuchen , nach dem Update suchen und es entsprechend herunterladen. Anschließend können Sie auf die heruntergeladene Datei doppelklicken, um die Installation zu starten.
Wie behebe ich die Initialisierung von Windows Update ?
Um das Problem „ Windows Update hängt beim Initialisieren“ zu beheben , müssen Sie Ihren Computer neu starten, die Problembehandlung für Windows Update ausführen, (Windows Update)SFC- und DISM- Scans ausführen usw. Es ist ziemlich ungewöhnlich, aber es passiert.
Was ist der Fehlercode 800B0109 Windows Update ?
Der Fehlercode 0x800b0109 weist auf eine besondere Meldung hin – Einige Update-Dateien sind nicht korrekt signiert . Wenn Ihr System das Update nicht verifizieren kann, erhalten Sie möglicherweise diese Fehlermeldung unter Windows 11/10 . Obwohl die Schaltfläche (Retry ) „Wiederholen “ dieses Problem in den meisten Fällen löst, müssen Sie möglicherweise die Problembehandlung für Windows Update ausführen, Inhalte aus dem (Windows Update)temporären(Temporary) Ordner löschen usw., um dieses Problem zu beseitigen.
Das ist alles! Ich hoffe, diese Anleitung hat geholfen, diesen Windows Update- Fehler zu beheben.
Lesen Sie: (Read: )So beheben Sie den Windows 10 Update-Fehler 0x800f0801(How to fix Windows 10 Update Error 0x800f0801)
Related posts
Beheben Sie den Windows 10-Aktualisierungsfehler 0x800703F1
Windows Update-Fehler C8000266 beheben?
Beheben Sie den Windows Update-Fehler 0x80070005
So beheben Sie den Windows Update-Fehler 0xc1900201
So beheben Sie den Windows Update-Fehlercode 80244010
Beheben Sie den Windows Update-Fehler 0x80245006 in Windows 11 oder Windows 10
Beheben Sie den Windows Update-Fehler 0x8024a000 unter Windows 11/10
Windows Update wird nicht heruntergeladen oder installiert, Fehler 0x80070543
So beheben Sie den Windows Update-Fehlercode 0x80070012
Beheben Sie den Windows Update-Fehler 0x80080008
Schaltfläche Probleme beheben auf der Windows Update-Seite
Beheben Sie den Windows Update-Fehler 0x80070541 unter Windows 10
Beheben Sie den Windows Update-Fehler 0x80246010 unter Windows 10
Beheben Sie den Windows Update-Fehler 0x80096004 unter Windows 11/10
Beheben Sie den Windows 10 Update-Fehlercode 0x80d02002
Beheben Sie den Windows Update-Fehler 0x80070bc2 unter Windows 11/10
Beheben Sie den Windows Update-Fehler 0xc0020036 unter Windows 10
Beheben Sie den Windows Update-Fehler 0x80072EE2
Beheben Sie den Windows Update-Fehler 0x800f0905
Beheben Sie den Windows Update-Fehlercode 800F0A13
