Beheben Sie den Windows Update-Fehler 0x800F0922
Viele Benutzer verbinden sich auf einem Windows 10 - PC über VPN mit dem Internet . Dies bedeutet, dass Ihre Region möglicherweise von Ihrer tatsächlichen Windows 10 - Region abweicht. Wenn Sie Probleme haben, Ihren PC in einer solchen Umgebung zu aktualisieren, hilft Ihnen diese endgültige Lösung, den Fehler 0x800F0922 unter Windows 10 zu beheben . Sie müssen die vorgeschlagenen Tipps befolgen. Die genaue Fehlermeldung könnte lauten:
- Beim Installieren von Updates sind einige Probleme aufgetreten (0x800F0922)
- Windows konnte das Update mit Fehler 0x800F0922 nicht installieren
- Windows konnte nicht nach Updates suchen, Code 0x800F0922 Windows Update hat einen unbekannten Fehler festgestellt
Windows 10 Update-Fehler 0x800F0922
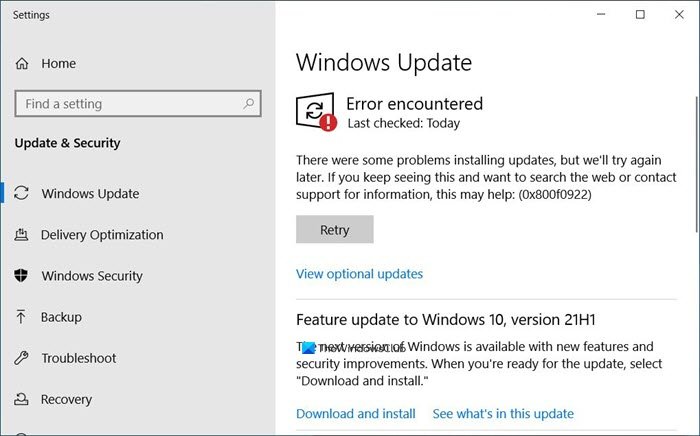
Es gibt drei mögliche Gründe, warum Sie diesen Fehler 0x800F0922 beim Aktualisieren von Windows 10 erhalten:
- VPN-Probleme
- Weniger Speicherplatz auf Ihrer vom System reservierten(System Reserved) Partition
- Beschädigtes Systemabbild
- Wenn Sie Edge Chromium(Edge Chromium) manuell entfernt haben .
Mal sehen, wie wir das lösen können.
1] VPN deaktivieren
Die einfache Lösung für eine VPN- Umgebung besteht darin, das (VPN)VPN auszuschalten und dann zu versuchen, das Update erneut auszuführen. Wenn Sie eine VPN-Software verwenden, die mit ihrer Software funktioniert, beenden Sie sie einfach vollständig oder melden Sie sich von ihrem Konto ab. Falls Sie das in Windows 10 integrierte VPN verwenden(Windows 10 inbuilt VPN) , schalten Sie es einfach aus oder löschen Sie alle von Ihnen erstellten Einstellungen. Wir verstehen zwar, dass Sie möglicherweise eine VPN -Verbindung verwenden müssen, um eine Verbindung zu einem Arbeitsnetzwerk herzustellen, aber wenn das Windows Update hängen(Windows Update) bleibt, müssen Sie es deaktivieren. Ich würde vorschlagen, dies zu tun, wenn Sie nicht arbeiten. Während dieser Zeit werden die Update-Dateien heruntergeladen und die Installation abgeschlossen.
2] Geben Sie Speicherplatz(Space) in der vom System reservierten(System Reserved) Partition frei(Free)
Die systemreservierte Partition(System Reserved partition) ist ein Teil Ihrer Festplatte, die erstellt wird, wenn Windows zum ersten Mal darauf installiert wird. Es speichert die Boot-Konfigurationsdatenbank(Boot Configuration Database) , den Boot-Manager-Code und die Windows-Wiederherstellungsumgebung(Windows Recovery Environment) und reserviert Speicherplatz für die Startdateien.
Der Fehler könnte auch bedeuten, dass in der vom System reservierten(System Reserved) Partition nicht genügend freier Speicherplatz vorhanden ist . Die Option besteht also darin, den Speicherplatz auf dieser Partition entweder mit einer Festplattenpartitionssoftware( disk partition software) eines Drittanbieters zu erhöhen, oder wenn Sie gute Befehlszeilenkenntnisse haben und sich mit Dingen auf Datenträgermanagerebene auskennen, folgen Sie unserer Anleitung zum Erweitern der vom System reservierten Partition .
Es ist ein komplexer Vorgang, stellen Sie also sicher, dass Sie alle Ihre Daten auf dem PC gesichert haben. Wenn mit dieser Partition etwas schief geht, können Sie möglicherweise überhaupt nicht in das System booten. Die Verwendung einer Software von Drittanbietern ist die beste Option, da sie eine einfache Benutzeroberfläche bieten, um dieses Problem zu lösen.
3] Führen Sie DISM aus
Öffnen Sie eine Eingabeaufforderung mit erhöhten Rechten, geben Sie Folgendes ein und drücken Sie die Eingabetaste(Enter) .
dism.exe /online /cleanup-image /scanhealth
Geben Sie nach erfolgreichem Abschluss des Vorgangs Folgendes ein und drücken Sie die Eingabetaste(Enter) .
dism.exe /online /cleanup-image /restorehealth
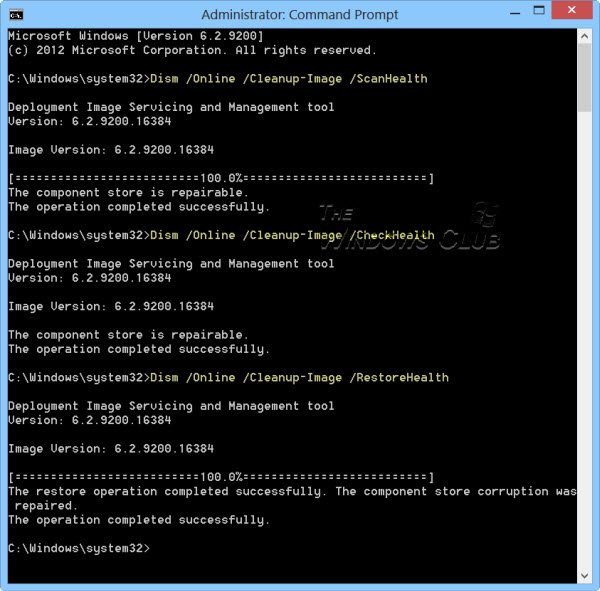
Starten Sie Ihren Computer neu und führen Sie Windows Update erneut aus.
4] Löschen Sie den (leeren) Edge-Ordner
Wenn Edge Chromium manuell entfernt wurde, kann dieser Fehler auftreten. Benutzer haben berichtet, dass dies ihnen geholfen hat, den Windows Update -Fehler 0x800f0922 zu beheben:
- Öffnen Sie den Datei-Explorer
- Navigieren Sie zu C:\Program Files (x86)\Microsoft
- Löschen Sie den Edge -Ordner – der leer sein könnte.
- Starten Sie das System neu.
Falls dies nicht hilft, können Sie die Windows Update-Problembehandlung ausprobieren.
All the best!
Related posts
Beheben Sie den Windows 10-Aktualisierungsfehler 0x800703F1
Windows Update-Fehler C8000266 beheben?
Beheben Sie den Windows Update-Fehler 0x80070005
So beheben Sie den Windows Update-Fehler 0xc1900201
So beheben Sie den Windows Update-Fehlercode 80244010
Beheben Sie den Windows Update-Fehler 0x80240035
Beheben Sie den Windows Update-Fehler 0x8007042B
So beheben Sie den Windows Update-Fehlercode 0x80070012
Beheben Sie den Windows Update-Fehler 0x800f0989 unter Windows 11/10
Beheben Sie den Windows Update-Fehler 80072EFE
Beheben Sie den Windows Update-Fehler 0x80072EE2
Beheben Sie den Windows Update-Fehler 0x80070422 unter Windows 10
Beheben Sie den Windows Update-Fehler 0x800f08a
Beheben Sie den Windows Update-Fehler 0x80070541 unter Windows 10
Beheben Sie den Windows Update-Fehlercode 0x800700c1
Beheben Sie den Windows Server Update Services-Fehlercode 0x80072EE6
Windows Update-Fehler 0x8007065e beheben; Funktionsupdate konnte nicht installiert werden
Beheben Sie den Windows Update-Fehler 0x80240023 unter Windows 11/10
Beheben Sie den Windows Update-Fehlercode 0xd0000034
Beheben Sie den Windows Update-Fehler 0x800703ee
