Beheben Sie den Windows Update-Fehler 0x800f020b
Einige Windows -Benutzer melden einen Fehler beim Aktualisieren ihres Betriebssystems. Wenn sie Einstellungen öffnen und zu Update & Sicherheit gehen, (Update & Security, ) sehen sie die folgende Fehlermeldung.
There were some problems while installing updates, but we’ll try again later. If you keep seeing this and want to search for information, this may help: (0x800f020b)
Oder Sie könnten diese Fehlermeldung sehen:
Hewlett-Packard – HP Photosmart 7520 series – Null Print – error 0x800f020b
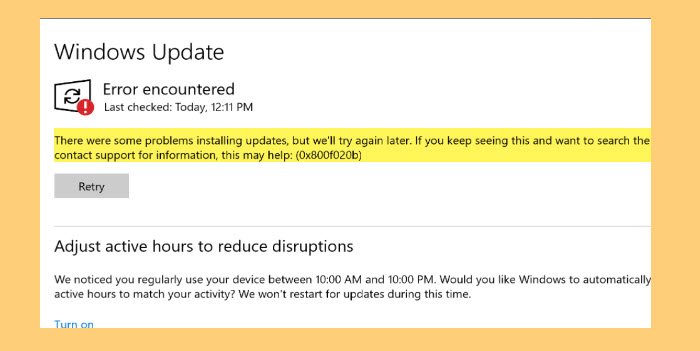
In diesem Artikel werden wir sehen, wie Sie den Windows Update-Fehler 0x800f020b(Windows Update Error 0x800f020b) mit Hilfe einiger einfacher Lösungen beheben können.
Warum sehe ich den Windows Update-Fehler 0x800f020b(Windows Update Error 0x800f020b) ?
0x800F020B -2146500085 SPAPI_E_No_Such_Devinst The device instance does not exist
Es gibt viele verschiedene Gründe, warum Sie diesen Fehler sehen können. Da dieses Update auf einem externen Gerät wie einem Drucker(Printer) installiert werden soll, wird dieser Fehler angezeigt, wenn das Gerät nicht richtig angeschlossen ist. Dies ist jedoch nicht der einzige Grund, es gibt einige andere Ursachen, die wir in diesem Artikel berücksichtigen und beheben werden.
Beheben Sie den Windows Update-Fehler 0x800f020b
Bevor Sie fortfahren, sollten Sie sicherstellen, dass das Gerät, auf dem das Update installiert werden soll, einwandfrei verbunden ist. Dies ist einer der offensichtlichsten Gründe, und manchmal kann dies allein den Fehler beheben. Aber wenn das Problem weiterhin besteht, lesen Sie weiter.
Dies sind die Dinge, die Sie tun können, um den Windows Update-Fehler 0x800f020b(Windows Update Error 0x800f020b) zu beheben .
- Führen Sie die Windows Update-Problembehandlung aus
- Bereinigen Sie den Windows Update-Cache
- Verbinden Sie alle Geräte erneut und versuchen Sie es erneut
- Führen Sie die Online-Problembehandlung für Windows Update aus(Run Windows Update Online Troubleshooter)
- Führen Sie Windows Update(Run Windows Update) im sauberen Startzustand aus(Clean Boot State)
- Laden Sie das Update(Update) herunter und installieren Sie es manuell.
Lassen Sie uns im Detail darüber sprechen.
1] Führen Sie die Windows Update-Problembehandlung aus(Run Windows Update Troubleshooter)
Das erste, was Sie tun müssen, um den Fehler zu beheben, ist die Verwendung der integrierten Windows Update-Problembehandlung(Windows Update Troubleshooter) . Sie können die angegebenen Schritte befolgen, um dasselbe zu tun.
- Öffnen Sie die Einstellungen (Settings ) von Win + I.
- Klicken Sie auf Update & Security > Troubleshoot > Additional troubleshooters.
- Wählen Sie Windows Update und klicken Sie auf Problembehandlung ausführen.
Folgen Sie nun den Anweisungen auf dem Bildschirm und schließen Sie die Aufgabe ab. Überprüfen Sie abschließend, ob das Problem weiterhin besteht.
2] Bereinigen Sie den Windows Update-Cache
Wenn die Windows Update-Problembehandlung(Windows Update Troubleshooter) den Fehler nicht behoben hat, versuchen Sie, den Windows Update-Cache zu bereinigen und das Problem zu beheben.
Zunächst(First) müssen wir den Windows Update Service stoppen . Öffnen Sie dazu Dienste (Services ) im Startmenü, suchen Sie nach Windows Update , klicken Sie mit der rechten Maustaste darauf und wählen Sie Stopp.(Stop.)
Öffnen Sie nun Run by Win + R , fügen Sie den folgenden Speicherort ein und klicken Sie auf Ok.
%windir%\SoftwareDistribution\DataStore
Dort müssen Sie alle Dateien löschen. Um alle auf einmal auszuwählen, drücken Sie Ctrl + A . Klicken Sie dann mit der rechten Maustaste und wählen Sie Löschen.(Delete.)
Starten Sie schließlich den Windows Update -Dienst neu und prüfen Sie, ob das Problem behoben ist.
3] Schließen Sie(Reconnect) alle Geräte wieder an und versuchen Sie es erneut
Da dieser Fehler mit einem extern angeschlossenen Gerät zusammenhängt, sollten Sie alle entfernen, dann erneut anschließen und es erneut versuchen. Manchmal kann dies allein das Problem beheben. Sie sollten Ihren Computer auch neu starten, bevor Sie die externen Geräte wieder anschließen.
4] Führen Sie die Online-Problembehandlung für Windows Update aus(Run Windows Update Online Troubleshooter)
Wenn Sie die Windows Update-Problembehandlung(Windows Update Troubleshooter) nicht verwenden möchten oder das Problem dadurch nicht behoben wird, versuchen Sie, die Windows Update-Online-Problembehandlung(Windows Update Online Troubleshooter) zu verwenden , um den Windows Update-Fehler zu beheben.
5] Führen Sie Windows Update(Run Windows Update) im sauberen Startzustand aus(Clean Boot State)
Das Problem kann darauf zurückzuführen sein, dass eine Anwendung eines Drittanbieters das Windows Update stört . Versuchen Sie also, den Fehler im sauberen Startzustand(troubleshoot in Clean Boot State) zu beheben, und verwenden Sie dann Windows Update . Hoffentlich(Hopefully) können Sie Ihren Computer auf dem neuesten Stand halten.
6] Windows Update manuell (Install Windows Update Manually)herunterladen(Download) und installieren
Wenn alles andere fehlschlägt, müssen Sie Windows Update Manually herunterladen und installieren( download and install Windows Update Manually) . Dies ist nicht dauerhaft, aber es wird Ihren Computer vorübergehend auf den neuesten Stand bringen.
Hoffentlich können Sie das Problem mit Hilfe der angegebenen Lösungen beheben.
Was sind aktive Stunden(Hours) in Windows Update ?
Die aktive Stunde ist eine Funktion in Windows , die es erkennt, wenn Sie Ihren Computer verwenden. Windows verwendet diese Informationen, um Updates auf Ihrem Computer zu installieren und ihn neu zu starten, wenn Sie nicht arbeiten.
That’s it!
Weitere Vorschläge hier: (More suggestions here: )Windows Update konnte nicht installiert werden oder wird nicht heruntergeladen(Windows Update failed to install or will not download) .
Related posts
Beheben Sie den Windows 10-Aktualisierungsfehler 0x800703F1
Windows Update-Fehler C8000266 beheben?
Beheben Sie den Windows Update-Fehler 0x80070005
So beheben Sie den Windows Update-Fehler 0xc1900201
So beheben Sie den Windows Update-Fehlercode 80244010
Beheben Sie den Windows Update-Fehler 0x800F0922
Beheben Sie den Windows Update-Fehler 0x80070422 unter Windows 10
Beheben Sie den Windows Update-Fehlercode 0xd0000034
Windows Update wird nicht heruntergeladen oder installiert, Fehler 0x80070543
Beheben Sie den Windows Update-Fehler 0x8024a000 unter Windows 11/10
Windows Update konnte nicht mit Fehlercode 0x8024004a installiert werden
Beheben Sie den Windows Update-Fehler 0x800f0905
Beheben Sie Windows Update-Fehler mit der Online-Fehlerbehebung von Microsoft
Windows Update-Fehler 0x800B0101, Installer hat einen Fehler festgestellt
Beheben Sie den Windows Update-Fehler 0x800F0825
Schaltfläche Probleme beheben auf der Windows Update-Seite
Beheben Sie den Windows Update-Fehler 0x80245006 in Windows 11 oder Windows 10
Beheben Sie den Windows 10 Update-Fehlercode 0x80d02002
So beheben Sie den Windows Update-Fehlercode 0x8024402c
Beheben Sie den Windows Update-Fehler 0x80246010 unter Windows 10
