Beheben Sie den Windows Update-Fehler 0x8007012f unter Windows 10
Der Windows Update-Fehler 0x8007012f(Windows Update error 0x8007012f) kann auftreten, wenn Sie versuchen, Windows-Updates zu installieren, und fehlschlagen(try to install Windows Updates and fail) . Dieser Fehler kann auftreten, wenn Sie App-Updates, Systemupdates oder Funktionsupdates installieren. In diesem Beitrag stellen wir die am besten geeigneten Lösungen vor, mit denen Sie versuchen können, dieses Problem erfolgreich zu lösen.
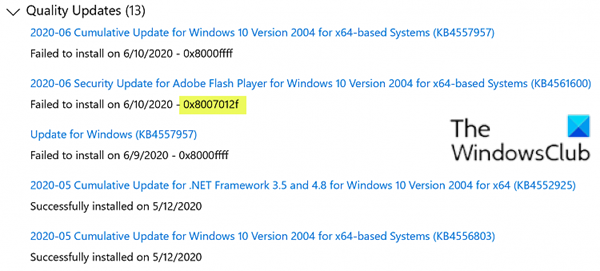
Hier sind einige der Fehlermeldungen, auf die Sie stoßen könnten:
There were some problems installing updates, but we’ll try again later. If you keep seeing this and want to search the web or contact support for information, this may help: (0x8007012F)
ERROR_DELETE_PENDING, The operation has failed, The file cannot be opened because it is in the process of being deleted. Error code: 0x8007012F
In einigen Fällen, wie Sie im obigen Bild sehen können, tritt neben diesem Fehler möglicherweise auch der Windows Update-Fehler 0x8000ffff auf.
Windows Update-Fehler 0x8007012f
Wenn Sie mit diesem Problem konfrontiert sind, können Sie unsere empfohlenen Lösungen in der unten angegebenen Reihenfolge ausprobieren, um das Problem zu beheben.
- Führen Sie die Windows Update-Problembehandlung aus
- Löschen Sie den Inhalt der Ordner SoftwareDistribution und catroot2
- Löschen Sie die Datei „pending.xml“.
- Löschen Sie die BITS-Warteschlange
- Führen Sie die Problembehandlung für den intelligenten Hintergrundübertragungsdienst aus(Run Background Intelligent Transfer Service Troubleshooter)
Werfen wir einen Blick auf die Beschreibung des Prozesses für jede der aufgeführten Lösungen.
1] Führen Sie die Windows Update-Problembehandlung aus(Run Windows Update Troubleshooter)
Meistens behebt das Ausführen der integrierten Windows Update-Problembehandlung Update-Fehler unter Windows 10 . Nachdem Sie die Problembehandlung ausgeführt und das Windows - Update erneut ausgeführt haben, aber immer noch den Fehler 0x8007012f(error 0x8007012f) erhalten , können Sie die nächste Lösung ausprobieren.
2] Löschen Sie den Inhalt des Ordners SoftwareDistribution und catroot2
Sie können den Inhalt des SoftwareDistibution-Ordners(SoftwareDistibution folder) und des catroot2-Ordners löschen(catroot2 folder) und es dann erneut versuchen.
3] Löschen Sie die Datei „pending.xml“.
Öffnen Sie ein Eingabeaufforderungsfenster mit erhöhten Rechten, geben Sie Folgendes ein und drücken Sie die Eingabetaste:
Ren c:\windows\winsxs\pending.xml pending.old
Dadurch wird die Datei „ pending.xml “ in (pending.xml)„pending.old “ umbenannt . Versuchen Sie es jetzt erneut.
4] Löschen Sie die BITS-Warteschlange
Löschen Sie alle aktuellen Jobs aus der BITS -Warteschlange. (BITS)Geben Sie dazu Folgendes in eine erhöhte CMD ein und drücken Sie die Eingabetaste(Enter) :
bitsadmin.exe /reset /allusers
5] Führen Sie die Problembehandlung für den intelligenten Hintergrundübertragungsdienst aus(Run Background Intelligent Transfer Service Troubleshooter)
Führen Sie die Problembehandlung für den intelligenten Hintergrundübertragungsdienst(Background Intelligent Transfer Service Troubleshooter) aus und sehen Sie, ob es hilft. Background Intelligent Transfer Service oder BITS hilft bei der Übertragung, dem Herunterladen oder Hochladen von Dateien zwischen einem Client und einem Server und stellt Fortschrittsinformationen in Bezug auf die Übertragungen bereit. Es spielt auch eine Rolle beim Herunterladen von Dateien von einem Peer. Dieser Windows-Dienst(Windows Service) ist unerlässlich, damit Windows-Updates ordnungsgemäß funktionieren.
Bei Bedarf können Sie BITS(enable BITS) manuell auf Ihrem Windows 10-Computer aktivieren.
Wenn Sie den Vorgang abgeschlossen haben, starten Sie Ihr Gerät neu und führen Sie beim Booten Windows Update erneut aus . Der Vorgang sollte ohne den Fehler erfolgreich abgeschlossen werden.
Related posts
Beheben Sie den Windows Update-Fehler 0x80070422 unter Windows 10
Beheben Sie den Windows Update-Fehler 0x8e5e03fa unter Windows 10
Beheben Sie den Windows Update-Fehler 0x80070659
Beheben Sie den Windows Update-Fehler 0x80240439 unter Windows 10
Beheben Sie den Windows Update-Fehler 0x80070541 unter Windows 10
So beheben Sie den Windows Update-Fehlercode 80244010
Beheben Sie den Windows Update-Fehler 0x80070bc2 unter Windows 11/10
Fix Windows Update konnte Fehler 0x80240034 nicht installieren
Beheben Sie den Windows Update-Fehler 0x800704c7 unter Windows 11/10
Beheben Sie den Windows Update-Fehler 0x800f0905
Beheben Sie den Windows Update-Fehler 0x80071160
Behebung des Windows 10 Update-Fehlers 0xc1900104 bei der Installation des Feature-Updates
Beheben Sie den Windows Update-Fehler 0xc0020036 unter Windows 10
Beheben Sie den Windows Update-Fehler 0x800706ba unter Windows 11/10
Beheben Sie den Windows Update-Fehler 0x800f0989 unter Windows 11/10
Beheben Sie den Windows Update-Fehler 0x80240008 unter Windows 10
Beheben Sie Windows Update-Fehler mit der Online-Fehlerbehebung von Microsoft
Beheben Sie den Windows Update-Fehlercode 800F0A13
Beheben Sie den Windows 10-Aktualisierungsfehler 0x800703F1
Beheben Sie den Windows Update-Fehler 0x800f0984 unter Windows 10
